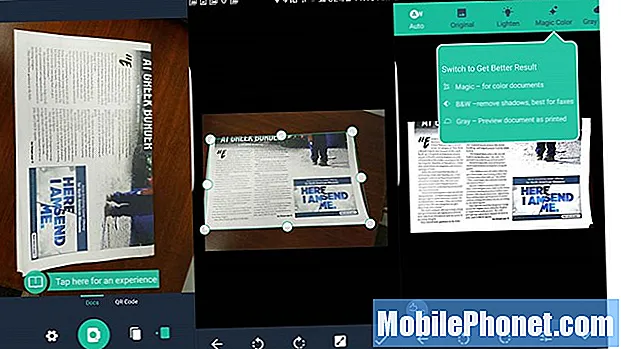
Tartalom
Az okostelefon-tulajdonosok nem csak pillanatképek készítéséhez használhatják fényképezőgépeiket, hogy emlékeket spóroljanak vagy művészeteket alkossanak ezeknek a nagyszerű Android-szkenner alkalmazásoknak köszönhetően. Papírmentesen használhatja ezeket a kiváló Android-szkenner-alkalmazásokat. Tároljon dokumentumokat, névjegykártyákat, osztályjegyzeteket egy tábláról, vagy szkennelje be a dokumentumokat digitális aláíráshoz és küldéshez. Megmutatjuk az 5 legjobb szkenner alkalmazást az Android okostelefonok számára, amelyek segítenek abban, hogy papír nélkül maradjon és produktívabbá váljon.
Evernote

Nyissa meg az Evernote alkalmazást, és érintse meg a Plusz ikont az új jegyzet menü megjelenítéséhez.
Az Evernote (ingyenes előfizetéssel) felhasználóknak nem kell tovább keresniük a már használt alkalmazást. Az alkalmazásba beépített nagyszerű szkennelési funkcióval rendelkezik. Van egy szép widget is, amelyet az Android-felhasználók a telefonjuk kezdőképernyőjére helyezhetnek, hogy a dokumentumokat vagy névjegykártyákat gyorsan beolvashassák az Evernote-ba.
Nyissa meg az alkalmazást, és jelentkezzen be egy fiókba, vagy regisztráljon fiókot, ha még nincs. Érintse meg a plusz ikont a jobb alsó sarokban (lásd a bal oldali képernyőképet fent). Ezután koppintson az egyik új jegyzettípusra a felugró listában, amely a plusz ikon felett jelenik meg (középső képernyőfelvétel fent). A fenti jobb oldali képernyőn egy beolvasott kép látható. Ez egy fényes dokumentum volt, és az Evernote figyelmeztetett, miszerint ez nem fog jól kinézni, és hogy a kamerát szögbe kell állítanom, hogy eltávolítsam a tükröződést. Ez nagy figyelmet fordít a beépített részletekre.

Használja az egyik vagy mindkét Evernote for Android Widget alkalmazást a szkennelési funkció gyors eléréséhez.
A felhasználók elhelyezhetnek egy szép widgetet az Android kezdőképernyőjén, amely gyors hozzáférést biztosít az Evernote új jegyzet funkcióhoz. Fent két különböző modult fog látni. Helyezze őket a kezdőképernyőre úgy, hogy lenyomva tartja a kezdőképernyőn a legtöbb androidos telefont. Érintse meg a widgeteket a Widget fiók megnyitásához. Egyes androidos telefonok vagy Android-hordozórakéták másképp működnek. Kövesse telefonja utasításait a widgetek kezdőképernyőn történő elhelyezéséhez.
A fenti modulban a fenti funkciók az alábbiak szerint működnek:
- Parancsikon az Evernote alkalmazás megnyitásához.
- Dokumentumkamera beolvassa a dokumentumokat, és hozzáadja azokat az alapértelmezett jegyzetfüzethez.
- Új jegyzet új üres feljegyzést indít az Evernote-ban.
- Hangjegyzet új hangfelvétel-jegyzetet nyit meg a hangjegyzetekhez.
- Rajzjegyzet új rajzjegyzetet nyit meg az Evernote-ban, amely remekül használható vizuális ötletek rögzítésére.
- Keresés a jegyzetek az Evernote-fiókban keresnek.
- Szövegről beszédre az egy művelettel rendelkező widget szövegből beszédbe kezd egy új jegyzetet, így elmondhatja a jegyzetet.
Az első hat funkció egy Evernote widgetben jelenik meg, miután testreszabtam a modult (lásd alább). Hozzáadhat más típusú jegyzetfunkciókat, például névjegykártya-leolvasót, ha sok névjegykártyát kap. A hetedik hang külön widget. Az Evernote lehetővé teszi a felhasználó számára, hogy egyetlen funkciós widgetet helyezzen el annak a widget-sávnak a helyett, amely egy-hat funkciót tartalmaz.

Az Evernote widget lehetővé teszi a felhasználó számára, hogy az Evernote alkalmazás megnyitásához szükséges parancsikon mellett személyre szabhassa, hogy mely új jegyzetfunkciókat helyezze el a widget-sávban (lásd a fenti számozott képernyőképeket). Testre kell szabnia, hogy elvégezze azokat a dolgokat, amelyeket a widget-sávomba tettem. Amikor a widgetet a kezdőképernyőre helyezi, megnyílik a fenti középső képernyő. Koppintson aTÖBB gombra kattintva megtekintheti az összes elérhető widgetfunkciót. Érintse meg azokat, amelyeket először nem szeretne eltávolítani. Ezután érintse meg a kívántakat (legfeljebb öt funkció). Válassza ki a zöld vagy a fekete színű képernyőt a testreszabási képernyő alján.
Az Evernote nagyszerű alkalmazás, amely OCR-t tartalmaz a beolvasott dokumentumokhoz vagy képekhez, amelyekben szöveg van. Fizetett előfizetéssel több funkciót és tárhelyet kap. Évi 25 dollárnál kezdődnek a középszintű Plus tervért. A Prémium csomag ára 45 dollár / év.
Sok más beolvasó alkalmazás támogatja az Evernote-ba történő exportálást is. Ha nem támogatják közvetlenül, az Android az Evernote-ot a Megosztás menübe helyezi. Bármely alkalmazás, amely az OS Share menüt használja, tartalmat menthet az Evernote-ba.
Irodai lencse

A nagymértékben befektetett Microsoft Office és a OneNote megpróbálja kipróbálni az Office Lens (Free) szolgáltatást. Egyszerűen működik. Irányítsa a kamerát egy dokumentumra vagy fényképre, és az elkészíti a képet. A felhasználó megérintheti a mentés ikont (a bal oldali képernyőfelvétel alján), és megnyílik egy képernyő, amely megkérdezi, hová mentse a képet (jobb oldali képernyőkép fent). Nevet kér, és automatikusan kiválasztja a OneNote és a Gallery alkalmazást, amely a képet a telefon képgalériájába menti. Azt is kínálja, hogy mentse OneDrive-ba, Word-be, PowerPoint-ba vagy PDF-fájlba.
A felhasználó kivághatja a fényképet mentés előtt. Ritkán volt szükségem erre, mert az alkalmazás nagyszerű munkát végez a dokumentumok kivágásában.
A beolvasás előtt érintse meg a szkenner ikont (lásd a bal oldali képernyőfelvételt), hogy megtekinthesse a beolvasott fajták listáját. Be fogja szkennelni a dokumentumokat, egy táblát egy tanteremben vagy tárgyalóban, egy fényképet vagy egy névjegykártyát. A legjobb eredmény elérése érdekében válassza ki a megfelelőt. Ha névjegykártyát választ, a mentés képernyőn csak a Galéria és a OneNote látható opcionális helyként a mentéshez. A OneNote-ba menti a Kapcsolatok nevű jegyzetfüzetet. Ha szeretné megtekinteni ezt a notebookot a telefonon, koppintson rá az Office Lens legutóbbi előzményei közül, és automatikusan megnyílik a OneNote-ban.
Szüksége lesz egy Office 365-re, hogy a legtöbbet hozza ki az alkalmazásból, de egy olyan ingyenes Microsoft-fiókkal működik, mint a Live, az Outlook vagy a Hotmail.
CamScanner
A CamScanner (ingyenes, opcionális előfizetéssel) jó lehetőség azok számára, akik nem akarják használni az Office vagy az Evernote szolgáltatást. Ez mind Androidon, mind iOS-en működik, így jó lehetőség azoknak az Android-felhasználóknak, akiknek iPadjük is van.
Az Android számára készült CamScanner alkalmazás néhány gazdag és hatékony funkciót kínál, még az alkalmazás ingyenes verziójában is. Kezeli a dokumentumok és képek szkennelését, valamint a QR-kódokat.

A CamScanner egyszerűen kezeli a QR-kód olvasását.
Mutasson a szkennerre egy QR-kódra, és az így kapott weboldal-link készen áll a felhasználó megnyomására Nyissa meg az URL-t hogy elmegyek a helyszínre. A felhasználónak balra vagy jobbra kell csúsztatnia a QR-kód és a Dokumentumok szkennelése közötti váltáshoz.

Dokumentum beolvasásához érintse meg a kamera ikont, és tegye a fényképezőgépet a dokumentum fölé. Ha készen áll, koppintson újra a kamera ikonjára a felvétel elkészítéséhez. Az alkalmazás levágja a felvételt, hogy kiválassza a dokumentumot. Ez kontrasztos színes háttérrel működik a legjobban. A felvétel finomításához érintse meg az alsó gombokat. A kép alján elforgatáshoz és a képi megvilágítás beállításainak megváltoztatásához szolgáló gombok találhatók. A pipa elmenti a lövést.
A képernyő tetején olyan gombok találhatók, amelyek bizonyos módokba állítják a rögzített felvételt. Magába foglalja…
- Auto - az expozíciós és színbeállításokat automatikusra állítja, így a felhasználónak semmit sem kell változtatnia.
- Eredeti - használja a felvételt, amikor a kamera bepattintotta.
- Világosítson - sötétebb képet készít és világosabbá teszi.
- Varázsszín - automatikusan megoldja a színproblémákat.
- Szürke mód - a képet szürkeárnyalatos dokumentumgá változtatja, amely olyan dolgokat kezel, mint az újságok.
- B&W - fekete-fehér színt használ a tiszta szöveges dokumentumok jobb kezeléséhez.
Néhány telefon összes gombjának megtekintéséhez görgetnie kell balra vagy jobbra. Egy 5,5 hüvelykes képernyős Galaxy S7 Edge-n nem láttam a két jobb oldali gombot.
A CamScanner jól működik az ingyenes verzióban. Regisztráljon egy fiókot, és az Basic Account verzió 200 MB felhőalapú tárhelyet és automatikus OCR-t biztosít a beolvasott dokumentumok kereséséhez. Lehetővé teszi a felhasználók számára a dokumentumok faxolását és egy testreszabott vízjel hozzáadását is. Ossza meg akár 10 emberrel.
4,99 dollár / hó vagy 49,99 dollár / év áron a CamScanner akár 10 GB tárhelyet, szerkeszthető OCR dokumentumokat, beolvasott oldalakról készített dokumentumkollázsokat, feltöltést harmadik fél webhelyeire (Box, Google Drive, Dropbox, Evernote, OneDrive) és a tárolt PDF fájlok letöltését az alkalmazást. Az előfizetők jelszóval is védhetik, és lejárati dátumokat adhatnak a dokumentumokhoz való megosztott hozzáféréshez.
A CamScanner 1,99 USD (általában 4,99 USD) fizetős verziót kínál alkalmazásának, amely nagyobb felbontású felvételeket készít, eltávolítja az alkalmazáson belüli hirdetéseket, és lehetővé teszi a felhasználók számára az Evernote és a OneDrive feltöltését. Eltávolítja a PDF fájlokhoz hozzáadott vízjelet, amelyet a felhasználó a beolvasott dokumentumokból hoz létre.
Apró szkenner
Az Appxy egy újabb Android-kedvencet készít Tiny Scanner néven (ingyenes, fizetős, opcionális verzióval 4,99 USD-ért).

A TinyScanner biztosítja a legegyszerűbbet ezek közül a dokumentum-szkennerek közül. Pattintja a képet, kivágja a dokumentumot, majd a felhasználó megoszthatja a dokumentumot. Nincs QR-kód olvasó.
Néhány funkció, amely megkülönbözteti a következőket:
- Sebesség - egyszerű, ami gyors és egyszerű használatát teszi lehetővé.
- Öt szintű kontraszt egy gombnyomással.
- Nincs szükség fizetett előfizetésre vagy szolgáltatásra való regisztrációra. Csak telefonon használja.
- Adjon hozzá kódokat az exportált PDF fájlokhoz.
- A Tiny Fax segítségével szkennelt dokumentumokat küldhet faxgépre (a faxonkénti költség 0,15 és 0,20 USD / oldal között mozog.
- Importálja a telefonon már tárolt fényképeket.
Míg a fenti szkennerek hatékonyabb funkciókat nyújtanak számunkra, azoknak, akik csak nagyon egyszerű lapolvasóra vágynak, meg kell adniuk a TinyScanner megjelenését.
Bing Search

Érintse meg a kamera ikont a Bing vonalkód / QR kód szkenner használatához.
Noha ez technikailag nem segít senkinek papírmentes maradni, a Bing Search (ingyenes) alkalmazás vonalkód- és QR-kód-beolvasást végez, hogy megkönnyítse az üzletek vagy a QR-hez kapcsolódó webhelyek megtalálását. Nyissa meg a Bing alkalmazást androidos telefonon, és nyomja meg a nagy keresési ikont, amíg a kamera és a mikrofon ikonjai megjelennek a keresési ikon bal oldalán és jobbján (nagyító). Érintse meg a kamerát, és megjelenik a vonalkód / QR kód szkenner. Irányítsa vonalkódra vagy QR-kódra, és tartsa mozdulatlanul a telefont. Vagy betölti a weboldalt, vagy online keresi a terméket.
Scanner Apps for Android Tips
A szkenneralkalmazások a dokumentumoktól a névjegykártyákon át a képekig mindent importálnak a telefonba, hogy más alkalmazásokban vagy akár más eszközökön is felhasználják őket. A következő tippek segítenek a felhasználóknak a legtöbbet kihozni a szkennelésből Android-telefonjukkal.
- Helyezze a dokumentumokat vagy névjegykártyákat éles kontrasztú háttérre - fekete fehérre vagy fehérre fekete.
- Ha az alkalmazás támogatja, ne mentsen a képgalériába, hogy ne terítse szét a Fotók alkalmazást dokumentumokkal és névjegykártyákkal.
- Tartsa a telefont rendkívül mozdulatlanul egy erősen megvilágított helyiségben, így nem kap homályos képeket. Az elmosódott szöveg miatt az OCR szinte lehetetlen pontos eredmények elérése érdekében.
- Tartsa a telefont álló módban az oldalak portré módban történő fekvéséhez, fekvő módban pedig a fekvő módban történő szkenneléshez.
- Használja a forgatást, ha az alkalmazás támogatja, így a beolvasott képek és dokumentumok a megfelelő tájolásba kerülnek.
Ha eszébe jut más tipp, vegye fel őket az alábbi megjegyzések közé.


