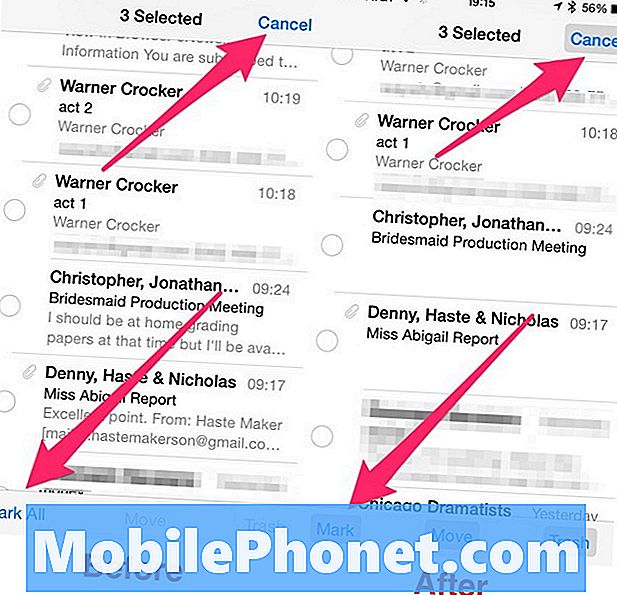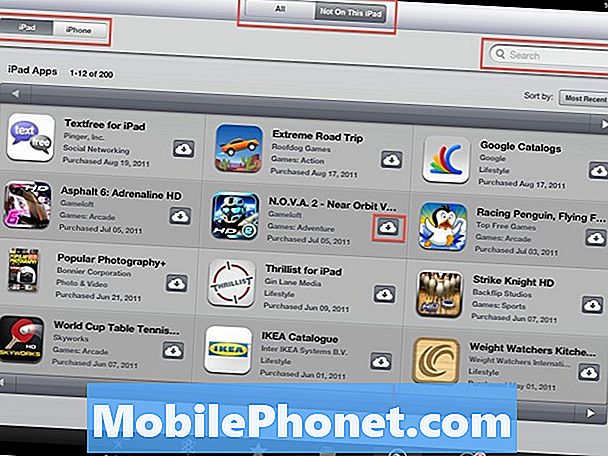Tartalom
- Hol találhatok keresést vagy beállításokat a Surface Pro 3 alkalmazásban?
- Hogyan kereshetek a Surface Pro 3-on
- Hogyan oszthatok meg tartalmat másokkal?
- Hogyan jutok el az Asztalra a normál Windows szoftver futtatásához?
- Hogyan készíthetek képernyőképet a Surface Pro 3 készüléken?
- Hogyan nyomtathatok a Windows Store alkalmazásokból?
- Hogyan jeleníthetek meg tartalmat külső kijelzőkön?
- Hogyan módosíthatom a beállításokat, vagy személyre szabhatom a Surface Pro 3 megjelenését és viselkedését?
- Mit csinálnak a felületi toll gombjai?
- Használhatok másik tollat?
- Mik a pontok a felső szélen?
- Használnom kell a Microsoft 129 dolláros felületfelületét?
- Hová tegyem a tollat?
- Hogyan használhatom az állványt?
- Hol van a micro-SD kártyahely?
A Microsoft Surface Pro 3 egyetlen, hasznos 2 az 1-ben csomagban egyensúlyozza ki a laptopot táblagéppel, de néhány ember számára a készülék olyan funkciókat tartalmaz, amelyek megzavarhatják az új tulajdonosokat. 16 alapvető tippet kínálunk a Microsoft Surface Pro 3, annak jellemzői, kiegészítői és szoftverei elsajátításához.
Sok alapvető tippünk kielégíti a Surface Pro 3 kezdő felhasználóit, de valószínűleg azok is találnak valami hasznosat ezek között a tippek között, akiknek már néhány hónapja vagy hosszabb ideje van tulajdonosa.
Olvassa el az öt jó dolgot, amelyet a Microsoft Surface Pro 3 tehet, és az új Surface Pro 3 beállítását
Az alábbi videó bemutatja, hogy egy építészeti cég miként használja a Surface Pro 3-at a munkájához.
Hol találhatok keresést vagy beállításokat a Surface Pro 3 alkalmazásban?

Csúsztasson be jobbról, és nyissa meg a Charms Bar a Surface Pro 3 készüléken.
Az interneten, a Surface Pro 3 alkalmazásain vagy fájlokban történő kereséshez a felhasználó megnyithatja az úgynevezett Charms Bar-t. A Microsoft eltávolítja, amikor a Windows 10 elindul, de addig el kell sajátítania a Charms Bar-ot, hogy a legtöbbet hozza ki a Surface Pro 3-ból.
A Charms Bar a képernyő jobb szélén ül. Ehhez csúsztassa be a jobb szélét a képernyő közepe felé, vagy a Windows Key + C billentyűvel nyissa meg a képernyő jobb felső sarkában.
Öt ikont fog látni az alábbiak szerint:
- Keresés - az operációs rendszer és az Internet több részén keres, kivéve, ha egy alkalmazás nyitva van; akkor kereshet az alkalmazáson belül, ha az alkalmazás támogatja.
- Ossza meg - ossza meg a tartalmat a Surface Pro 3-ra telepített különféle alkalmazásokkal, vagy olyan helyekre, mint a közösségi média vagy az e-mail
- Rajt - a Windows Start képernyő.
- Eszközök - megnyitja a készülék beállítássávját, amely olyan speciális funkciókat tartalmaz, mint a nyomtatás, a képernyő vetítése egy külső kijelzőre vagy a média lejátszása a médialejátszó alkalmazásaiban.
- Beállítások - a beállítási sáv lehetővé teszi a felhasználók számára a Surface Pro 3 beállításainak megváltoztatását, például az eszköz beállításait, a felhasználói felület megjelenését és működését, vagy megnyithatja a Vezérlőpultot.
Szabaduljon meg a Charms Bar-tól, ha jobbra csúsztatja.
Vessünk egy pillantást a Charms Bar egyes tételeire.
Hogyan kereshetek a Surface Pro 3-on

Csúsztassa be jobbról, és érintse meg a Keresés gombot a Keresősáv megnyitásához. Van egy párbeszédpanel. Írjon be valamit, amit keresni szeretne, és a „Mindenhol” kifejezésre fog keresni, vagyis a táblagépre, az internetre vagy egy olyan nyílt alkalmazásba, amely be van programozva a Keresés funkció kihasználására. Nem minden alkalmazás működik a Keresés a varázslatos sávban, és csak a Windows App Store-ból letöltöttek használják.
Figyelem a fenti képernyőképen: a Microsoft Word-t kerestem, és a Word 2013-at mutatja, néhány alkalmazást a Store-ból, és alatta, hogy vannak olyan javasolt internetes keresések, amelyek megnyitják a böngészőt és keresnek a Bingben.
A keresőmező fölött vegye észre a „Mindenhol” szót is. Érintse meg ezt a keresés helyének megváltoztatásához. A nyíl legördül egy listát, amely tartalmazza…
- Mindenhol
- Beállítások
- Fájlok
- Webes képek
- Webes videók
Hogyan oszthatok meg tartalmat másokkal?
A Ossza meg gomb megnyomásával a Charms Bar megoszthatja a tartalmat különböző helyekkel, attól függően, hogy a felhasználó milyen alkalmazásokat telepített vagy melyeket nyitott meg.

Megnyitottam például az Amazon vásárlási alkalmazást, és megtaláltam a Surface Pro 3 dokkolóállomást, amelyet tavaly ősszel áttekintettünk. Talán ezt szeretném megosztani a Twitter-követőimmel. Csúsztassa be ujját a Charms Bar megjelenítéséhez, és koppintson a ikonra Keresés. Ezután érintse meg a gombot Közzététel a Twitteren az opcionális alkalmazások listájában. Készít egy képernyőképet, és közzéteszi a Twitteren. Más alkalmazások megosztanak egy internetes linket vagy kiválasztott szöveget.
Legtöbbször a Megosztás funkció képernyőképet készít és megoszt. Egyes alkalmazások megoszthatnak weblinkeket, fotókat, fájlokat vagy még sok mást. További részletekért tekintse meg a Windows 8-ról történő megosztás oktatóanyagát.
Hogyan jutok el az Asztalra a normál Windows szoftver futtatásához?
A Windows 8 elrejti az asztalt, de a Surface Pro 3 felhasználók könnyen megtalálják. Érintse meg a Start gombot a jobb oldalon, majd érintse meg a Start képernyő Asztal ikont.

Áthelyeztem a Surface Pro 3 Desktop ikonomat a bal felső sarokba.
Az Asztalra való eljutás másik módja, ha megérinti a Start gombot a Charms bárban. Csúsztasson be jobbról, és ott van. A harmadik módszer az, hogy balról csúsztatunk be. A Windows 8 a futó szoftvert a képernyő bal széléhez dokkolt oszlopban mutatja.

Csúsztasson be balról a futó alkalmazások és az Asztal megtekintéséhez.
Hogyan készíthetek képernyőképet a Surface Pro 3 készüléken?
A fizikai Start gombnak van néhány rejtett funkciója. A Start gomb és a Hangerő csökkentése gomb egy képernyőképet készít, és a Pillanatképek mappába menti azokat a Képek a felhasználó mappája alatt. Ez elmenti a képernyőképet.
A felhasználók a Surface Pen segítségével képernyőképeket is készíthetnek egy kiválasztott területről. Koppintson duplán a lila gombra a toll tetején, és a képernyő elsötétül. Válassza ki a képernyőn a rögzíteni kívánt területet. Ezzel a területet új oldalra menti a OneNote. Exportálásához érintse meg és tartsa lenyomva az új képernyőképet, és mentse el png "> néven
Ha megérinti az Eszközök varázsát a Charms Barban, megjelenik még három gomb - Play, Print és Project. Használja a Lejátszás gombot a lejátszás megkezdéséhez egy eszközön. Először a felhasználónak csatlakoztatnia kell egyet. Olvassa el oktatóanyagunkat az Xbox One csatlakoztatásáról vevőként az ilyen típusú adathordozókra. Ez segít, ha az Xbox csatlakozik egy sztereó rendszerhez. A felhasználók az Xbox-on keresztül játszhatják le zenéiket.
Hogyan nyomtathatok a Windows Store alkalmazásokból?
A legtöbb Windows szoftver tartalmaz nyomtatási funkciót, azonban nem egyértelmű, hogyan nyomtasson a Windows Áruházból telepített alkalmazásokból. A Charms bár ismét segítséget nyújt. Nyissa meg és válassza Eszközök és Nyomtatás.

Ez lehetővé teszi a felhasználók számára, hogy elküldjék őket a OneNote-hoz, vagy új nyomtatókat vegyenek fel a rendszerbe.
Hogyan jeleníthetek meg tartalmat külső kijelzőkön?
A Project szolgáltatásai lehetővé teszik a felhasználók számára a külső kijelző bekapcsolását. Négy lehetőséget kínál, köztük…
- Csak a PC képernyőjén - ezzel kikapcsolhatja a külső kijelzőt, és csak a Surface Pro 3 készüléken jeleníthet meg tartalmat
- Másolat - ugyanazt mutatja a Felületen és a külső kijelzőn is
- Kiterjeszt - mind a Surface Pro 3, mind a külső kijelzőn megjeleníti a tartalmat, így nagyobb egy asztalt készít, és lehetővé teszi a PowerPoint prezentációs mód használatát, amely bemutatja a prezentációs diákat a külső kijelzőn, és egy speciális felhasználói felületet az előadó számára, amely mutatja a hangszóró jegyzeteit, a következő diát és olyan eszközöket, mint a virtuális lézermutató és a kiemelő tollak
- Csak a második képernyő - csak a második képernyőn jeleníti meg a tartalmat, és kikapcsolja a Surface képernyőt, aminek akkor van értelme, ha a Surface Pro 3-t dokkolja, hogy asztali számítógépként cserélje a Surface Pro 3 dokkolóval

A Projekt eszköz lehetővé teszi a vezeték nélküli kijelzőhöz való csatlakozást is, például a Microsoft vezeték nélküli kijelzőadapterével (lásd fent) vagy bármely más Wi-Di-kompatibilis kijelzővel. Néhány embernek problémái vannak ezzel a funkcióval. Ha a vezeték nélküli kijelzőhöz való csatlakozásra mutató link eltűnik, kövesse az útmutató visszaállításához szükséges lépéseket.
Kérjük, olvassa el, hogyan csatlakoztassa a Windows 8 táblagépet egy külső monitorhoz.
A nem vezeték nélküli monitor, TV vagy projektor használatához megfelelő típusú kábelt kell csatlakoztatni. A Surface Pro 3 nem rendelkezik HDMI, VGA, DVI vagy szokásos Displayport szolgáltatással. Szerezzen be egy adaptert. Általában körülbelül 30-40 dollárba kerülnek egy helyi elektronikai üzletben, vagy kevesebbet online.
Döntse el, hogy melyik eszközhöz csatlakozik legtöbbször. A legtöbb ember vagy egy VGA monitorhoz csatlakozik régebbi kijelzőkhöz vagy projektorokhoz, vagy a HDMI-hez az újabb monitorokhoz, tévékhez vagy projektorokhoz. Keressen egy Mini Displayport - VGA vagy Mini Displayport - HDMI adaptert. Ez az [amazon_link id = "B00NH13K8S" target = "_ blank"] AmazonBasics Mini Displayport (Thunderbolt) - HDMI adapter [/ amazon_link] kiválóan használható a legtöbb TV csatlakoztatásához. készletek vagy HDMI-kompatibilis monitorok vagy projektorok. Vagy szerezze be ezt az [amazon_link id = ”B00C28L138 ″ target =” _ blank ”] AmazonBasics Mini Displayport (Thunderbolt) - VGA adaptert [/ amazon_link], hogy csatlakozzon egy VGA kompatibilis kijelzőhöz.
Hogyan módosíthatom a beállításokat, vagy személyre szabhatom a Surface Pro 3 megjelenését és viselkedését?
A Vezérlőpult, Testreszabás képernyő megnyitásához a háttér vagy a színskála megváltoztatásához, vagy a Surface Pro 3 specifikációinak megszerzéséhez használja a Charms Bar Beállítások ikont. Nyissa meg a Charms Bar elemet, és érintse meg a gombot Beállítások majd továbbMódosítsa a számítógép beállításait az alján.

Beállítási sáv a Surface Pro 3-on = felső fele
Amikor a felhasználó megnyitja a Beállítások sávot a Charms Barról, két rész jelenik meg. A Beállítások sáv felső részén négy általános operációs rendszer linket látunk a különböző Beállítások képernyőkhöz. Koppintson ezekre a megfelelő képernyők megnyitásához. A négy link a következőket teszi:
- Kezelőpanel - Ha többet szeretne megtudni a Vezérlőpultról, nézze meg a Microsoft hasznos súgócikkét.
- Személyre szabás - lehetővé teszi a felhasználó számára, hogy megváltoztassa a képernyő hátterét, a felhasználói felület színtémáit, a hangokat és a képernyővédőt
- PC információk - tudjon meg többet a rendszer specifikációiról, az operációs rendszer verziójáról és egyebekről.
- Segítség - a beépített Microsoft Windows Súgó eszköz
A Beállítások sáv alján hat ikonból álló rácsot látunk, amely alatt a PC beállítások módosítása link található.

Az ikonok a következőket ábrázolják:
- Wi-Fi kapcsolatok
- Hangerő csúszka
- A képernyő fényerejének csúszkája
- Értesítések terület
- Bekapcsológomb
- Billentyűzet gomb
Alatta megtaláljuk a PC beállításainak módosítása gombot. Használja a hozzáférést olyan dolgokhoz, mint a Surface Pen beállítása, a OneDrive konfigurációja és más fiókok, valamint a frissítés / helyreállítás. A felhasználók beállíthatják a képernyővédőt is.
Mit csinálnak a felületi toll gombjai?

Koppintson duplán a felső gombra a képernyőkép elkészítéséhez.
A Microsoft a rendelkezésre álló legjobb tollat tette a táblagéphez, amikor megtervezték a Surface Pen-t. A felhasználók pontosan és nyomásérzékenységgel festhetnek a megfelelő alkalmazásban. Az azonban nem nyilvánvaló, hogy a tollgombok mit csinálnak, és hogyan kapcsolódnak össze.
A Surface Pen Bluetooth-on keresztül csatlakozik. Az első indításkor a felhasználói felület utasítja a felhasználót, hogyan kell először beállítani a tollat. Azonban néha történik valami, és elveszíti a kapcsolatot, és már nem írja vagy indítja el a OneNote-ot. Az alábbiakban többet is megtudhat a OneNote elindításáról
Állítsa be újra a tollat úgy, hogy megnyitja a Számítógép beállításainak módosítása képernyőt a Charms Bar Beállítás gombján. Válassza a PC és eszközök, majd a Bluetooth lehetőséget.
Tartsa lenyomva a toll tetején található lila gombot a Bluetooth képernyővel. Keresse meg a PC-beállítások módosítása, majd a PC és készülékek, majd a Bluetooth menüpont alatt. A gomb lenyomása után a Surface Pen megjelenik a Bluetooth eszközök listájában. Koppintson rá, majd érintse meg a Pair elemet.
A toll tetején lévő lila gomb megnyílik a OneNote, a Microsoft notebook programja is. Alapértelmezés szerint a modern felhasználói felület verzióját választja az asztali verzió helyett. Ennek megváltoztatásához nyissa meg a OneNote 2013 alkalmazást, és felajánlja a felhasználónak, hogy alapértelmezetté tegye. Ettől kezdve a gomb megnyílik a teljesebb funkcióval bíró OneNote 2013.

A másik két gomb jobb gombbal és radírként működik. Nyomja meg és tartsa lenyomva a csúcstól legtávolabbi gombot, majd érintse meg valahol a jobb egérgombbal kattintson a helyi menüre. A legtöbb programban a csúcshoz legközelebb eső alsó gomb nem tesz semmit. A használatra tervezett alkalmazásokban a gomb radírként működik. Például a OneNote-ban törli azt, amit csak rajzolt a tollal.
Végül, amint azt a fentiekben említettük, a felső gomb dupla megérintésével a felhasználók képernyőképet készíthetnek a képernyő olyan területéről, amelyet a toll hegyével választanak ki.
Használhatok másik tollat?
Igen. Nem kínálja ugyanazt a funkciót, mint a Surface Pen, de minden érintőképernyőn működő ceruza a Surface Pro 3-on is működik. Ennek egyetlen jó oka az, ha elveszíti vagy elfelejti a Surface Pen-t, mivel működik jobb, mint bármely más piacon lévő toll.
Mik a pontok a felső szélen?

A Surface Pro 3 tetején, a központ három pontot fog észrevenni. Balról jobbra vannak, a kamera, az adatvédelmi lámpa és az elülső mikrofon. Az adatvédelmi jelzőfény kigyullad, amikor a felhasználó videocsevegést indít vagy videofelvételt készít a kameráról.
Használnom kell a Microsoft 129 dolláros felületfelületét?

Az emberek általában szeretik vagy utálják a Surface Pro 3 készülékkel való használatra tervezett típusú fedelet. A mágneseknek köszönhetően a Surface Pro 3 aljára pattan. Automatikusan kikapcsolja a képernyőt, amikor a felhasználó bezárja a fedelet. Védi a képernyőt. Nincs szoftver a Bluetooth telepítéséhez vagy párosításához. USB vagy Bluetooth billentyűzet helyett történő használata megtakarítja az akkumulátor élettartamát, mert a Type Cover nem annyira lemeríti, mint az USB vagy Bluetooth csatlakoztatott eszköz.
Mindezek ellenére egyesek utálják használni. Összegyűjti a szennyeződéseket és a szöszöket, és rosszul néz ki. A felhasználók megnedvesített ruhával tisztíthatják meg, és ez nem károsítja a puha anyagot.
Azok, akik inkább olcsóbb billentyűzetet használnának, igen.Csak csatlakoztasson egyet az USB-porthoz, vagy párosítsa Bluetooth-kapcsolaton keresztül. Ehhez csúsztassa be jobbról a Charms Bar megnyitásához, és érintse meg a gombot Beállítások. Érintse meg Módosítsa a számítógép beállításait alján, majd üsse Bluetooth a bal oldali listában.
Kapcsolja be a Bluetooth billentyűzetet, és kövesse a mellékelt utasításokat, hogy párosítási módba kapcsolja. Általában van egy gomb, amelyet a felhasználónak nyomva kell tartania, amíg a fény gyorsan villog.

A felületen az eszköz megjelenik a listán. Lehet, hogy „Ismeretlen”, ahogy a fenti kép mutatja. Koppintson rá, és valószínűleg megkéri, hogy a párosításhoz írja be a billentyűzet kódját.
Hová tegyem a tollat?
A Surface Pro 3 kialakítása nem tartalmazza a Surface Pen tartásának megbízható módját. Ennek eredményeként sok felhasználó arról számol be, hogy elveszítette 50 dolláros tollát. Ha ez történik veled, akkor online keresgélve általában olcsóbbat talál, mint amennyit a Microsoft Store-ban értékesítenek.
A Type Cover egy hurokkal rendelkezik, amely tapad a billentyűzet felületére, és lazán tartja a tollat. Azt azonban észrevettem, hogy könnyű a tollat ráragasztani a dolgokra, miközben cipeli, így leesik. Így vesztettem el a tollamat.

A Clean Stylus for Surface Pro 3 helyettesíti azt a szörnyű hurkot, amelyet a Microsoft a Type Cover borítékkal szállít.
Töltsön el néhány dollárt, és szerezze be az általunk ajánlott fantasztikus Clean Stylus Surface Pen tartót a fantasztikus Surface Pro 3 kiegészítők összesítésében. 20 dollár, és megfelel a Type Cover különféle színeinek.
Hogyan használhatom az állványt?
A Surface Pro 3 hátoldalán találjuk az állványt. Használja a Surface Pro 3 több szögbe állításához. Az állvány a Surface Pro 3-ot olyan szögben tudja tartani, amely kényelmes a képernyő megtekintéséhez, miközben a felhasználó gépel vagy nézi az adathordozókat. Visszatér arra is, hogy a felhasználó alacsony szögbe állítsa a Surface Pro 3 készüléket, hogy közvetlenül a képernyőn gépelhessen, vagy lenézhessen a táblagépre anélkül, hogy tökéletesen laposra állítaná.

A Surface Pro 3-at általában egy sík felületre teszem, amelynek éle, amely a Type Cover-hez csatlakozik, megérinti a sík felületet. Hajtsa le a billentyűzetet, ha gépelésre tervezi használni. Ezután a bal alsó vagy gerincperem mentén van egy kivágás, amely megkönnyíti a rugótartó megfogását. Mozgassa az állványt addig, amíg a kívánt szögbe nem kerül. Amikor végzett, mozgassa vissza a Surface Pro 3 hátulja felé, amíg a helyére nem pattan. A mágnesek csukva tartják.
Hol van a micro-SD kártyahely?

A felhasználók észreveszik, hogy a mikro-SD kártya az állvány alatt helyezkedik el. Szeretem a Surface Pro 3-at sík felületre helyezni úgy, hogy a képernyő lefelé nézzen, majd emelje fel az állványt, hogy megmutassa a kártyahelyet. A Type Cover csatlakozóval maga felé nézve a bal szélén fog ülni.
Nyomja a kártyát a helyére, amíg kattan. Eltávolításához nyomja be kissé, amíg a rugók ki nem pattannak. Vigyázzon, csak akkor távolítsa el, ha az operációs rendszer nem olvas fájlokat a kártyáról, és nem írja be őket a kártyára. Ha eltávolítja, miközben fájlokat ment a kártyára, károsíthatja a fájlt és esetleg a kártyát.