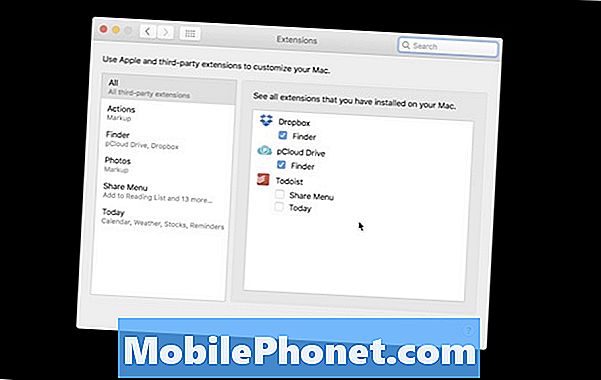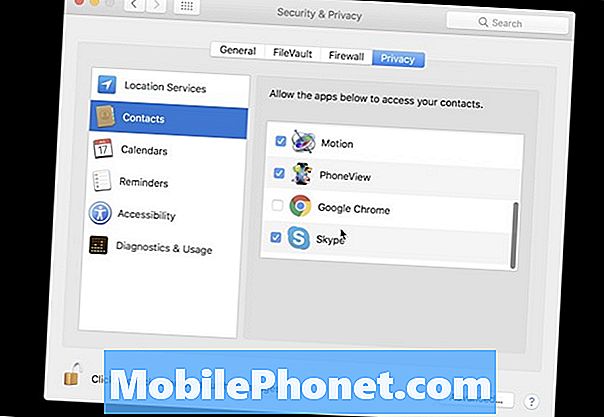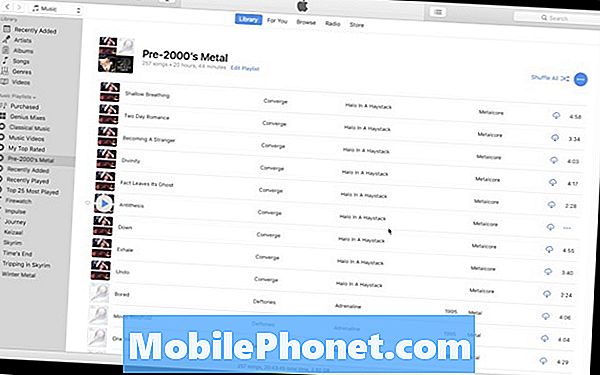Tartalom
- Küldés a OneNote nyomtatóra
- A OneNote Notebook Names Explorer vagy Finder módosítása
- A klipszel rendelkező webhelyek klipjei a OneNote-hoz
- A Surface Pro-t a OneNote segítségével készítsük el
- Aloldalak létrehozása a OneNote programban
- Képek hozzáadása a OneNote-hoz az internetről
- Használja a OneNote for Information Organization szolgáltatást
- Get OneNote más platformokon
- Rajzoljon vagy írjon Stylus-szal a OneNote-on
- Szinkronizálja a rajzokat egy eszközről egy Stylus-szal
Az utóbbi időben kezdtem a Microsoft OneNote használatát az összes jegyzetelésre, mert Windows, Mac, Android, iPhone és iPad készülékeken működik. Szintén jól kezeli a Microsoft felületét és az Apple ceruzát.
Az alkalmazás szinte minden platformon érhető el, és erős funkciókkal és egyszerű kezelőfelülettel rendelkezik. Itt elsősorban a Windowsra összpontosítunk, de nem teljesen. Nézze meg a korábbi 14 OneNote tippeket és trükköket, hogy még többet tudjon meg a program hatékonyabb használatáról.
Küldés a OneNote nyomtatóra

Miután a felhasználók telepítették a OneNote-ot, a program új nyomtató meghajtót helyez a Windows Nyomtatók és eszközök részébe. Ha talál valamit, amit egy másik programból szeretne küldeni a notebookra, nyomtassa ki a OneNote-ra. Nyomtasson azonban, ha ezt az alkalmazást használja, és válassza ki a OneNote nyomtató-illesztőprogramot.
Tegyük fel, hogy meg szeretné osztani a dolgokat az irodai vagy otthoni emberek között. Megoszthatja a OneNote nyomtatót a hálózaton, mások pedig hozzáadhatják az illesztőprogramot a számítógéphez. Ezután kinyomtathatja a OneNote Notebook-ját.

A program új oldalt hoz létre a dokumentum vagy a fénykép nyomtatott képével. Keresse meg a programot, és nyissa meg a Gyors megjegyzések részt. Alapértelmezés szerint a lista tetején megjelenik a névtelen oldal. Ez igaz, ha valamit nyomtat a OneNote-hoz, vagy valaki más használja a megosztott nyomtató-illesztőprogramot.
A OneNote Notebook Names Explorer vagy Finder módosítása
A OneNote nem engedi, hogy valamilyen okból megváltoztassa a notebookon belül a notebook nevét. Úgy viselkedhet, mint ahogy megváltoztatja, és úgy tűnik, megváltozott. Azonban, ha a notebookot a fájlböngészőben keresed, nem találod az új nevet. Meg fogja találni a régi nevet, mert nem változtatja meg a notebook nevét a merevlemezen vagy az SSD-n.

A fájlnév megváltoztatásához a felhasználónak meg kell nyitnia a fájlprogramot, a Windows Intézőt a Windows-on és a Finder-t egy Mac számítógépen.
Menjen a OneDrive mappájába, ha ott tárolja a OneNote notebookokat. Ha nem, keresse meg a OneNote mappát. Keresse meg azt a notebookot, amelyet véglegesen módosítani szeretne. A Windows Intézőben vagy a Mac Safari-ban kattintson a jobb gombbal a névre, és válassza az Átnevezés lehetőséget.
A klipszel rendelkező webhelyek klipjei a OneNote-hoz
A Microsoft kiterjesztést adott a Microsoft Edge, a Chrome és a Firefox számára, amely lehetővé teszi, hogy weblapjait a notebookjához rögzítse. Telepítse a klip OneNote bővítményre, és jelentkezzen be a Microsoft-fiókjába. Menjen végig egy olyan oldalra, amelyet meg szeretne vágni. Kattintson a ikonra a böngésző bővítményeiből. Megnyit egy ablakot, amely egy képet készít az oldalról, és néhány lehetőséget kínál az oldal kivágásához.

A lehetőségek közé tartozik a…
- Teljes oldal - ez megragadja az egész oldal képét.
- Régió - ez lehetővé teszi a felhasználó számára az oldal egy részének kiválasztását.
- Cikk - csak a cikk kerül kivágásra.
- Könyvjelző - hozzáad egy könyvjelzőt a jegyzet oldalához.
A klipek beállításainak listája alatt van egy legördülő lista, amely lehetővé teszi a felhasználó számára, hogy kiválassza a helyet, ahová helyezze a vágást. Alapértelmezés szerint a vágás a OneNote Quick Notes részébe kerül. Ha elkészült, kattintson a Clip gombra.
A Surface Pro-t a OneNote segítségével készítsük el
A Microsoft Surface Pro 4-en könnyen elkészítheti a képernyőképet a OneNote és a Surface Pen segítségével. Állítsa be ezt a Windows 10 beállításaiból. Lépjen az Eszközök részre, és kattintson a Pen & Windows Ink elemre a bal oldali listából.

Görgessen lefelé, amíg meg nem jelenik a Toll és a Windows tinta szakasz címe (lásd alább).

A legördülő listák első csoportja szabályozza, hogy mit csinál a Click Once beállítás. Kattintson a legördülő listára, hogy kiválassza, hogy mit szeretne az operációs rendszer végrehajtani, ha gyorsan megnyomja a felületet a felületen. Úgy állítottam be, hogy megnyitja a Windows Ink Workspace-t a fenti képernyőképen.
A Double-click legördülő menü a képernyőfelvétel készítése volt. A legördülő listából a „Képernyőkép küldése a OneNote-ra” lehetőséget választottam. Amikor kétszer megérintem a csúcsot a csúccsal ellentétes végén, egy képernyőképet készít, és elküldi azt a Gyors megjegyzések részre. Úgy döntöttem, hogy elindítom a OneNote-ot, amikor megnyomom és tartom a gombot.
Aloldalak létrehozása a OneNote programban
Szervezze meg jegyzeteit aloldalak használatával. Ezt úgy készítjük, hogy létrehozunk egy részt a notebookban. Tegyük fel, hogy gyakran találkozásokat tartanak a szervezetben lévő emberek csoportjával. Szeretné megtalálni az emberek csoportját a nevük szerint, mint a tanárok. Ezután a Tanárok oldala alatt érdemes lehet az ülések dátumával, vagy egy bizonyos tanárcsoporttal, például az első osztályú találkozókkal létrehozni az oldalakat.

Az animált videó aloldalakat jelenít meg a OneNote 2016-ban.
Hozza létre a Tanárok oldalt vagy a létrehozandó főoldal nevét. Adjon hozzá egy leírást az oldalon, hogy tudassa, mi is ez az oldalcsoport. Ha például egy konkrét projekthez főlapot készít, írja le a projektet. Ezután adjon hozzá egy új oldalt a szakaszhoz, és adjon meg egy címet. Vigye az oldalt a OneNote képernyő jobb oldalán. Egy kis plusz ikon jelenik meg. Kattintson egy új oldal hozzáadásához. Ezután adja meg az oldalnak egy címet. Ha azt szeretné, hogy egy aloldal legyen egy másik oldal alatt, kattintson a jobb oldalon lévő fülre, és húzza be, hogy egy kicsit jobbra mozduljon el. Ezeket a lapokat balra húzhatja, hogy átmásolhassa azt egy főoldalra is. Ha többet szeretne, helyezzen több szintet oldalakra.
Képek hozzáadása a OneNote-hoz az internetről
Képeket adhat hozzá az internetről a Clip to OneNote kiterjesztéssel a fent leírtak szerint. A OneNote nyomtató-illesztőprogram segítségével is hozzáadhatja őket. Ha azonban a OneNote programban dolgozik, és egy adott képet szeretne hozzáadni, amelyet a OneDrive, a Facebook és a Flickr tárolt. A Bing képkereséssel online is találhat képet.

Helyezze a kurzort arra a helyre, ahová be kívánja helyezni a képet a OneNote jegyzetlapjára. Kattintson a szalagon a Beszúrás fülre, majd kattintson a Szalag beillesztése gombra az Online képek gombra. Egy párbeszédpanel jelenik meg. Alapértelmezés szerint a Bing Image Search és a OneDrive jelenik meg, ha be van jelentkezve a OneDrive programba. A párbeszédpanel alján található ikonokra kattintva a Facebook és a Flickr is hozzáadható. Miután megtörtént, csatlakoznia kell a Facebook és a Flickr fiókjaihoz, és úgy néz ki, mint a fenti képernyőkép.

Kép beszúrásához kattintson az egyik lehetőségre. Adja meg, amit keres a Bing Image Search-ben, és megnyit egy oldalt, amely betölti a képeket a Bing-ből. Folytathatja a keresést, ha nem találja meg a kívánt információt. Miután megtörtént, kattintson a képre, majd kattintson a Beszúrás gombra.
A többi szolgáltatás ugyanolyan módon helyezi be a képeket, csak kisebb változatokkal. Másik adathordozót is beilleszthet a Szalag behelyezéséhez. Játssz a média különböző formáival.
Használja a OneNote for Information Organization szolgáltatást

A OneNote számos lehetőséget kínál személyes és munkainformációinak megszervezésére. Például hozzon létre egy Teendők listát, ha jelölőnégyzeteket ad hozzá egy listához a Kezdőlap lapon. Keresse meg a szalag címkéjét a jobb oldalon.
Van egy címke a Windows címkéként. Egy Mac számítógépen csak a Teendők gombjától balra ül. Lásd a fenti képet. Hozzáadhat kérdéseket, kapcsolati adatokat, kritikus címkét vagy egy pár tucat egyéb elemet. Ezek segítenek gyorsan hozzáadni vizuális címkéket a jegyzetekhez, amelyek segítenek a keresés során.
Get OneNote más platformokon

Mint ahogy az elején mondtuk, a OneNote is Mac, Android és iOS rendszeren fut. Menjen át az alkalmazástárba, és telepítse az ingyenes alkalmazást az App Store-ból.
Miután telepítette a OneNote-ot a Mac App Store-ból, a Google Play Áruházból vagy az iTunes App Store-ból, nyissa meg és jelentkezzen be. A Microsoft OneNote notebookjait megtalálja, és szinkronizálhatja őket a Mac, Android vagy iOS eszközzel.
Rajzoljon vagy írjon Stylus-szal a OneNote-on
Vannak, akik nem gondolnak a rajzolásra vagy írásra a OneNote-ban, de nagyszerű eszközökkel rendelkezik az alkalmazásban történő festéshez. Ez jobban működik a megfelelő eszközön, mint a következő:
- iPad Pro Apple ceruzával
- iPhone, iPad vagy Android eszköz, pl. az Adonit finomságú stylus
- A Windows tablet, mint a Surface Pro és a Microsoft Pen
Kattintson a szalagon a Rajz fülre. Másnak tűnik attól függően, hogy melyik operációs rendszert használja. Például itt található a Rajz fül a OneNote 2016 for Windows operációs rendszeren.

Íme a OneNote Mac verziója.

Vegye figyelembe, hogy a Windows verzió több eszközt és testreszabást kínál.
Kattintson a Pen, Marker vagy Highlighter eszközre. Ez életre kelti a fül szín- és tollméreteit. Válasszon színt és tollméretet. A Windows verzió néhány előre meghatározott tollat kínál, mint a Mac verzió.
Szinkronizálja a rajzokat egy eszközről egy Stylus-szal
Ha szeretne írni vagy rajzolni, de a OneNote-ot többnyire olyan eszközön használja, amelyen nincs jó ceruza, fontolja meg a rajzot vagy az írást egy ceruzával ellátott eszközön. Ha egy tabletta, akkor kap egy ceruzát. Rajzoljon vagy írjon az eszközre a ceruzával, majd szinkronizálja a jegyzetet a OneDrive-re.