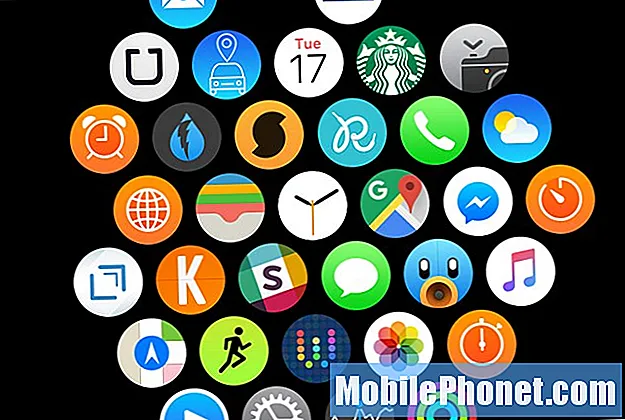
Tartalom
- Értesítések
- Emelje meg a csukló beállításait
- Pillantások
- Watch Face
- App elrendezés
- Kiemelkedő haptikus
- Néma üzemmód
- Automatikus alkalmazás telepítése
- Jelszó
- Állvány emlékeztetők
- Hívások fogadása az Apple Watch segítségével
Ha javítani kívánja az Apple okosórájának felhasználói élményét, íme 10 változtatható Apple Watch-beállítás.
Bár az Apple Watch már több mint hat hónapja elérhető, ez még mindig egy nagyon új eszköz, amelyet sok fogyasztó még mindig vásárol, és karácsonykor a sarkon, nem lepődnénk meg, ha új Apple Watch-tulajdonosokat látnánk a az új év.
Ráadásul az Apple Watch nemrégiben megkapta az első nagyobb szoftverfrissítést a watchOS 2 formájában, amely egy maroknyi hibajavítást, teljesítmény-fejlesztéseket és néhány új funkciót tartalmazott.
Akár új Apple Watch-tulajdonos, akár korai alkalmazó, soha nem késő változtatni bizonyos beállításokon és testre szabni néhány dolgot, hogy javítsa az Ön élményét. Bár ez csak egy okosóra, nagyon sokféle beállítással játszhatsz, amelyek közül néhányat talán még nem fedeztek fel annyira.
Bár az Apple Watch nagyszerűen használta az elmúlt hat hónapot, előfordulhat, hogy néhány beállítást figyelmen kívül hagy. Itt van 10 Apple Watch-beállítás, amelyeket most módosítani lehet.
Értesítések
Alapértelmezés szerint az Apple Watch figyelmeztet minden napsütéses értesítésről, de testre szabhatja, hogy mely alkalmazások küldjenek értesítéseket, és melyek ne.
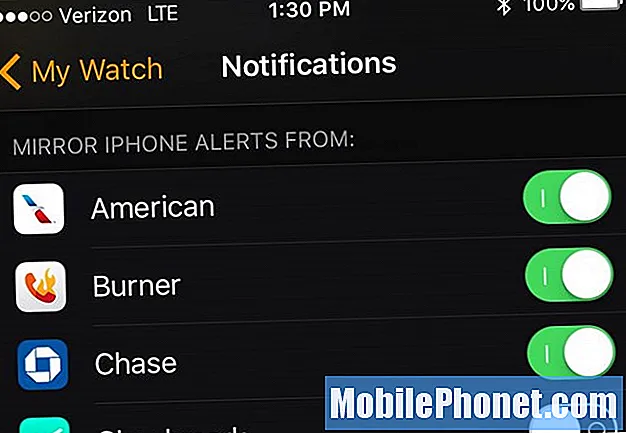
Az iPhone készülékén lévő Apple Watch alkalmazásban érintse meg az Értesítések elemet, és görgessen le az Apple Watchra telepített alkalmazások listájáig. Mindegyik mellett található egy kapcsoló.
Innen kikapcsolhatja ezeknek az alkalmazásoknak az Apple Watch értesítéseit, ha nem szeretne értesítéseket kapni a csuklóján arról a bizonyos alkalmazásról. Vissza is görgethet és testreszabhatja a részvényalkalmazások értesítéseit.
Emelje meg a csukló beállításait
Az Apple Watch-nak van egy jó funkciója, amely automatikusan bekapcsolja a képernyőt, amikor felemeli a csuklóját, ami hasznos és minden, de testreszabhatja, hogy mi jelenik meg, amikor ezt megteszi.
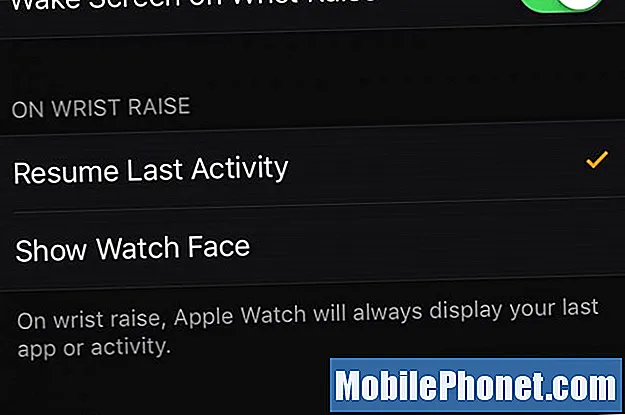
Az iPhone készülékén lévő Apple Watch alkalmazással kiválaszthatja, hogy az Apple Watch minden alkalommal, amikor felemeli a csuklóját, megjelenítse az óra számlapját, vagy megadhatja, hogy az utolsó tevékenységet vagy alkalmazást mutassa.
Ennek testreszabásához nyissa meg az Apple Watch alkalmazást, majd navigáljon a Általános> Ébresztő képernyő. Című szakasz alatt A csukló emelésén, válassza ki az egyiket Az utolsó tevékenység folytatása vagy Óraarc megjelenítése. Ne feledje, hogy ha nem az Utolsó tevékenység folytatása lehetőséget választja, akkor bármelyik megnyitott alkalmazás bezárul, amikor a képernyő kikapcsol.
Pillantások
Az Apple Watchon a tekintetek úgy érhetők el, hogy felfelé csúsztatva csúsztatja a képernyőt, amikor az óraszámot nézi, és szabályozhatja, hogy melyik pillantások jelennek meg. Lényegében mini-alkalmazások, amelyekhez gyorsan eljuthat.
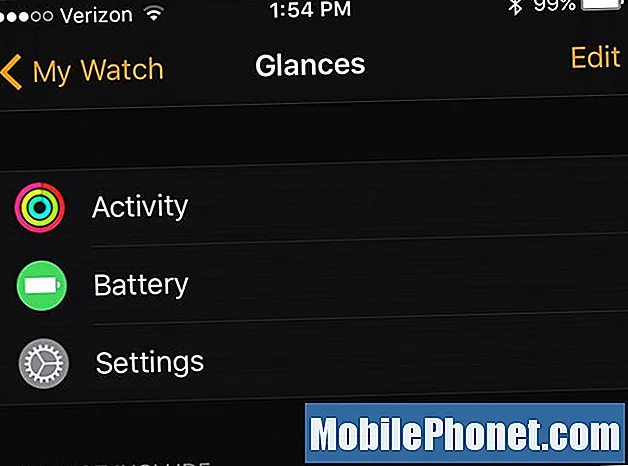
Lépjen be az Apple Watch alkalmazásba, és válassza a lehetőséget Pillantások. Érintse meg a Szerkesztés elemet a jobb felső sarokban, majd áthúzhatja azokat a pillantásokat, amelyeket fel szeretne venni vagy nem.
Teljesen rajtad múlik, melyik pillantásokhoz akarsz gyorsan hozzáférni, de szeretek gyorsan hozzáférni az Akkumulátor, Tevékenység és Beállítások pillantásokhoz.
Watch Face
Talán az egyik első beállítás, amelyet meg akar változtatni, az óraszám megjelenése, mivel messze ez az Apple Watch legfőbb vonzereje, és ezt fogja leginkább megtekinteni.

Választhat az Apple alapértelmezett óraszámai közül, vagy létrehozhat saját egyéni óraszámlapot az Apple által kínált különböző lehetőségek közül. Egyszerűen csak nyomja meg erősen az Apple Watch képernyőt, hogy előhívja a különféle óraszámlapokon való végiglapozást.
Körülbelül egy tucat készletből állhat, amelyek közül választhat, de egészen jobbra görgetve új, testreszabható óraszámot adhat hozzá.
App elrendezés
A Digital Crown elemre kattintva elérheti az Apple Watchra telepített összes alkalmazást, de ha testre szeretné szabni ezen alkalmazások elrendezését, akkor ezt megteheti az iPhone készülékén.
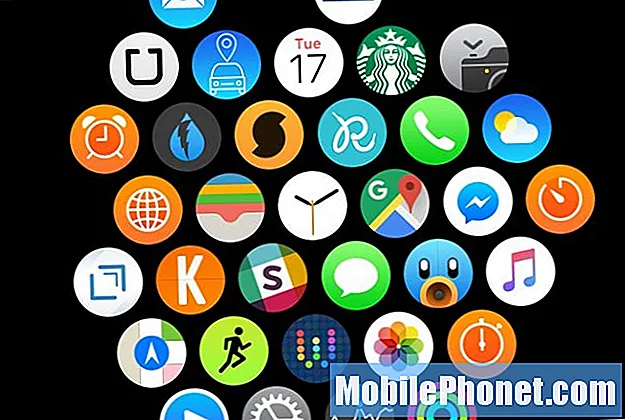
Az Apple Watch alkalmazásban válassza az Alkalmazás elrendezése lehetőséget, és megnézheti, hogy az alkalmazásai miként vannak elrendezve az Apple Watchon, de megérintve és lenyomva tartva egy alkalmazást, áthúzhatja a képernyőn bárhová, és módosíthatja az alkalmazások helyét .
Szeretném, ha csak egy alapvető alkalmazáselrendezést használnék, mint az iPhone-on, de ha csak így összegyűjtjük, akkor csak be kell számolnia azzal, amije van, és az alkalmazások átszervezése nagyszerű módja ennek megvalósítására.
Kiemelkedő haptikus
Beállíthatja az Apple Watch vibrációjának erősségét, de ha teljesen felfelé fordította, és mégis szeretné, ha egy kicsit erősebb lenne, akkor érdemes lehet engedélyezni a Prominent Haptic alkalmazást.
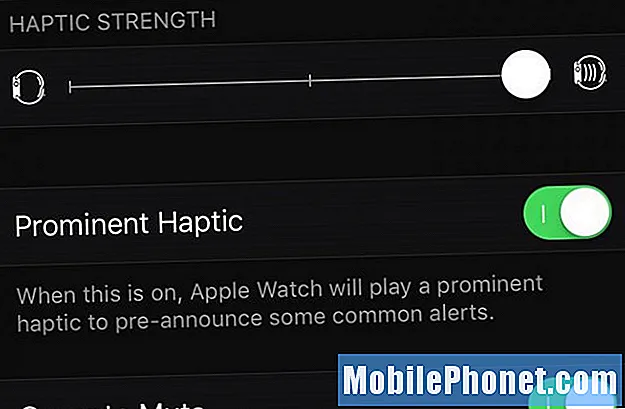
A Prominent Haptic figyelmeztetésként kerül forgalomba, mielőtt a tényleges riasztás megérkezik, mintegy olyan, mintha fejjel adná fel, de egyszerűen csak egy kicsit több rezgést ad az Apple Watch figyelmeztetéseihez, ha van ilyen.
Engedélyezheti a Prominent Haptic alkalmazást az Apple Watch alkalmazásban, ha rákoppint Hangok és Haptik és lehetővé téve Kiemelkedő haptikus.
Néma üzemmód
Amíg az Apple Watch alkalmazás ugyanabban a szakaszában tartózkodik, folytassa és engedélyezze a Néma módot, amely kikapcsolja az összes hallható figyelmeztetést az Apple Watch-on.
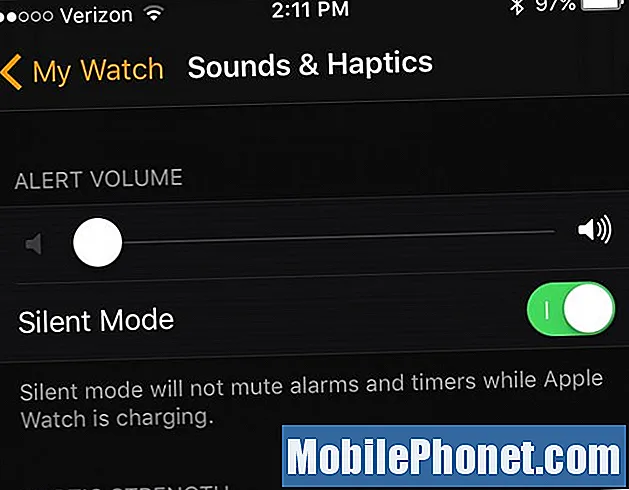
Valljuk be, ha be van kapcsolva a rezgés az Apple Watch-on, akkor nem kell hangos és bosszantó figyelmeztetés ahhoz, hogy együtt járjon vele, ezért csak jó ötlet, ha végleg kikapcsolja az órája hangjait.
A hangok letiltásához lépjen a következőre: Hangok és Haptik és engedélyezze Néma üzemmód.
Ne aggódjon, továbbra is kapni fog minden alkalommal értesítést a csuklójának tapintásával.
Automatikus alkalmazás telepítése
Amikor új alkalmazásokat telepít az iPhone készülékére, akkor az Apple Watch automatikusan telepítheti az alkalmazás Apple Watch verzióját, de ha nem szeretné, hogy ez megtörténjen, letilthatja ezt.
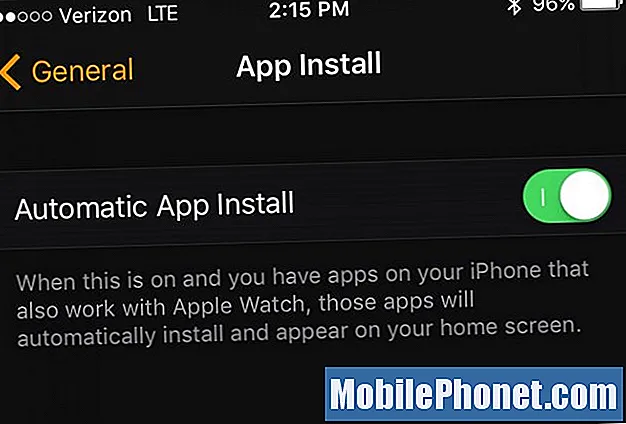
Az Apple Watch alkalmazásban lépjen a következőre: Általános> Alkalmazás telepítése és letiltani Automatikus alkalmazás telepítése. A jövőben a telepített új iPhone-alkalmazások nem települnek automatikusan az Apple Watch-ra.
A múltban automatikusan telepített jelenlegi alkalmazások esetén térjen vissza az Apple Watch alkalmazás főoldalára, és görgessen le az eltávolítani kívánt alkalmazáshoz. Érintse meg, majd tiltsa le Mutasd az alkalmazást az Apple Watch-on.
Jelszó
Ha még nem engedélyezte a jelszót az Apple Watch-on, akkor elveszít egy további adatvédelmi és biztonsági réteget.
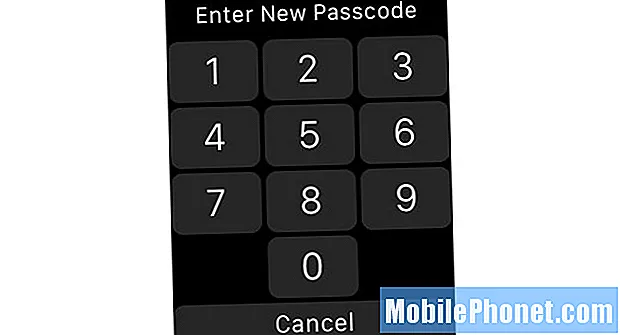
Ha van egy kódja az Apple Watch-on, az nem annyira kényelmetlen, mint gondolná, mivel csak egyszer kell beírnia, amikor csak az órát viseli. Ráadásul amúgy is engedélyeznie kell egy jelszót, ha az Apple Pay szolgáltatást szeretné használni.
Jelszó hozzáadásához nyissa meg az Apple Watch alkalmazást, és válassza a lehetőséget Jelszó. Innen érintse meg a gombot Kapcsolja be a jelszót a csúcson. Ezután kövesse a lépéseket az intelligens óra jelszavának engedélyezéséhez.
Állvány emlékeztetők
Ez ellentmondásos döntés lehet, és vannak olyan felhasználók, akik valóban szeretik kapni ezeket az értesítéseket, de az egyik beállítás, amelyet megváltoztattam, kikapcsolta a Stand emlékeztetőket.
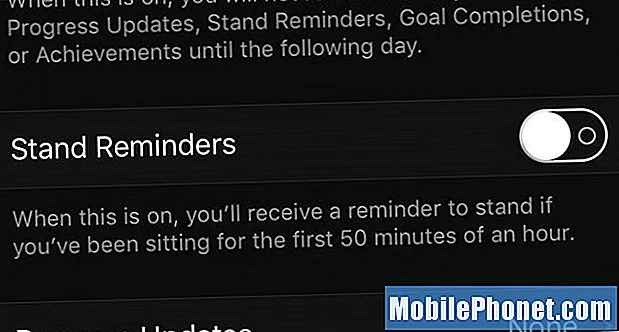
Kikapcsolásához válassza a lehetőséget Tevékenység az Apple Watch alkalmazásban, majd érintse meg a melletti kapcsolót Állvány emlékeztetők hogy kikapcsolja őket.
Alapvetően az Apple Watch emlékeztethet arra, hogy óránként álljon és mozogjon, hogy hosszú ideig üljön. Az értesítéseket azonban inkább idegesítőnek, mint hasznosnak találtam.
A nap nagy részében amúgy is álló asztalt használok, úgyhogy mindenképpen rengeteget állok, ahogy van, majd amikor esténként leforgatok egy filmmel, emlékeztetőt kapok az Apple Watch-ról, hogy álljon, ami mindennél jobban idegesít.
63 Izgalmas dolgok, amelyeket az Apple Watch segítségével tehet

