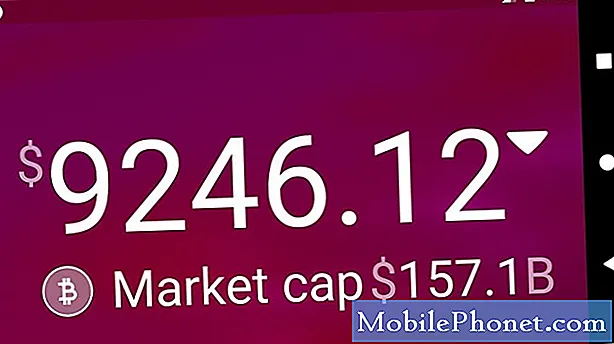Tartalom
Az egyik leggyakoribb hiba, amellyel a Samsung készülékei találkoznak: „Sajnos a rendszer felhasználói felülete leállt”. A mai # GalaxyS9 hibaelhárítási epizódban megmutatjuk, hogyan kell kezelni, ha eszközén tapasztalja.
Mi a System UI alkalmazás?
A System UI alkalmazás az eszköz egyik alapvető alkalmazása, amely felelős az Android felhasználói felület működésének biztosításáért. A felhasználói felület vagy a felhasználói felület az, amellyel kapcsolatba lép annak érdekében, hogy elküldje a parancsokat az operációs rendszernek. Például amikor a telefon kezdőlapján tartózkodik, a felhasználói felület az a szoftverkomponens, amely rögzíti az érintéseit annak érdekében, hogy elmondja az Androidnak, hogy meg akarja nyitni a Facebook alkalmazást. A kezelőfelület tartalmazza az összes felhasználóra néző összetevőt, például az indítót (bármit is használ). Alapértelmezés szerint az S9 indítóját a Samsung szállítja, de vannak más jó alternatívák is, amelyeket Ön is használhat. Tehát, amikor megjelenik a „Sajnos a rendszer felhasználói felülete leállt” felugró ablak, ez azt jelentheti, hogy probléma merül fel a Rendszer-kezelőfelület alkalmazással vagy annak valamelyik kapcsolódó összetevőjével, például az Ön által használt hordozórakétával.
A „Sajnos a rendszer felhasználói felülete leállt” hiba javítása az S9-en
Felsorolja a lehetséges okokat, amelyek miatt megjelenik a „Sajnos a rendszer felhasználói felülete leállt” hiba. Ebben a hibaelhárítási útmutatóban mondja el, hogyan lehet elhárítani ezt a hibát.
Indítsa újra az S9-et
Sok felhasználó, aki több eszközön találkozott a „Sajnos a rendszer felhasználói felülete leállt” problémával, egyszerű újraindítással kijavította ezt a hibát. Lehetséges, hogy konkrét esetét egy ideiglenes szoftverhiba okozhatja, és az S9 újraindítása kijavíthatja. Győződjön meg róla, hogy újraindítja a telefont az „akkumulátor meghúzásának”, más néven puha visszaállításnak a szimulálásával, ahelyett, hogy a szokásosat végezné. Az S9 lágy alaphelyzetbe állítása:
- Nyomja meg és tartsa lenyomva a Power + Volume Down gombokat körülbelül 10 másodpercig, vagy amíg a készülék be nem kapcsol. Megjegyzés: Hagyjon néhány másodpercet, amíg a Karbantartási indítási mód képernyő megjelenik.
- A Maintenance Boot Mode képernyőn válassza a Normal Boot lehetőséget. Megjegyzés: Használja a hangerő gombokat a rendelkezésre álló lehetőségek közötti váltáshoz, a bal alsó gombot (a hangerő gombok alatt) pedig a kiválasztáshoz. Hagyjon akár 90 másodpercet is a visszaállítás befejezéséig.
Távolítsa el a nemrég telepített, harmadik féltől származó alkalmazást
Ha a „Sajnos a rendszer felhasználói felülete leállt” hiba egy új alkalmazás telepítése után kezdett megjelenni, akkor valószínűleg ez az alkalmazás a hibás. Ugyanez mondható el, ha nemrég telepített egy frissítést egy új alkalmazáshoz. A múltban sok esetben a „Sajnos a rendszer felhasználói felülete leállt” hiba is előfordult, miután a felhasználók alkalmazásokat telepítettek a Play Áruházon kívül. Ha elvégezte ezeket a dolgokat, a probléma megoldásához győződjön meg arról, hogy eltávolította ezt az alkalmazást. Ha nem emlékszik arra, hogy valaha is telepített volna új alkalmazásokat, hagyja ki ezt a lépést.
Ellenőrizze a csaló alkalmazásokat
Még akkor is, ha a közelmúltban nem telepített új alkalmazást, ez nem teszi lehetővé, hogy teljesen kizárja annak lehetőségét, hogy egy harmadik féltől származó alkalmazás problémát okozzon. Valójában ebben az esetben éppen az ellenkezője igaz. Korábban nagyon sok „Sajnos a rendszer felhasználói felülete leállt” esetet okozott egy alkalmazás. Annak ellenőrzéséhez, hogy az egyik alkalmazás hibás-e, futtassa a telefont csökkentett módban, és figyelje meg.
Csökkentett módban a harmadik féltől származó alkalmazások és szolgáltatások nem futtathatók, így ha a probléma nem ebben a módban jelentkezik, akkor fogadhat, hogy rossz az alkalmazásproblémája.
Ha korábban még nem próbálta meg megfigyelni S9-ét biztonságos módban, akkor a következőképpen teheti meg:
- Kapcsolja ki a készüléket.
- Nyomja meg és tartsa lenyomva a Bekapcsológombot a modellnév képernyőn.
- Amikor a „SAMSUNG” megjelenik a képernyőn, engedje fel a Bekapcsológombot.
- A bekapcsológomb felengedése után nyomja meg és tartsa lenyomva a Hangerő csökkentése gombot.
- Tartsa lenyomva a Hangerő csökkentése gombot, amíg a készülék befejezi az újraindítást.
- A csökkentett mód megjelenik a képernyő bal alsó sarkában.
- Engedje el a Hangerő csökkentése gombot, amikor a Csökkentett módot látja.
- Hagyja az S9-et néhány órán át ebben a módban futtatni, és ellenőrizze a problémát.
Ha az S9 csökkentett módba kapcsol, de nem a normál módba, ez egyértelmű jele annak, hogy az egyik alkalmazás valóban problémás. Kövesse az alábbi lépéseket, hogy megtudja, melyik alkalmazás okoz problémát:
- Indítás csökkentett módba.
- Ellenőrizze a problémát.
- Miután megerősítette, hogy egy harmadik féltől származó alkalmazás a hibás, elkezdheti az alkalmazások eltávolítását egyenként.Javasoljuk, hogy kezdje a legfrissebbekkel, amelyeket hozzáadott.
- Az alkalmazás eltávolítása után indítsa újra a telefont normál módba, és ellenőrizze a problémát.
- Ha az S9 továbbra sem hajlandó újra bekapcsolni, ismételje meg az 1–4. Lépéseket.
Távolítsa el a Google alkalmazásfrissítéseket
Néhány felhasználó állítólag képes volt kijavítani a „Sajnos a rendszer felhasználói felülete leállt” hibát a Google alkalmazással való foglalkozással. Bizonyos értelemben ennek lehet értelme, tekintettel arra a tényre, hogy a System UI alkalmazás, amint azt fentebb említettük, nem működik önmagában. Más alkalmazásokra van szüksége a feladatok elvégzéséhez, és ha egy kritikus alkalmazás hibát tartalmaz, akkor előfordulhat, hogy más alkalmazások is problémákat okozhatnak a teljesítményben. Ebben a hibaelhárítási lépésben el kell távolítania a Google alkalmazásfrissítéseket. Ne aggódjon, ez nem érinti az Ön által használt Google-szolgáltatásokat. Szükség esetén bármikor újratelepítheti a Google alkalmazás frissítéseit.
A Google alkalmazásfrissítések eltávolításához kövesse az alábbi lépéseket:
- Nyissa meg a Beállítások alkalmazást.
- Koppintson az Alkalmazások elemre.
- Koppintson a További beállítások elemre a jobb felső sarokban (hárompontos ikon).
- Koppintson a Rendszeralkalmazások megjelenítése elemre.
- Keresse meg és koppintson a Google alkalmazásra.
- Koppintson a További beállítások elemre a jobb felső sarokban (hárompontos ikon).
- Koppintson a Frissítések eltávolítása lehetőségre.
Törölje a gyorsítótár partícióját
Bizonyos esetekben a „Sajnos a rendszer kezelőfelülete leállt” hiba esetén a rendszer gyorsítótárának kezelése segít, így ha a probléma még mindig nem oldódik meg, mindenképpen próbálja meg törölni a gyorsítótár partícióját. Az Android partíciókat használ a feladatok elvégzéséhez, és az alkalmazás gyors betöltésekor a rendszer gyorsítótárát használja, amelyet a gyorsítótár-partícióban tartanak. Kövesse az alábbi lépéseket, ha meg szeretné tudni, hogy van-e rendszergazdai gyorsítótár-problémája:
- Kapcsolja ki a készüléket.
- Nyomja meg és tartsa lenyomva a Hangerő növelése gombot és a Bixby gombot, majd nyomja meg és tartsa lenyomva a Bekapcsológombot.
- Amikor megjelenik az Android logó, engedje el mind a három gombot.
- A „Rendszerfrissítés telepítése” üzenet 30–60 másodpercig jelenik meg, mielőtt megjelennek az Android rendszer-helyreállítási menüopciói.
- Nyomja meg többször a Hangerő csökkentése gombot a wipe cache partition kiemeléséhez.
- A kiválasztáshoz nyomja meg a Bekapcsológombot.
- Nyomja meg a Hangerő csökkentése gombot az igen kijelöléséhez, majd nyomja meg a Bekapcsológombot a kiválasztáshoz.
- A gyorsítótár-törlés befejezése után a Rendszer újraindítása most kiemelve jelenik meg.
- A készülék újraindításához nyomja meg a Bekapcsológombot.
Kényszerített leállítás a rendszer felhasználói felületén
Ha a probléma ekkor még nincs megoldva, akkor a következő hibaelhárítási lépéssel megteheti, hogy kényszerítse magát a System UI alkalmazást. Ez a múltban más felhasználóknál is működött, ezért Önnek is ki kell próbálnia. Így teheti meg:
- Nyissa meg a Beállítások alkalmazást.
- Koppintson az Alkalmazások elemre.
- Koppintson a További beállítások (hárompontos ikon) elemre a jobb felső sarokban.
- Koppintson a Rendszeralkalmazások megjelenítése elemre.
- Keresse meg az alkalmazást, és koppintson rá.
- Érintse meg a FORCE STOP gombot.
- Indítsa újra az S9-et.
- Ellenőrizze, hogy a probléma továbbra is fennáll-e.
A Rendszer UI alkalmazás gyorsítótárának törlése
A rendszer felhasználói felületének közvetlen kezelésének másik jó módja a gyorsítótár törlése. Ezt akkor kell tennie, ha a probléma az alkalmazás erőszakos leállítását követően is folytatódik. Az alkalmazás gyorsítótárának törlése egyszerű. Itt van, hogyan:
- Nyissa meg a Beállítások alkalmazást.
- Koppintson az Alkalmazások elemre.
- Koppintson a További beállítások (hárompontos ikon) elemre a jobb felső sarokban.
- Koppintson a Rendszeralkalmazások megjelenítése elemre.
- Keresse meg az alkalmazást, és koppintson rá.
- Koppintson a Tárolás elemre.
- Koppintson a TÖRLÉS TÖRLÉSE gombra.
- Indítsa újra az S9-et.
- Ellenőrizze, hogy a probléma továbbra is fennáll-e.
Gyári beállítások visszaállítása
Ha a fenti javaslataink nem működnek, az utolsó hibaelhárítási lépés az, hogy törölje a telefont, és állítsa vissza a szoftver beállításait az alapértelmezett értékekre. Az ilyen műveletek törlik a telefonról a rendszeren kívüli kritikus alkalmazásokat, szolgáltatásokat és adatokat. Ezenkívül visszaállítja az összes szoftverbeállítást a gyári állapotba, amely mentes a „Sajnos a telefon leállt” hibától. Így teheti meg:
- Készítsen biztonsági másolatot az adatokról a belső memóriáról. Ha az eszközön bejelentkezett egy Google-fiókba, aktiválta a lopásgátlót, és a fő visszaállítás befejezéséhez szüksége lesz a Google hitelesítő adataira.
- Kapcsolja ki a készüléket.
- Nyomja meg és tartsa lenyomva a Hangerő növelése gombot és a Bixby gombot, majd nyomja meg és tartsa lenyomva a Bekapcsológombot.
- Amikor megjelenik az Android logó, engedje fel az összes billentyűt (a „Rendszerfrissítés telepítése” körülbelül 30–60 másodpercig megjelenik, mielőtt megjelenítené az Android rendszer-helyreállítási menüopcióit).
- Nyomja meg többször a Hangerő csökkentése gombot az „adatok törlése / gyári beállítások visszaállítása” kijelöléséhez.
- A kiválasztáshoz nyomja meg a Bekapcsológombot.
- Nyomja meg a Hangerő csökkentése gombot, amíg az „Igen - törli az összes felhasználói adatot” kijelölésre kerül.
- Nyomja meg a Bekapcsológombot a master reset kiválasztásához és elindításához.
- Amikor a fő visszaállítás befejeződött, a „Rendszer újraindítása most” ki van emelve.
- A készülék újraindításához nyomja meg a Bekapcsológombot.