
Tartalom
Amikor megnyitja az iOS 11 Vezérlőközpontját, az új ikonok széles választékát látja, és attól függően, hogy hogyan érintse meg őket, azok kék vagy zöldtől fehérig vagy szürkeig változhatnak, és akár áthúzott szimbólummal is. Ez az iPhone X, iPhone 8 és iPhone 8 Plus szabványokra vonatkozik, és minden iOS 11 vagy annál magasabb szintű iPhone-on fog megjelenni. Először zavaró, különösen most, hogy a WiFi vagy a Bluetooth megérintése valójában nem kapcsol ki sem, de könnyen megérthető, ha megtudja, mi mindegyik ilyen.
Az iOS 11 vezérlőközpontban csak három különböző lehetőség áll rendelkezésre a WiFi, a Bluetooth és a Cellular opciókhoz. A színek és az áthúzott vonal jelölik azokat, amikor teljesen ki van kapcsolva. Itt vannak a lehetőségek és mit jelentenek.

Mit jelentenek a Kék, Szürke és Zöld ikonok a Vezérlőközpontban?
- Kék - Be
- Szürke - Ki a nap
- Teljesen ki van kapcsolva
Láthat egy zöld ikont is, ami azt jelenti, hogy a Cellular be van kapcsolva. Azt akarod, hogy ez zöld legyen, így hívásokat, szövegeket és adatokat használhatsz, hogy WiFi nélkül hozzáférj. Ha a repülőgép narancssárga, akkor a repülőgép üzemmód be van kapcsolva, és a Cellular ki van kapcsolva. Vezeték nélküli üzemmódban használhatja a WiFi vagy Bluetooth funkciót.
Az Apple megváltoztatta azt, hogy a WiFi vagy a Bluetooth megérintése a Control Centerben az iOS 11-ben csak akkor kapcsolja ki a funkciót. Ez nagyon zavaró volt, de többet adtak a szoftverhez, így azt mondja, hogy ez csak holnapig tart. Ez azt jelenti, hogy a WiFi megérintése egy napra elválasztja Önt a közeli hálózatoktól. Ha elhagyja otthonát, és egy korábban bejelentkezett kávézóba megy, a telefon továbbra is csatlakozik.

Be és csatlakoztatva.
Ha látja a fenti kék szimbólumokat, azt jelenti, hogy iPhone készüléke Bluetooth-eszközhöz csatlakozik, és csatlakozik a WiFi-hez. Ez azt is jelentheti, hogy mindkettő egyszerűen be van kapcsolva, még akkor is, ha nem kapcsolódik semmire. Ez lehetővé teszi a gyors pillantást, és tudja, hogy csatlakozhat-e WiFi vagy Bluetooth eszközökhöz.
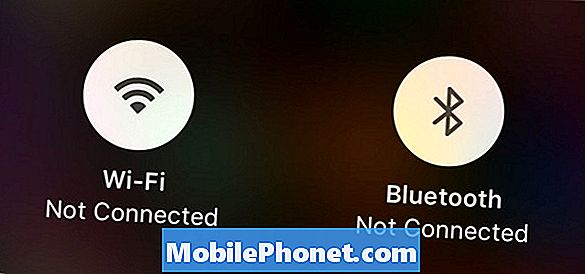
Kikapcsolva most vagy holnapig.
Érintse meg a WiFi vagy a Bluetooth gombot a Vezérlőközpontban, és szürkére vagy fehérre vált. Ez azt jelenti, hogy a WiFi nincs csatlakoztatva az aktuális hálózathoz, és nem fog csatlakozni holnapig. Ha elhagyod, és egy másik ismert WiFi hálózathoz közeledsz, még mindig csatlakozik. Ugyanez vonatkozik a Bluetooth-ra is. Ez azt jelenti, hogy mindkettő még mindig olyan WiFi hálózatokat vagy Bluetooth eszközöket keres, amelyek kis mennyiségű akkumulátort használhatnak.
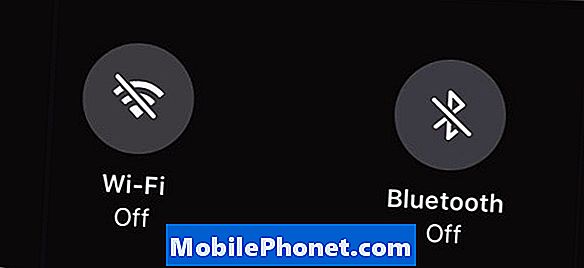
Teljesen kikapcsolt.
Ha megnézzük a Vezérlőközpontot, és láthatod a görbét a WiFi vagy Bluetooth ikonokon keresztül, ami azt jelenti, hogy teljesen ki vannak kapcsolva. Be kell lépnie a Beállítások menübe a WiFi vagy a Bluetooth kikapcsolásához az iOS 11-ben. Ez azt jelenti, hogy a telefon nem fog csatlakozni holnap, és azt jelenti, hogy nem fognak csatlakozni semmilyen új eszközhöz vagy hálózathoz, amíg be nem kapcsolja őket. Ez segíthet az akkumulátor élettartamának megtakarításában, de a Bluetooth és a WiFi előnyei meghaladják az akkumulátorok megtakarítását. Ha az iPhone akkumulátorának élettartama szörnyű a Bluetooth vagy a WiFi miatt, előfordulhat, hogy van egy szoftver probléma vagy rossz eszköz. Az alábbi videó megmutatja, hogyan lehet teljesen kikapcsolni a WiFi-t az iOS 11-en.
A WiFi vagy a Bluetooth teljesen be- és kikapcsolásához el kell mennie Beállítások -> WiFi -> Kikapcsolás vagyBeállítások -> Bluetooth -> Kikapcsolás. Ezzel is bekapcsolható, így csatlakozhat, így nem látja a keresztezett ikont a Vezérlőközpontban.
Ha a 3D-s érintés a WiFi és Bluetooth vezérlőközpont területére kerül, akkor a Control Centeren belül további opciókat is megnyithat. A WiFi vagy Bluetooth beállításokat még mindig nem tudja közvetlenül a Control Center-ből, ami fájdalom. Az alábbi videó megmutatja, hogyan kell használni és testreszabni az iOS 11 vezérlőközpontját.
Olvassa el az ilyen iOS 11 tippeket és trükköket, hogy többet tudjon meg arról, hogy mit tehet az iPhone vagy iPad készülékével az iOS 11 rendszeren.
31 iOS 11 Tippek és trükkök, amelyeket nem tudhat

































