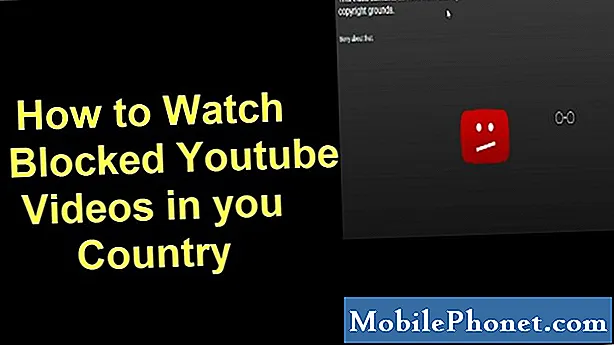
Tartalom
A Youtube lehet elismert globális márka, de nem minden tartalma tekinthető meg bárhol. Egyes Youtube-videók bizonyos régióhoz vagy országhoz vannak rögzítve. Más esetekben egy ország kormánya szándékosan blokkolja a Youtube-ot, mint Kínában. Szerencsére van egy egyszerű módszer a korlátozott Youtube-tartalmak megkerülésére az olyan csúcsminőségű VPN használatával, mint a NordVPN. Ha blokkolt Youtube videót szeretne nézni, akkor a NordVPN használatával megteheti. Ez az oktatóanyag végigvezeti Önt a teendőkön.
Előfordulhat, hogy a megtekinteni kívánt tartalom hibát jelezhet, amely szerint nem érhető el. Ez két általános okból következhet be:
- a feltöltő úgy döntött, hogy nem jeleníti meg a tartalmat egy adott országnak
- A Youtube saját korlátozása
Ez az oktatóanyag végigvezeti Önt a teendőkön.
Egy pillanat alatt: Kedvenc VPN-szolgáltatásaink
- ExpressVPNA legjobb választásunk
- NordVPN
| Termék | Márka | Név | Ár |
|---|---|---|---|
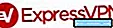 | ExpressVPN | ExpressVPN | Ellenőrizze az árat |
 | NordVPN | NordVPN | Ellenőrizze az árat |
* Ha webhelyünk linkjein keresztül vásárol, társult jutalékot kaphatunk. További részletekért kérjük, látogasson el Adatvédelmi irányelvek oldalunkra.
Hogyan nézhetünk letiltott Youtube-videókat a NordVPN | használatával VPN a Youtube letiltásának feloldásához
Sok ember számára elsöprőnek tűnhet egy VPN beállítása, de a NordVPN segítségével mindössze annyit kell tennie, hogy kövesse az alábbi lépéseket. A nehéz emelés nagy része a motorháztető alatt történik, ezért csak ellenőrizze, hogy az utasításokat betartották-e. A teljes beállítás körülbelül 5-10 percet vehet igénybe.
- Nyisson meg egy böngészőt a készüléken, és iratkozzon fel a NordVPN-re.
- Miután létrehozta NordVPN-fiókját, koppintson a gombra Bejelentkezés. Ehhez szüksége lesz e-mail címére és jelszavára.
- Bejelentkezés után koppintson a ikonra Letöltések fül tetején.
- Koppintson a SZEREZD MEG A GOOGLE PLAY-EN gomb.
- Koppintson a Telepítés gombra a NordVPN letöltéséhez.
- Koppintson a Nyisd ki ha a letöltés és a telepítés megtörtént.
- Mivel ekkor már rendelkezik NordVPN-fiókjával, koppintson a gombra BELÉPÉS az e-mail felhasználónév és jelszó megadásával.
- Koppintson a Engedélyezze a CyberSec alkalmazást ha van rá felszólítás. A CyberSec funkcióról itt olvashat bővebben. Ellenkező esetben hagyja figyelmen kívül ezt a lépést.
- Mostantól csatlakozhat egy kiszolgálóhoz a Gyors csatlakozás választási lehetőség.
- Különböző kiszolgálói paramétereket tartalmazó összetett képlet használatával Gyors csatlakozás kiválasztja a legjobb szervert az adott pillanatban.
- Ha kapsz egy figyelmeztető dobozt a Csatlakozási kérelem, egyszerűen érintse meg a gombot rendben. Ez egy alapértelmezett Android-figyelmeztetés, amely felhívja a figyelmet a meglévő VPN-kapcsolati kérelemre.
- Koppintson rá is ország csapok hogy könnyen kiválaszthasson egy adott szerver helyét országonként. Ha blokkolt Youtube-videók megtekintésére tervezi a NordVPN használatát, koppintson arra az országra, ahol a videó nincs korlátozva, majd nyomja meg a gombot Gyors csatlakozás gomb.
- Alternatív megoldásként az alkalmazás aljától felfelé csúsztatva megnyithatja a rendelkezésre álló országok és speciális szerverek listáját. A csatlakozáshoz egyszerűen érintse meg az ország nevét.
- Alatt Speciális szerverek menüben megtalálhatja P2P, Obfuscated, dedikált IP, kettős VPN és Hagyma a VPN felett szerver kategóriák. A kategóriák teljes listája a Specialty szerverek kártya ellopása után érhető el.
- Koppintson a fogaskerék ikonra, és részletesebb városkiválasztást kaphat.
- Szerverek alfanumerikus sorrend vagy távolság szerint is rendezhetők. A szerver melletti szívre kattintva hozzáadhatja kedvenc szervereihez. Kattintson a vissza nyílra, és térjen vissza a szokásos listához.
- A vissza nyílra kattintva visszatér a térképnézetbe. Az alkalmazás bal felső sarkában megérintheti a fogaskerék ikont, és hozzáférhet a Fiókadatokhoz és a Beállításokhoz. Itt talál információkat az előfizetéséről és az alkalmazás egyéb beállításairól, például a CyberSecről, a protokollváltásról, az Automatikus csatlakozásról vagy az Egyéni DNS-ről. A x a bal felső sarokban visszatér az alkalmazás szokásos menüjéhez.
- A A kedvenceim Az alkalmazás alján található menü a kedvenc szerverek menüjébe vezet, ahol gyorsan elérhetik őket.
- Gratulálunk! Beállította a NordVPN-t, és elkezdheti nézni az összes Youtube-videót, még a korlátozottakat is.
A NordVPN telepítése a Play Áruházon kívül
Számos oka lehet annak, hogy miért nem használhatja a Google Play Áruházat. Ha a hibaelhárítás után sem tud hozzáférni a Play Áruházhoz, kövesse az alábbi lépéseket az NordVPN letöltéséhez Android-eszközére. Annak érdekében, hogy lehetővé tegye a NordVPN letöltését és telepítését APK-n keresztül, meg kell győződnie arról, hogy engedélyezte-e Android-eszközét Telepítse az Ismeretlen alkalmazásokat funkció. Ne feledje, hogy a rossz APK-fájlok súlyosan károsíthatják vagy veszélyeztethetik eszközét vagy adatait. Csak az általunk megadott linkről töltse le a NordVPN APK-ját.
- Nyissa meg Android-eszközén Beállítások kb.
- Koppintson a Biometria és biztonság.
- Koppintson a Telepítse az Ismeretlen alkalmazásokat.
- Válassza ki azt a böngészőalkalmazást, amelyet az APK fájl eléréséhez fog használni.
- Toggle Engedélyezze ebből a forrásból tovább.
Miután előkészítette Android-ját az APK letöltésére, hajtsa végre a következő lépéseket:
- Nyissa meg a böngészőt.
- Másolja ezt a linket a böngésző címsorába.
- Ha figyelmeztetést kap a fájltípusra vonatkozóan, amely károsíthatja az eszközét, érintse meg a elemet rendben.
- Várja meg a letöltés befejezését.
- Nyisd ki a letöltött fájlt.
- Koppintson a Telepítés.
- Várja meg a telepítés befejezését.
- Koppintson a Nyisd ki.
- Mivel ekkor már rendelkezik NordVPN-fiókjával, koppintson a gombra BELÉPÉS az e-mail felhasználónév és jelszó megadásával.
- Koppintson a Engedélyezze a CyberSec alkalmazást ha van rá felszólítás. A CyberSec funkcióról itt olvashat bővebben. Ellenkező esetben hagyja figyelmen kívül ezt a lépést.
- Mostantól csatlakozhat egy kiszolgálóhoz a Gyors csatlakozás választási lehetőség.
- Különböző kiszolgálói paramétereket tartalmazó összetett képlet használatával Gyors csatlakozás kiválasztja a legjobb szervert az adott pillanatban.
- Ha kapsz egy figyelmeztető dobozt a Csatlakozási kérelem, egyszerűen érintse meg a gombot rendben. Ez egy alapértelmezett Android-figyelmeztetés, amely felhívja a figyelmet a meglévő VPN-kapcsolati kérelemre.
- Koppintson rá is ország csapok hogy könnyen kiválaszthasson egy adott szerver helyét országonként. Ha blokkolt Youtube-videók megtekintésére tervezi a NordVPN használatát, koppintson arra az országra, ahol a videó nincs korlátozva, majd nyomja meg a gombot Gyors csatlakozás gomb.
- Alternatív megoldásként az alkalmazás aljától felfelé csúsztatva megnyithatja a rendelkezésre álló országok és speciális szerverek listáját. A csatlakozáshoz egyszerűen érintse meg az ország nevét.
- Alatt Speciális szerverek menüben megtalálhatja P2P, Obfuscated, dedikált IP, kettős VPN és Hagyma a VPN felett szerver kategóriák. A kategóriák teljes listája a Specialty szerverek kártya ellopása után érhető el.
- Koppintson a fogaskerék ikonra, és részletesebb városkiválasztást kaphat.
- Szerverek alfanumerikus sorrend vagy távolság szerint is rendezhetők. A szerver melletti szívre kattintva hozzáadhatja kedvenc szervereihez. Kattintson a vissza nyílra, és térjen vissza a szokásos listához.
- A vissza nyílra kattintva visszatér a térképnézetbe. Az alkalmazás bal felső sarkában megérintheti a fogaskerék ikont, és hozzáférhet a Fiókadatokhoz és a Beállításokhoz. Itt talál információkat az előfizetéséről és az alkalmazás egyéb beállításairól, például a CyberSecről, a protokollváltásról, az Automatikus csatlakozásról vagy az Egyéni DNS-ről. A x a bal felső sarokban visszatér az alkalmazás szokásos menüjéhez.
- A A kedvenceim Az alkalmazás alján található menü a kedvenc szerverek menüjébe vezet, ahol gyorsan elérhetik őket.
- Gratulálunk! Beállította a NordVPN-t, és elkezdheti nézni az Egyesült Királyság Netflixjét.
Miután konfigurálta a NordVPN alkalmazást, győződjön meg arról, hogy a megfelelő ország PIN-kódot választotta, vagy a Keresés mező segítségével válassza ki azt az országot, ahol a kívánt Youtube-videó engedélyezett. Ez az!
| Termék | Márka | Név | Ár |
|---|---|---|---|
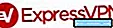 | ExpressVPN | ExpressVPN | Ellenőrizze az árat |
 | NordVPN | NordVPN | Ellenőrizze az árat |
* Ha webhelyünk linkjein keresztül vásárol, társult jutalékot kaphatunk. További részletekért kérjük, látogasson el Adatvédelmi irányelvek oldalunkra.
Értékesítési jutalékot kapunk, ha linkjeink segítségével vásárol elemeket. Tudj meg többet.

