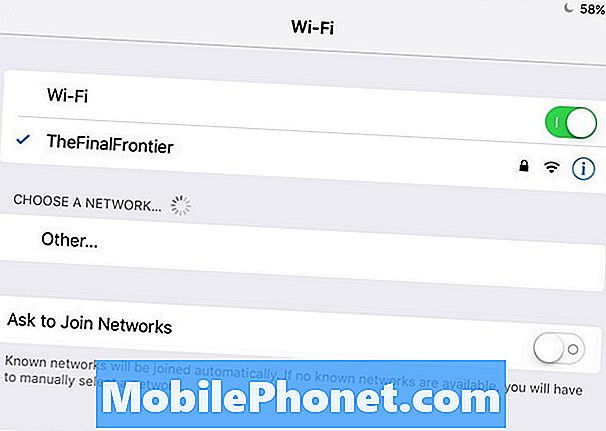Tartalom
Ha valamit az eszközgyártók és a szórakoztató cégek jobban szeretnek reklámozni, mint az interaktív televíziózás, akkor ezt úgy írják le, mint második képernyős élményeket, mint például az Xbox One SmartGlass.
A koncepció elég könnyű ahhoz, hogy a korlátozott számú otthoni filmnéző, játékkonzol-tulajdonos és zene rajongó gyorsan meg tudja fogni. A televíziózás és az arra támaszkodó élmények már nem magányos élmények. Állítólag a legtöbb felhasználó futballmeccseket és filmeket néz maga előtt laptop vagy táblagép segítségével.
Ennek a koncepciónak a kiaknázására törekedve a Microsoft 2012-ben bemutatta a világot az Xbox SmartGlass technológiának. Az Xbox SmartGlass gyakorlatilag egy második képernyőt ad a felhasználóknak, bármilyen szórakozáshoz, amelyet éppen élveznek. Bevezetése óta a Microsoft néhány új funkcióval bővítette az Xbox SmartGlass azon verzióját, amely ingyenesen elérhető az Xbox One felhasználók számára. Itt van, amit tudnia kell.
Olvassa el: A Microsoft beszél az Xbox One és Xbox 360 SmartGlass alkalmazás frissítéséről
A SmartGlass mindenki számára elérhető

Mivel eredetileg a Nintendo által a Wii U érintőképernyővel felszerelt vezérlőjével kapcsolatos bejelentésekre adott válaszként készült, az Xbox SmartGlass lehetővé teszi a felhasználók számára, hogy kölcsönhatásba lépjenek a televízió képernyőjén megjelenítettekkel. A Wii U-val ellentétben azonban a felhasználóknak nincs szükségük külön vezérlőre vagy még több hardverre.
A felhasználók minden platformon elérhető alkalmazások segítségével telepíthetik az Xbox One SmartGlass szoftvert az iOS, Android, Windows Phone és Windows rendszerekre.
Mit kap a letöltéshez
Ahogy a SmartGlass alkalmazkodik a felhasználók által élvezett tartalomhoz, a felhasználók egyedi élményt élveznek minden alkalommal, amikor megnyitják az alkalmazást egy másik alkalmazással, amely az Xbox One-on fut.
Univerzális távirányító
Az első tapasztalat, amelyet a felhasználók észrevesznek a SmartGlass-ban, az Universal Remote funkció. Ez a távoli funkcionalitás működni fog, függetlenül attól, hogy az Xbox One melyik alkalmazásban van, vagy mit csinál. Az Xbox Guide, a Menü gomb és az iránybillentyűk kapcsolói mindig a SmartGlass távoli képernyőjén láthatók. Azok a felhasználók, akik párosították az Xbox One-t egy televízióval, szintén beállíthatják a televízió hangerejét.
Útmutató
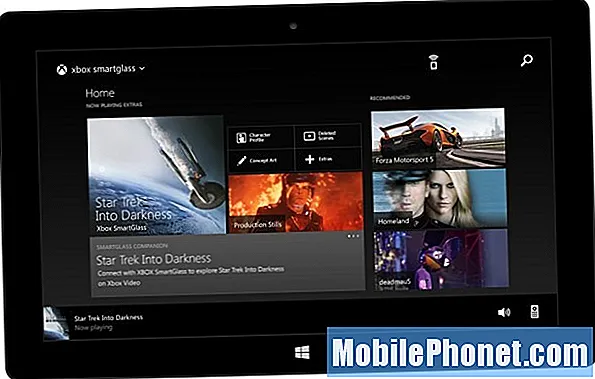
Amikor az ezt támogató televíziós műsorokat és filmeket nézel, az Xbox SmartGlass társalkalmazássá is válik, amely minden információt megad a nézőknek a filmjeikkel és tévéműsoraikkal kapcsolatban. A SmartGlass társélményei a konkrét karakterek neveitől és életrajzaitól kezdve egészen a valós folyóiratig terjednek, amely arról szól, hogy mi zajlik a filmben az adott időben. Sajnos minden film és televíziós műsor nem sportolja a SmartGlass funkciókat. Tehát meg kell keresnie a SmartGlass logót, ha a következő filmhez szeretné használni a funkcionalitást.
Elég érdekes, hogy a SmartGlass a natív Netflix alkalmazáson keresztül információkat is megkap a televíziós műsorokról és filmekről.
Vezérlő / interfész
A Microsoft azzal büszkélkedhetett, hogy az Xbox One SmartGlass végül lehetővé teszi a fejlesztők számára, hogy ez év elején a párosított okostelefont, táblagépet vagy laptopot egyéni vezérlőként kezeljék. Így a felhasználók egy napon keresztül interakcióban kereshetik a következő heist helyét olyan címekben, mint egy jövő Grand Theft Auto, vagy hívja be a játékon belüli karaktereket Tom Clancy A divízió. Indítsa el az Xbox One SmartGlass kompatibilis játékokat Madden 25, Ryse Róma fia, Just Dance 2014, LocoCycle, Kinect Sports Rivals, Forza Motosport 5 és Dead Rising 3.
Xbox LIVE Companion
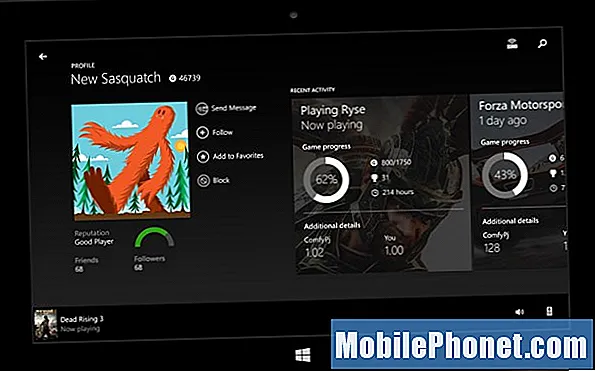
Az Xbox One SmartGlass az Xbox LIVE egészének társaként is működik. A felhasználók kezelhetik barátaikat, böngészhetnek az eredmények között, és akár meg is nézhetik a játék legfontosabb eseményeit, amikor nincsenek otthon.
Az Xbox One SmartGlass telepítése
Töltse le az Xbox One SmartGlass alkalmazást az iTunes Store, a Google Play Store, a Windows Store vagy a Windows Phone Store áruházból. Jelentkezzen be az alkalmazásba ugyanazon Microsoft-fiókkal, amelyet az Xbox LIVE-fiók beállításakor használt.
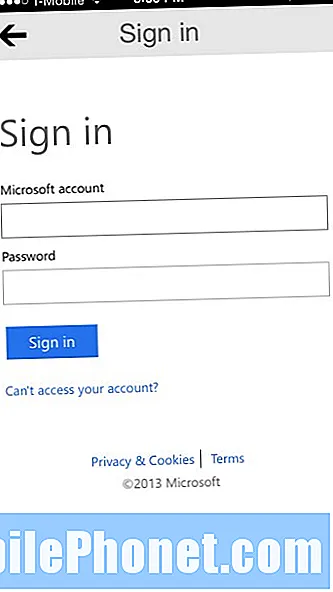
Koppintson az ikonra a képernyő jobb oldalán lévő Xbox One-szerű ikonon az Xbox One konzol és a SmartGlass csatlakoztatásához.
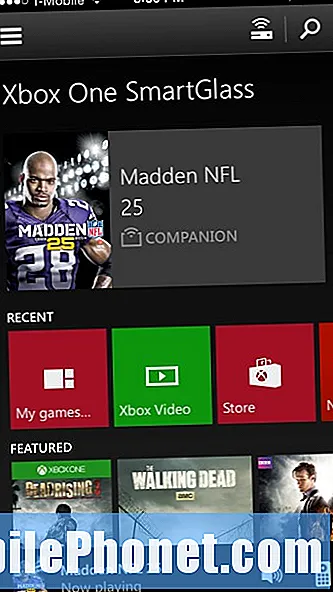
Válassza ki a hálózaton elérhető konzolok listájából azt a konzolt, amelyhez csatlakozni próbál. A konzol beállításának sikere érdekében a SmartGlass eszközzel és az Xbox One készülékkel ugyanahhoz a Wi-Fi-csatlakozáshoz kell csatlakozni.
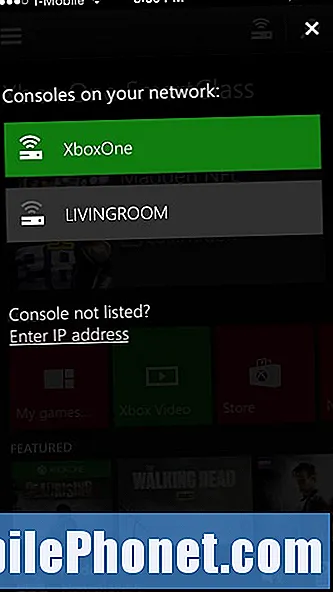
Minden készen áll. A SmartGlass alkalmazás továbbra is közvetlenül interakcióba lép Xbox Xbox One készülékével, ha ugyanazon a hálózaton van. Ha nincs otthon, akkor ellenőrizheti, hogy mit csinál az Xbox LIVE ismerősei, rögzítheti az alkalmazásokat az Xbox One kezdőképernyőjére, böngészhet az elért eredmények között, és elolvashatja az Xbox LIVE-n keresztül elküldött üzeneteket.