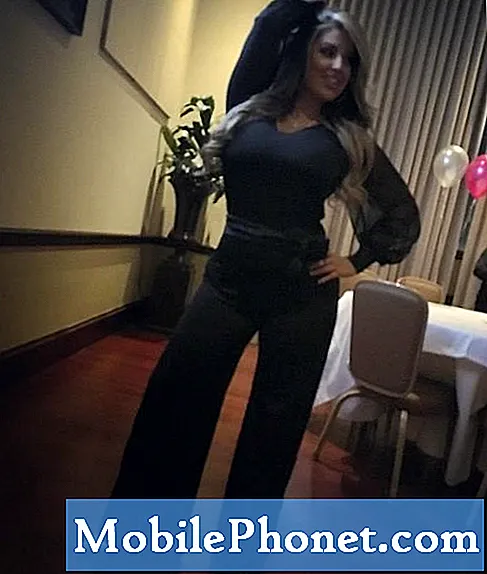Tartalom
- További kezdőképernyők hozzáadása
- Belépés a Galaxy S6 Beállítások menüjébe
- Samsung Galaxy S6 képernyő tájolása
- Pillanatképek készítése a Galaxy S6-on
- Hogyan jelenítse meg telefonszámát a Galaxy S6-on
- Hogyan lehet elérni a repülőgép mód beállításait a Galaxy S6-on
- Az érintőképernyős Samsung billentyűzet és a Google Voice Typing használata
- Az érintőképernyős Samsung billentyűzeten gyakran használt billentyűk
- A Google Voice gépelés használata a Galaxy S6-on
- Szöveg szerkesztése a Samsung Galaxy S6 készüléken
- Hogyan lehet létrehozni és bejelentkezni Google Fiókjába a Galaxy S6-on
- Hogyan lehet elérni a Google Play Áruházat a Galaxy S6-on

A Galaxy S6 eszközt egy kezdőképernyő tervezi, amely túlmutat a kezdeti képernyőn. További képernyőket megtekinthet vagy megjeleníthet a képernyő balra vagy jobbra csúsztatásával.
Alapértelmezés szerint a Galaxy S6 kezdőképernyő legfelső része az Értesítési területet, az Állapot területet és az Állapotsort tartalmazza. Az állapotsor alatt található a Widget szakasz. Az alkalmazásikonok a középső szakaszban helyezkednek el, a Google keresés alatt. Az alján található ikonok az Elsődleges parancsikonok alkalmazásokkal (alkalmazások) listája.
Ismerjünk meg többet ezekről a kezdőképernyő elemekről:
- Alkalmazás ikonok - a kedvenc alkalmazások parancsikonjai. Ezeket a parancsikonokat tetszés szerint eltávolíthatja vagy hozzáadhatja.
- Alkalmazások listája - az összes kezdőképernyőről elérhető elsődleges parancsikon, amely az alkalmazások listájának megnyitására szolgál.
- Értesítési terület - itt jelennek meg a bejövő üzenetek, a nem fogadott hívások és az alkalmazásfrissítések értesítései.
- Elsődleges parancsikonok - olvassa el az alkalmazás parancsikonjait, amelyek ugyanazon a területen jelennek meg a telefon összes kezdőképernyőjén. Ezek a hivatkozások testreszabhatók, de az Alkalmazások parancsikon statikus marad.
- Állapotterület - itt jelennek meg a telefon és a szolgáltatás állapotára vonatkozó információk, például a jelerősség, az akkumulátor állapota, a Wi-Fi és az adatkapcsolat, a csengetési állapot és az idő.
- Állapotsor - az ikonok jelzik a telefon állapotát és az értesítéseket.
- Widgetek - önálló képernyős alkalmazások, amelyek a telefon kezdőképernyőjén találhatók.
A fő kezdőképernyőn kívül a Galaxy S6 okostelefon kibővített kezdőképernyőkkel is rendelkezik, amelyek több helyet kínálnak ikonok, kütyük és egyéb elemek hozzáadásához.
További tippek:
- A fő Kezdőképernyő megjelenítéséhez nyomja meg a Kezdőlap gombot, majd húzza az ujját a képernyőn a főképernyőről a kiterjesztett képernyőre lépéshez.
- A kiterjesztett kezdőképernyőre lépéshez csúsztassa ujját balra vagy jobbra.
- Ha egy kiterjesztett képernyőről szeretne visszatérni a fő kezdőképernyőre, nyomja meg a Kezdőlap gombot.
További kezdőképernyők hozzáadása
Több kezdőképernyőt is felvehet, ha több widgetet vagy parancsikont szeretne beállítani, mint amennyit lefoglalt. Kovesd ezeket a lepeseket:
- Érintse meg és tartsa lenyomva egy üres helyet a kezdőképernyőn.
- Görgesse végig a jobb oldali indexképeket, amíg meg nem jelenik egy pluszjelű üres képernyő (+) jel.
- A képernyő hozzáadásához érintse meg a pluszjelet (+) jel. Ekkor megjelenik egy új üres kezdőképernyő a képernyők távoli jobb oldalán.
Belépés a Galaxy S6 Beállítások menüjébe
A Beállítások menü hozzáférést biztosít a telefon számos funkciójának beállításához és vezérléséhez, például az internetkapcsolathoz, a telefon biztonságához és a kijelzőhöz. Megtekintheti azt is, hogy mely alkalmazások használják a legtöbb adatot, de előfordulhat, hogy a látott adatfelhasználás nem tükrözi a fiók tényleges adatfelhasználását.
A Galaxy S6 beállításait és opcióit a Beállítások menüben lehet testreszabni. Ezen lehetőségek között megtalálhatók az alapbeállítások, a Wi-Fi hívási beállítások, a Bluetooth, a Hotspot, a Repülőgép mód, az Adathasználat és még sok más.
Az alábbiak állnak rendelkezésre a telefon Beállítások menüjének eléréséhez:
Első módszer
- Lépjen a Kezdőképernyőre.
- Érintse meg az Alkalmazások elemet.
- Érintse meg a Beállítások elemet.
Második módszer
- Húzza lefelé az Értesítési panelt a megnyitásához.
- A Beállítások menü megjelenítéséhez érintse meg a Beállítások elemet.
Samsung Galaxy S6 képernyő tájolása
Alapértelmezés szerint a telefon képernyő tájolása álló vagy függőleges tájolásra van állítva. Amikor oldalra fordítja a telefont, sok alkalmazás fekvő vagy széles képernyős tájolásra vált.
Ha nem szeretné, hogy a képernyő állóról fekvőre vagy fordítva változzon, egyszerűen kikapcsolhatja a képernyő forgatását. Itt van, hogyan:
- Az állapotsor megnyitásához húzza lefelé a képernyő tetejét.
- Az opció KI vagy BE kapcsolásához érintse meg a Képernyő forgatása elemet. Ebben az esetben kapcsolja ki.
Tippek: Előfordulhat, hogy jobbra vagy balra kell görgetnie a Képernyő elforgatása opció megtekintéséhez. Ha ez a lehetőség nem érhető el, érintse meg a Szerkeszt gombot a teljes opció lista megjelenítéséhez / megtekintéséhez. Ott kellene lennie. Ezenkívül nem minden képernyő igazodik a fekvő tájoláshoz.
Pillanatképek készítése a Galaxy S6-on
A képernyőképek rögzítése az S6 eszközön kétféle módon történhet. Először a Bekapcsológombot és az Otthoni billentyűt használja, a második pedig a tenyérrel történő csúsztatással.
Első módszer
Nyomja meg és tartsa lenyomva a Bekapcsológombot és a Kezdőlap gombot egyszerre. Ezzel elkészíti az aktuális vagy az aktív képernyő képernyőképét.
Alapértelmezés szerint az aktuális képernyőkép rögzítésre kerül és a telefon Galériájában található Képernyőképek albumba kerül. A telefon Galéria eléréséhez érintse meg az elemet Alkalmazások, majd válassza a lehetőséget Képtár.
Második módszer
A képernyőkép készítésének másik módja a tenyérrel történő csúsztatás. Egyszerűen húzza át a tenyerét a képernyőn egyik oldalról a másikra. Ha ezt a módszert választja, győződjön meg arról, hogy engedélyezte a Palm csúsztatással történő rögzítést a készülék Mozgások és gesztusai alatt. Itt van, hogyan:
- Érintés Alkalmazások tól itthon
- Érintés Beállítások.
- Érintés Indítványok és
- Érintse meg a TOVÁBB/KI kapcsoló mellett Tenyérrel csúsztassa ujját a rögzítéshez. Győződjön meg róla, hogy be van-e kapcsolva TOVÁBB.
Az alkalmazások elindítása a Galaxy S6-on
A telefonjára telepített összes alkalmazás az Alkalmazások listából érhető el és nyitható meg. Itt van, hogyan:
- Érintés Alkalmazások tól itthon képernyő és megnyílik az alkalmazáslista.
- Érintse meg az alkalmazás ikont a megfelelő alkalmazás megnyitásához vagy indításához.
Az új S6 eszközön az alkalmazások listája kibővülhet, beleértve az Ön alkalmazására letöltött és telepített alkalmazásokat. Az eszközre előre telepített (beépített) elsődleges alkalmazások között szerepel az 1Weather, az Amazon, az App Pass, a számológép, a naptár, a kamera, a Chrome, az óra, a Kapcsolatok, a Drive, az eBay, az Email, a Facebook, a Galaxy Apps, a Galéria , Gmail, Google, Google Settings, Google+, Hancom Office 2014, Hangouts, Instagram, Internet, Lookout, Maps és még sok más.
Jegyzet: Az elérhető alkalmazások szolgáltatónként változhatnak.
Hogyan jelenítse meg telefonszámát a Galaxy S6-on
Kövesse az alábbi lépéseket a telefon vezeték nélküli telefonszámának megjelenítéséhez:
- A kezdőképernyőn érintse meg az Alkalmazások elemet.
- Érintse meg a Beállítások elemet.
- Érintse meg az Információ az eszközről elemet az eszközével kapcsolatos szükséges információk megtekintéséhez.
- A vezeték nélküli telefonszám megjelenítéséhez érintse meg az Állapot elemet. Ezután meg kell látnia a listán a Saját telefonszám alatt látható számot.
Hogyan lehet elérni a repülőgép mód beállításait a Galaxy S6-on
Amikor bekapcsolja vagy engedélyezi a repülőgépes módot a készüléken, a jeleket küldő vagy fogadó összes funkció kikapcsol, miközben a telefon be van kapcsolva. Ez az állapot lehetővé teszi olyan alkalmazások használatát, amelyek nem igényelnek jelet vagy adatot.
Az alábbiak szerint kapcsolhatja be vagy engedélyezheti a Repülő üzemmódot S6 okostelefonján:
- Az eszközopciók menüjének megtekintéséhez nyomja meg és tartsa lenyomva a Bekapcsológombot.
- Görgessen a ikonra, és érintse meg a lehetőséget a Repülési mód kiválasztásához a megadott opciók közül.
- Érintse meg a Bekapcsol gombot a repülőgép üzemmód bekapcsolásához vagy a funkció aktiválásához.
Célzás: Tudni fogja, ha telefonja már repülőgépes üzemmódban van, amikor az állapotsoron megjelenik a Repülőgép mód ikon.
A Galaxy S6 repülőgépes módjának másik elérési módja az Értesítési panel. Az Értesítési panel megjelenítéséhez vagy megnyitásához csúsztassa balra a Gyorsbeállítások gombokat, majd érintse meg a Repülő üzemmód elemet a Repülős mód bekapcsolásához.
Ha ki akarja kapcsolni a repülőgépes módot, kövesse az alábbi lépéseket:
- Nyomja meg és tartsa lenyomva a Bekapcsológombot az eszközopciók menü megjelenítéséhez.
- Érintse meg a Repülő üzemmód lehetőséget a megadott lehetőségek közül. Ezzel visszaállítja a telefon összes vezeték nélküli kapcsolati funkcióját.
Az érintőképernyős Samsung billentyűzet és a Google Voice Typing használata
Különböző lehetőségek állnak rendelkezésre szöveg beírásához vagy gépeléséhez az S6 eszközön, beleértve az érintőképernyős Samsung billentyűzetet és a Google hanggépelést. Olvassa el, hogy megtanulja, hogyan használja ezeket a szövegbeviteli módszereket.
Az érintőképernyős Samsung billentyűzet használata
Ha az érintőképernyős Samsung billentyűzetet szeretné beírni a szövegbe a Samsung Galaxy S6 készülékre, a rendszer felszólítja a hagyományos QWERTY billentyűzet beállítására, amely úgy működik, hogy megérinti a gombokat, csakúgy, mint a számítógépen, valamint néhány olyan fejlesztéssel és opcióval, amelyek lehetővé teszik a belépést gyorsabban és pontosabban. Az S6 eszköz érintőképernyős Samsung billentyűzetének továbbfejlesztett szolgáltatásai között szerepel a folyamatos billentyűbevitel, a személyre szabott használati szótárak és még sok más.
A billentyűzet megjelenése attól függően is változhat, hogy melyik alkalmazást használja - például az Üzenetek vagy az E-mail.
Hogyan kell használni
Az érintőképernyős Samsung billentyűzet használatához érintse meg a szövegbeviteli mezőt, és a billentyűzet automatikusan megjelenik a képernyőn álló vagy fekvő módban.
A Samsung billentyűzet beállítása a szövegbevitelhez
Kiválaszthatja a Samsung billentyűzetet, és beállíthatja az alapértelmezett szövegbeviteli módnak, ha több szövegbeviteli mód van telepítve a telefonjára. A Samsung billentyűzet alapértelmezett szövegbeviteli módként történő beállításához vagy hozzárendeléséhez lépjen a Beállítások oldalra, és állítsa be a szükséges beállításokat. Itt van, hogyan:
- A kezdőképernyőn érintse meg az Alkalmazások elemet.
- Érintse meg a Beállítások elemet.
- Érintse meg a Nyelv és bevitel elemet.
- Válassza az Alapértelmezett billentyűzet lehetőséget.
- Végül érintse meg a gombot a Samsung billentyűzet kiválasztásához.
Alternatív megoldásként választhatja a Samsung billentyűzetet, miközben szöveget ír be a telefonjára. Itt van, hogyan:
- Szöveg beírása közben húzza lefelé a képernyő tetejét az Értesítési panel elindításához vagy megnyitásához.
- Érintse meg a Billentyűzet kiválasztása lehetőséget.
- Válassza a Samsung billentyűzetet.
Az érintőképernyős Samsung billentyűzeten gyakran használt billentyűk
Íme néhány tipp az érintőképernyős Samsung billentyűzet használatához szöveg beírásához az S6 eszközön.
Írja be a szöveget a szükséges billentyűk megérintésével. Szöveg beírása közben a következő lehetőségeket használhatja:
- Kulcs törlése - érintse meg ezt a gombot a helytelen karakterek törléséhez, vagy ha hibát követ el. Egész szó vagy mező törléséhez érintse meg és tartsa lenyomva a Törlés gombot.
- Shift gomb - érintse meg ezt a gombot a szöveg kis- és nagybetűk megváltoztatásához, és látni fogja, hogy a nyíl kékre vált. Az összes nagybetűre váltáshoz érintse meg kétszer a Shift billentyűt, és látni fogja, hogy a gomb kékre vált.
- Szimbólumok kulcs - érintse meg ezt a gombot a szimbólum billentyűzetre váltáshoz és a szimbólumok beírásához. Két szimbólum-billentyűzet áll rendelkezésére.
- Hang gomb - érintse meg és tartsa lenyomva ezt a gombot, hogy átváltson a Google Voice gépelésre, és beszéd útján beírjon szöveget. További információért olvassa el a Google Voice gépelési útmutatót.
- Szóköz billentyű - csúsztassa ujját a szóköz billentyűvel a nyelvek közötti váltáshoz, ha egynél több nyelvet választott ki az érintőképernyős Samsung billentyűzet beállításaiban.
Ha néhány beállítást vagy beállítást szeretne konfigurálni az érintőképernyős Samsung billentyűzeten az S6 okostelefonján, kövesse az alábbi lépéseket:
- A kezdőképernyőn érintse meg az Alkalmazások elemet.
- A folytatáshoz érintse meg a Beállítások elemet.
- Érintse meg a Nyelv és bevitel elemet.
- Válassza a Samsung billentyűzetet.
A Google Voice gépelés használata a Galaxy S6-on
Egy másik szövegbeviteli módszer, amelyet Galaxy S6 okostelefonján használhat, az úgynevezett Google Voice Typing. Ez a módszer a Google hangfelismerését használja a beszéd szöveggé konvertálásához. Olvassa el, hogy megtanulja, hogyan használhatja a Google Voice gépelést szöveg beírásához az új Samsung kézibeszélőn.
- Szöveg beírása közben húzza lefelé a képernyő tetejét az értesítési panel megtekintéséhez vagy megnyitásához.
- Az értesítési panel beállításainál érintse meg a Billentyűzet kiválasztása elemet.
- Végül érintse meg a Google Voice gépelés lehetőséget.
A Samsung billentyűzet használata közben is elérheti a Google Voice gépelést. Itt van, hogyan:
- Csak érintse meg a Voice gombot / ikont, vagy tartsa lenyomva ugyanazt az ikont a Samsung billentyűzetén, majd érintse meg a Google Voice bemeneti kulcsot.
- Beszéljen a mikrofonba, és nézze meg, ahogyan a szöveg beíródik a képernyőn.
- Ha a szöveg helytelen, törölje a Törlés elemet.
- Ha vissza szeretne térni a képernyőn megjelenő billentyűzethez, érintse meg a Google Voice Keyboard ikont, miután befejezte a szöveg beírását a Google Voice Typing segítségével.
További tippek:
A következő lépésekkel módosíthatja vagy új nyelvet állíthat be a Google hangbeviteléhez:
- Koppintson a Google Voice Nyelv ikonra.
- Koppintson a használni kívánt nyelv kiválasztásához.
Ha további nyelveket szeretne hozzáadni:
- Koppintson a Google Voice Nyelv ikonra.
- Érintse meg a Beállítások elemet.
- Koppintson a Nyelvek elemre.
- Érintse meg a hozzáadni és használni kívánt nyelv kiválasztásához.
- Koppintson a Mentés gombra a Google Voice nyelvi beállításainak legutóbbi módosításainak mentéséhez.
- Koppintson a Vissza gombra.
A Google Voice gépelési beállítások konfigurálásához kövesse az alábbi lépéseket:
- A kezdőképernyőn érintse meg az Alkalmazások elemet.
- Érintse meg a Beállítások elemet.
- Válassza a Nyelv és bevitel lehetőséget.
- Érintse meg a Google Voice gépelés lehetőséget.
Szöveg szerkesztése a Samsung Galaxy S6 készüléken
Számos lehetőség áll rendelkezésre a szövegbevitel megkönnyítésére, például másolás, kivágás és beillesztés, hang-szövegbevitel használata, a felhasználói szótár testreszabása, prediktív szöveg használata és egyebek.
Íme a leggyakrabban használt szövegszerkesztő parancsok, amelyeket Ön is használhat az S6 okostelefonján:
A szerkesztéshez általában ki kell jelölnie egy szöveget vagy kifejezést.Olyan ez, mint amikor a szöveget kiemeli vagy kijelöli a számítógépes szövegszerkesztőn.
A kiemeléshez egyszerűen koppintson duplán a kiemelni kívánt szövegre vagy kifejezésre, majd válasszon egyet a megadott lehetőségek közül:
- Mindet kiválaszt - parancsot a mező összes szövegének egyszerre történő kiemeléséhez. A parancs használatához érintse meg az Összes szöveg kiválasztása ikont.
- Vágás - parancsot a kijelölt szöveg eltávolításához, majd a vágólapra menti. A parancs használatához érintse meg a Szöveg kivágása ikont.
- Másolás - parancs a kiemelt szöveg vágólapra másolásához. A parancs használatához érintse meg a Szöveg másolása ikont.
- Paszta - parancs az utoljára másolt vagy kivágott szöveg vagy kifejezés beillesztésére az aktuális mezőbe. A parancs használatához érintse meg a Szöveg beillesztése ikont.
- Vágólap - a vágólap megjelenítésére szolgáló parancs a korábban kivágott vagy másolt szöveg kiválasztásához. A parancs használatához érintse meg a Vágólap ikont.
- Szótár - a személyes szótár eléréséhez használt parancs. A parancs használatához érintse meg a Szótár ikont.
Hogyan lehet létrehozni és bejelentkezni Google Fiókjába a Galaxy S6-on
A Google-fiók elengedhetetlen ahhoz, hogy hozzáférhessen telefonjának számos olyan funkciójához, mint a Gmail, a Google Maps, a Hangouts és a Google Play alkalmazások. Ez azt jelenti, hogy a Google-alkalmazásokhoz való hozzáféréshez szükség lehet a fiókadatok megadására. Ezek az alkalmazások szinkronizálták az online Google-fiókot és a telefont.
Fontos jegyzet: Ne felejtse el elfelejteni Google-fiókjának azonosítóját és jelszavát.
Ha még nem hozott létre Google-fiókot, akkor telefonjával létrehozhat ilyet online módon. Vagy egyszerűen csak a telefon Telepítő alkalmazásával hozhat létre és jelentkezhet be Google / Gmail fiókjába mobiltelefonjával.
Kövesse az alábbi lépéseket egy Google-fiók létrehozásához az interneten keresztül számítógép vagy mobiltelefon vezeték nélküli hálózatának használatával:
Számítógépet használva
- Nyissa meg a böngészőt, és keresse meg a google.com címet.
- A főoldalon kattintson a Bejelentkezés gombra.
- Kattintson a címkére a Fiók létrehozása érdekében.
- Kövesse a képernyőn megjelenő utasításokat a Google-fiók ingyenes létrehozásához.
- Keressen egy e-mailt a Google-tól a megadott e-mail postaládájába, és válaszoljon az e-mailre az új fiók megerősítéséhez és aktiválásához.
A telefon használata
- A kezdőképernyőn érintse meg az Alkalmazások elemet.
- Érintse meg a Beállítások elemet.
- Görgessen a Google Fiók létrehozásának megkezdéséhez, és érintse meg a Fiókok kiválasztásához.
- A folytatáshoz érintse meg a Fiókok menü Fiók hozzáadása elemét.
- Görgessen a Google elemre, és érintse meg azt. Ezután egy új képernyő kéri, hogy adja meg e-mailjét a bejelentkezéshez vagy az új fiók létrehozásához.
- Írja be vezeték- és vezetéknevét, majd a folytatáshoz érintse meg a Tovább gombot.
- Válassza ki vagy írja be a kívánt felhasználónevet a Felhasználónév mezőbe, majd érintse meg a Tovább gombot.
- Írja be és írja be újra a jelszavát, amikor a rendszer kéri, majd érintse meg a Tovább gombot.
- Amikor a Mentési információk képernyőn a rendszer kéri, adjon meg egy érvényes telefonszámot, amelyet arra az esetre használhat, hogy vissza kell állítania Google-fiókját és jelszavát, ha elfelejtette vagy elveszítette, majd érintse meg a Tovább gombot.
Célzás:
Lehet, hogy a rendszer kéri egy másodlagos e-mail cím hozzáadását. Ha igen, akkor adjon meg egy második Gmail-címet vagy bármely más e-mail címet, amelyet jelenleg használt e-mailek küldésére és fogadására. Ezt az e-mail címet fogjuk használni a fiók hitelesítéséhez, ha bármikor problémába ütközik, vagy ha a jövőben elfelejti a jelszavát. Az Android-felhasználóknak erősen ajánlott másodlagos e-mail címet megadni, hogy visszanyerjék a mobiltelefonjukon a Google-szolgáltatásokhoz és a vásárlásokhoz való hozzáférést.
- Amikor a rendszer kéri, olvassa el és olvassa el a Google Általános Szerződési Feltételeit, az Adatvédelmi irányelveket és más jogi dokumentumokat, majd érintse meg az Elfogadás gombot.
- Engedje meg telefonjának, hogy csatlakozzon a Google szervereihez, és megmutatja fiókjának adatait, majd a folytatáshoz érintse meg a Tovább gombot.
- A Google-szolgáltatások képernyőn konfigurálja a Google-adatok biztonsági mentését és kommunikációját, majd érintse meg a Tovább gombot.
- A következő képernyő felszólítja a fizetési információk beállítására. Ha szeretné, a Google Play Áruház segítségével beállíthatja a vásárlások fizetési lehetőségeit. Csak válasszon egyet a megadott lehetőségek közül, majd érintse meg a Tovább gombot az új Google-fiókba való bejelentkezés folytatásához.
Google-fiókját a telefon Fiókok menüjében találja. Csak menj Alkalmazások -> Beállítások -> Fiókok. Innen bármikor bejelentkezhet Google-fiókjába a telefonjával. Abban az esetben, ha további segítségre van szüksége, tegye a következőket.
- A kezdőképernyőn érintse meg az Alkalmazások elemet.
- Érintse meg a Beállítások elemet.
- Görgessen a Fiókok elemre, és érintse meg a elemet.
- Érintse meg a Fiók hozzáadása elemet a Fiókok menüben.
- Görgessen a elemre, és érintse meg a Google kiválasztásához a megadott lehetőségek közül.
- Érintse meg a mezőt az E-mail megadása elemhez, majd írja be a Gmail címét. A folytatáshoz érintse meg a Tovább gombot.
- Írja be a jelszavát, majd érintse meg a Tovább gombot.
- Amikor a rendszer kéri, olvassa el és olvassa el a Google Általános Szerződési Feltételeit, az Adatvédelmi irányelveket és más jogi dokumentumokat, majd érintse meg az Elfogadás gombot.
- Állítsa be a fizetési információkat a Google Play áruházban történő használatra, majd érintse meg a Tovább gombot.
- A Fiók szinkronizálása képernyőn érintse meg a telefonjával szinkronizálni kívánt Google-fiók elemeket. Az ellenőrzött elemeket szinkronizáljuk. Érintse meg a Tovább gombot a bejelentkezés folytatásához Google-fiókjába. Telefonja most szinkronizálni kezdi Google-fiókjával.
Hogyan lehet elérni a Google Play Áruházat a Galaxy S6-on
A Google Play Áruház eléréséhez be kell jelentkeznie Gmail-fiókjába Samsung Galaxy S6 eszközén. Miután bejelentkezett, folytathatja az alkalmazások keresését, letöltheti és / vagy telepítheti azokat az alkalmazásokat, amelyeket szeretne az új telefonjára. Ha szeretné, a következő lépésekre hivatkozhat.
- Érintse meg a Play Store elemet a kezdőképernyőn.
- Érintse meg a Google Play mezőt a kívánt alkalmazás megkereséséhez.
- Írja be a keresési feltételeket.
- Amikor a rendszer megkérdezi a keresési eredményekről, csak érintse meg az alkalmazás kiválasztásához.
- A letöltés és telepítés folytatásához érintse meg a Telepítés gombot.
Jegyzet: Feltétlenül olvassa el az Általános Szerződési Feltételek kizárásait (ha erre felszólításra kerül), és ha egyetért, érintse meg az Elfogadás gombot.
- Várjon, amíg az alkalmazás teljesen letöltődik, majd érintse meg a Megnyitás gombot azonnali indításához vagy megnyitásához.
A letöltésen és telepítésen kívül a Google Play Áruházba is beléphet, és eltávolíthatja azokat az alkalmazásokat, amelyeket már nem szeretne az eszközén használni. Itt van, hogyan:
- Érintse meg a Play Store elemet a kezdőképernyőn.
- A folytatáshoz érintse meg a Navigáció ikont.
- Az összes alkalmazás megtekintéséhez érintse meg a Saját alkalmazások elemet.
- Görgessen az eltávolítani vagy eltávolítani kívánt alkalmazáshoz.
- Érintse meg az eltávolítani kívánt alkalmazás kiválasztásához.
- Érintse meg az Eltávolítás gombot a kiválasztott alkalmazás eltávolításának megkezdéséhez.
- Érintse meg az OK gombot a képernyőn megjelenő üzenetben az alkalmazás eltávolításának megerősítéséhez, és várja meg, amíg az eltávolítási folyamat befejeződik.
Célzás: Ha eltávolít egy alkalmazást vagy modult az eszközéről, annak összes adata törlődik.
És ez mindent magában foglal a Samsung Galaxy S6 oktatóanyagok, a Hogyan Tos és a Tippek sorozat hatodik kiadásában. Kérjük, folyamatosan tegye közzé a relevánsabb tartalmakat, hogy hamarosan feltöltsék az oktatóanyagok indexe oldalakon.
Ha további kérdései és / vagy útmutatásai / oktatói kérelmei vannak a Galaxy S6 készülékkel kapcsolatban, kérjük, küldje el nekünk e-mailben a [email protected] e-mail címen. Örömmel segítünk Önnek tovább. Felkeresheti Facebook-oldalunkat is, hogy nyomon követhesse legújabb bejegyzéseinket és webhelyeink frissítéseit.