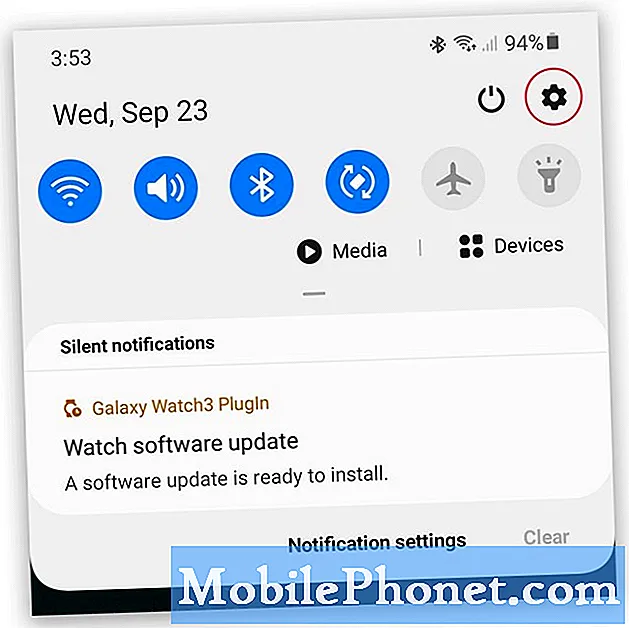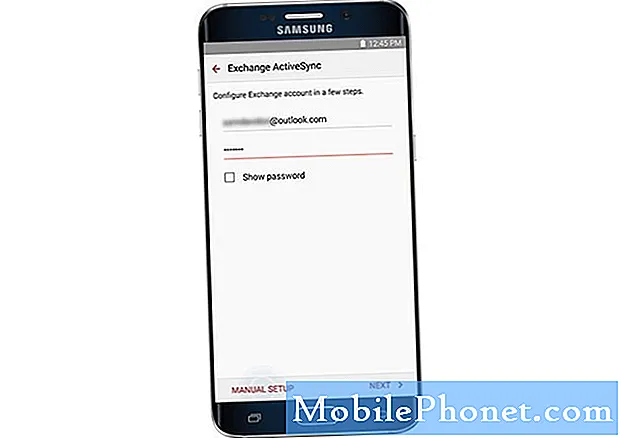
Tartalom
- További e-mail (POP3 / IMAP) fiókok hozzáadása az S6 Edge Plus-hoz
- Az Exchange ActiveSync e-mail fiók beállítása a Galaxy S6 Edge Plus készüléken
- Az Exchange ActiveSync beállításainak elérése és kezelése
- Alapértelmezett e-mail fiók kiválasztása a Galaxy S6 Edge Plus készüléken
- Hogyan írhat és küldhet e-mailt a Galaxy S6 Edge Plus készüléken
- Az e-mailek megnyitása és megtekintése a Galaxy S6 Edge Plus készüléken
- E-mail fiók törlése a Galaxy S6 Edge Plus készüléken
- Az e-mail üzenetek rendezése és törlése
- A kiemelt feladók hozzáadása
- Az e-mail beállítások megkeresése a Galaxy S6 Edge Plus készüléken
Sokkal többet tehet a nagyobb és jobb Samsung Galaxy S6 Edge Plus (#Samsung # GalaxyS6EdgePlus) készülékkel. Amellett, hogy forradalmian új, kettős élű kijelzőn keresztül magával ragadó szórakoztató élményt nyújt Önnek, Ön is felhasználhatja ezt a leleményes eszközt számos okos módon, például beállíthatja az # e-mail címhez, és útközben is ellenőrizheti e-mailjeit.
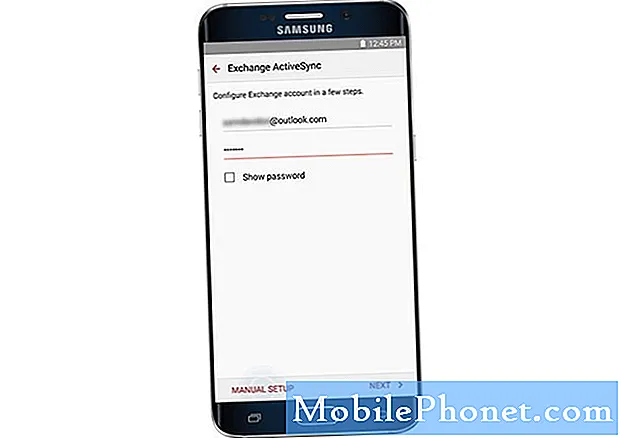
Jegyzet: Előzetesen feltétlenül biztosítsa a szükséges információkat, például a felhasználónevet, a jelszót és a szerver beállításait, hogy sikeresen beállíthassa.
- Menj a itthon képernyő.
- Érintés Alkalmazások.
- Érintés Email folytatni.
- Ha a Kezdőképernyőn elérhető egy e-mail parancsikon, csak koppintson rá, hogy azonnal megnyissa az Inbox mappát.
- A következő képernyőn írja be az e-mail címét a kijelölt mezőbe.
- Érintse meg a Jelszó mezőt, majd érintse meg Következő A folytatáshoz.
- Írja be az e-mail fiókjához tartozó megfelelő jelszót.
- Érintés Bejelentkezés.
- Olvassa el és tekintse át az engedélyeket, és érintse meg a ikont Elfogad gombot a folytatáshoz.
- A következő képernyőn választhatja az e-mail fiók manuális vagy automatikus beállítását. Az e-mail manuális beállításához érintse meg a elemet Kézi beállítás. Ellenkező esetben érintse meg a gombot Következő.
Jegyzet: Ha megérinti Következő, a telefon automatikusan megkísérli az e-mail fiók beállítását az e-mail szerver beállításainak megkeresésével.
- Az útmutató folytatásához érintse meg a gombot Kézi beállítás ehelyett folytassa a 10. lépéssel.
- Ezután a rendszer kéri, hogy válassza ki az e-mail fiók típusát. Érintés POP3-fiók.
- Adja meg a bejövő szerver beállításait (e-mail cím, felhasználónév, POP3 szerver, biztonsági típus, portstb.), majd érintse meg a gombot Következő folytatni.
- Várja meg, amíg telefonja csatlakozik a bejövő szerverhez a megadott beállításokkal.
- Ha sikeresen csatlakozik, a rendszer kéri a Kimenő szerver beállításai képernyőt. Adja meg a kimenő szerver beállításait, és érintse meg a gombot Következő. Folytassa a 13. lépéssel.
- Ha a bejövő szerver által megadott beállítások helytelenek, akkor a rendszer felkéri, hogy nézze át a beállításokat és próbálkozzon újra.
- Engedélyezze eszközének, hogy a megadott beállításokkal csatlakozzon a kimenő szerverhez. Sikeresen csatlakozik a szerverhez, a rendszer kéri a Szinkronizálbeállításokképernyő. Válassza ki és érintse meg Következő. Folytassa a 14. lépéssel.
- Ha a kimenő szerver beállításainál megadott adatok helytelenek, akkor a rendszer felkéri, hogy ellenőrizze a beállításokat, és próbálkozzon újra.
- Írja be az e-mail fiók nevét, és írja be a nevét (aláírását), ahogyan azt szeretné, hogy megjelenjen a kimenő üzeneteiben.
- Érintés Kész a telepítési folyamat befejezéséhez. Addigra el kell kezdenie fogadni az e-mail üzeneteket a telefonján.
További e-mail (POP3 / IMAP) fiókok hozzáadása az S6 Edge Plus-hoz
Több e-mail fiókot hozzáadhat közvetlenül a telefonján található e-mail alkalmazásból, még akkor is, ha már létrehozott egy másik e-mail fiókot. Itt van, hogyan:
- Érintés Alkalmazások tól itthon képernyő.
- Érintés Email az e-mail postafiók megnyitásához.
- Érintés Több további lehetőségek megtekintéséhez.
- Görgessen a elemre, és érintse meg a kiválasztáshoz Beállítások.
- Érintés Hozzáadásszámla az E-mail beállítások képernyőn.
- Kövesse a képernyőn megjelenő utasításokat a fiók beállításának befejezéséhez.
- Az e-mail fiók sikeres hozzáadása után e-mailt fog kapni az eszközén.
Alternatív megoldásként használhatja a Galaxy S6 Edge Plus Beállítások menüjét e-mail fiók hozzáadásához. Itt van, hogyan:
- Érintés Alkalmazások otthonról.
- Érintés Beállítások.
- Görgessen a elemre, és érintse meg a elemet Fiókok.
- Fiók hozzáadásához érintse meg a ikont Fiók hozzáadása ikonra.
- Görgessen a elemre, és érintse meg a elemet Email az E-mail fiókok beállítása képernyő megnyitásához.
- Írja be a hozzáadni kívánt e-mail fiók e-mail címét és jelszavát.
- Érintés Következő hogy folytassa a rendszeres beállítást. Ezzel a telefon automatikusan teszteli a bejövő és kimenő szervereket.
- Ha a manuális beállítást választja, és az összes szükséges egyéni beállítást megadja a konfiguráláshoz, érintse meg a gombot Kézikönyvbeállít és adja meg a szerver beállításait, például e-mail típus, felhasználónév, jelszó, szerver, biztonsági típus stb.
- Válassza ki a kívánt szinkronizálási beállításokat, majd érintse meg a gombot Következő.
- Írja be a fiókjának nevét és a kimenő üzenetek megjelenítési nevét.
- A beállítás befejezéséhez érintse meg a gombot Kész. Ezután e-maileket kap a hozzáadott fiókhoz.
Fontos jegyzetek:
- A rendszer kéri a részletek megadását, ha a beállítani kívánt fióktípus nem szerepel a telefon adatbázisában. Ebben az esetben a folytatás előtt meg kell szereznie az e-mail fiókhoz kapcsolódó összes információt.
- A helytelen beállítások miatti e-mail beállítási hibák elkerülése érdekében kérjük, forduljon a szolgáltatójához vagy a hálózati szolgáltatóhoz a bejövő és kimenő szerver beállításainak ellenőrzéséhez, mielőtt folytatná a kézi beállításokat.
Az Exchange ActiveSync e-mail fiók beállítása a Galaxy S6 Edge Plus készüléken
Ha azt szeretné, hogy a legfrissebb munkahelyi információk akkor is elérhetők maradjanak, ha otthon vagy máshol tartózkodik, akkor be kell állítania a munkahelyi / vállalati e-mail címet az új okostelefonjára. Kövesse ezeket a lépéseket a vállalati e-mailek, a naptárak, a névjegyek és a feladatok szinkronizálásához az S6 Edge Plus készülékkel a Microsoft Exchange ActiveSync szerver segítségével.
- Érintés Alkalmazások a kezdőképernyőről a kezdéshez.
- Érintés Beállítások.
- A Beállításokképernyő, érintse meg Személyes további lehetőségek megtekintéséhez.
- Görgessen a elemre, és érintse meg a elemet Fiókok.
- Érintés Hozzáadásszámla a Fiókok képernyőn.
- A rendszer kéri a rendelkezésre álló fióktípusok listáját. Görgessen a elemre, és érintse meg a elemet Microsoft Exchange ActiveSync.
- A következő képernyőn a rendszer kéri az Exchange-fiók konfigurálását. Írja be e-mail címét és jelszavát.
- Érintse meg a Tovább gombot - ha folytatni szeretné a rendszeres telepítést. Ez az opció lehetővé teszi, hogy az eszköz megpróbálja automatikusan csatlakozni az Exchange szerver beállításaihoz. Kövesse a képernyőn megjelenő utasításokat a telepítés befejezéséhez.
- Érintse meg a Kézi beállítás elemet - ha folytatni szeretné a manuális beállítást.
- Az útmutató folytatásához érintse meg a Kézi beállítás elemet.
- Amikor a rendszer kéri a Aktiválja az E-mail képernyőt, olvassa el és tekintse át az információkat, és érintse meg a gombot rendben A folytatáshoz.
- Adja meg az Exchange szerver beállításait, és érintse meg a gombot Következő.
- A rendszer kéri a beállítások megerősítését és az összes szükséges beállítás megadását, ha telefonja nem talál további szükséges részleteket a folyamat befejezéséhez.
- Ha szükséges, forduljon a vállalati hálózati rendszergazdához az Exchange kiszolgáló beállításainak megadásához.
- Konfigurálja a szinkronizálási beállításokat, ahogy kívánja és megérinti Következő hogy folytassa a következő képernyővel.
- Írja be a fiók nevét, és érintse meg a gombot Kész a telepítési folyamat befejezéséhez.
Az Exchange ActiveSync e-mail címe mostantól be van állítva, így máris el kell kezdenie a munkahelyi e-mailek beérkezését a beérkező levelek közé. Csak várja meg, amíg telefonja új e-maileket kap.
Az Exchange ActiveSync beállításainak elérése és kezelése
Számos Exchange ActiveSync Email funkciót konfigurálhat a telefonján. A következő módon állíthatja be a vállalati Exchange ActiveSync e-mail üzeneteit, például a szinkronizálási lehetőségeket, az irodán kívüli üzeneteket, a fiókbeállításokat és egyebeket:
- Érintés Alkalmazások otthonról.
- Érintés Email.
- Érintés Több a Bejövő képernyőn.
- Görgessen a elemre, és érintse meg a elemet Beállítások.
- Érintse meg a Exchange ActiveSync-fiók neve opciókat szeretné megtekinteni.
- Koppintson a kiválasztott e-mail fiókhoz konfigurálni kívánt opciók bármelyikének kiválasztásához. A rendelkezésre álló lehetőségek között szerepel Fiók szinkronizálása, Fiók neve, Mindig másolat / Titkos másolat, Aláírás, Képek megjelenítése és Szinkronizálás ütemezése, hogy csak néhányat említsünk.
Alapértelmezett e-mail fiók kiválasztása a Galaxy S6 Edge Plus készüléken
Ha több e-mail fiókot állított be a telefonján, akkor ki kell választania egy alapértelmezett e-mail fiókot. Az alapértelmezett fiók lesz az, amelyet e-mailek írása és küldése során használnak. A telefon alapértelmezett e-mail beállításának módja:
- Érintés Alkalmazások otthonról.
- Érintés Email.
- A Beérkező levelekképernyő, érintse meg Több.
- Érintés Beállítások folytatni.
- Érintés Alapértelmezett fiók beállítása.
- Érintse meg az alapértelmezésként használni kívánt e-mail fiókot.
- Érintés Kész a változások mentéséhez.
Hogyan írhat és küldhet e-mailt a Galaxy S6 Edge Plus készüléken
Most, hogy már beállította az e-mail fiókját az eszközén, megkezdheti az e-mailek írását és küldését az alapértelmezett vagy bármelyik beállított fiók használatával. A termelékenység növelése érdekében fényképeket, videókat vagy dokumentumokat csatolhat az e-mail üzenetek mellékleteként. Itt van, hogyan:
- Érintés Alkalmazások otthonról.
- Érintés Email a bejövő üzenetek képernyőjének megnyitásához.
- Érintse meg a fiók nevét a képernyő tetején, ha másik e-mail fiókra szeretne váltani.
- Ha egyszerre több postaládát szeretne megtekinteni, érintse meg a képernyő tetején található fiók nevét, majd érintse meg a elemet Kombinált postaláda megtekintheti a telefonján beállított összes e-mail fiók üzeneteit.
- Érintés Összeállít az üzenet begépeléséhez nyissa meg az e-mail összeállítás képernyőjét.
- Adja meg az üzenet címzettjeit, tárgyát és írja össze az üzenetet.
- Érintés Csatolni, majd érintse meg a gombot az üzenethez csatolandó fájl kiválasztásához.
- Ha további lehetőségeket szeretne megtekinteni az e-mailek írása közben, érintse meg a gombot Több és válasszon egy lehetőséget.
- Ha befejezte az üzenet írását, érintse meg a elemet Küld hogy elküldje.
Az e-mailek megnyitása és megtekintése a Galaxy S6 Edge Plus készüléken
Tudni fogja, hogy érkezik-e e-mail, amikor látja, hogy az állapotsoron megjelenik az Új e-mail ikon. Így nyithatja meg és tekintheti meg az eszközén az új e-mail üzeneteket.
- Nyissa meg az értesítési panelt az állapotsor lefelé húzásával.
- Érintse meg az új üzenetet a megnyitáshoz az értesítési panelen.
- Ha egynél több új e-mail van, érintse meg az értesítést az e-mail beérkező levelek mappájának megnyitásához, majd érintse meg az üzenetet annak megnyitásához és elolvasásához.
Ez egy másik módja az e-mailek megnyitásának és olvasásának közvetlenül az e-mail beérkező levelek mappából.
- Érintés Alkalmazások otthonról.
- Érintés Email a bejövő üzenetek képernyőjének megnyitásához.
- Koppintson a megtekinteni kívánt üzenetre.
- Az üzenet megválaszolásához érintse meg a elemet Válasz vagy Válasz mindenkinek.
A következő lehetőségek bármelyikével kezelheti a beérkező leveleket tartalmazó e-maileket:
- A levelek visszaállítása olvasatlanként - ez a lehetőség az Ön által megnyitott e-mailek olvasatlanként történő megjelölésére szolgál. Az elolvasott üzenet olvasatlanként való megjelöléséhez érintse meg és tartsa lenyomva az üzenetet, majd érintse meg az elemet Több, majd válassza a lehetőséget megjelölés olvasatlanként.
- E-mail törlése - ez az opció a nem kívánt e-mailek vagy a beérkező levelek mára már nem szükséges üzenetek eltávolítására szolgál. Üzenet törléséhez a Bejövő mappából érintse meg és tartsa lenyomva az üzenetet, jelöljön ki további üzeneteket (ha szükséges), majd érintse meg a elemet Töröl->Töröl, a törlés megerősítéséhez. Alternatív megoldásként egyszerűen érintse meg a kuka ikont, és koppintson a Törlés gombra egy e-mail olvasása közben.
- Válasz az e-mail üzenetekre - ez az opció a válaszüzenet összeállításához használható. A nyitás használatához nyisson meg egy e-mail üzenetet, majd érintse meg a Válasz vagy a Válasz mindenkinek elemet, kezdje meg a válaszüzenet írását, majd érintse meg a Küld amikor kész.
- E-mail üzenetek továbbítása - ez az opció arra szolgál, hogy üzenetet továbbítson egy másik címzettnek. Használatához nyisson meg egy e-mail üzenetet, koppintson az Továbbítás gombra, írja be a címzettet, és adjon meg további üzenetet (ha szükséges), majd érintse meg a Küldés elemet. Ezután az üzenet továbbításra kerül a megadott címzett (ek) nek.
E-mail fiók törlése a Galaxy S6 Edge Plus készüléken
Ha már nem szeretne üzeneteket kapni egy adott fiókról, akkor egyszerűen törölje azt az e-mail fiókot a telefonjáról. Ha segítségre van szüksége, a következőképpen teheti meg:
- Érintés Alkalmazások otthonról.
- Érintés Email.
- Érintés Több további opciók megtekintéséhez.
- Görgessen a elemre, és érintse meg a elemet Beállítások.
- Érintse meg a törölni kívánt fiók nevét.
- Érintés Eltávolítás -> Eltávolítás a kiválasztott e-mail fiók törlésének megerősítéséhez.
Az e-mail üzenetek rendezése és törlése
Kövesse az alábbi lépéseket az e-mail üzenetek rendezéséhez a beérkező levelek között:
- Nyissa meg az e-mail postaládáját.
- Koppintson a Több további lehetőségek megtekintéséhez.
- Görgessen a elemre, és koppintson rá Sorrend.
- Konfigurálja az e-mail üzenetek preferenciák szerinti rendezésének lehetőségeit.
Az e-mailek törléséhez kövesse az alábbi lépéseket:
- Nyissa meg az e-mail fiók postaládáját.
- Érintse meg és tartsa lenyomva a törölni kívánt üzenetet. Koppintson a további e-mailek kiválasztásához, amelyeket szükség esetén törölni szeretne.
- Érintés Töröl.
Megkérheti, hogy koppintással erősítse meg a törlést Töröl, a beállításaitól függően.
A kiemelt feladók hozzáadása
Címkézheti a kiemelt feladóktól érkező üzeneteket is, ha akarja. A kiemelt feladóktól kapott összes e-mail automatikusan megjelenik az e-mail postafiókjában. A kiemelt feladók ikon megjelenik e-mailjeik tárgyában.
A következő módon adhat hozzá elsőbbségi küldőket az Edge Plus-hoz:
- Nyissa meg az e-mail postafiókot.
- Érintés Kiemelten fontosküldők a beérkező levelek képernyőn.
- Érintse meg a Koppintson a fontossági feladók hozzáadásához ikon.
- Válassza ki azt a névjegyet, amelyet kiemelt feladóként szeretne megcímkézni. Alternatív megoldásként léphet a Névjegyek fülre, és kiválaszthat egy vagy több névjegyet hozzáadni, majd koppintson a Kész gombra.
- Ha csak az elsőbbségi feladóktól származó e-maileket szeretné megtekinteni, nyissa meg az e-mail fiók beérkező leveleket, majd érintse meg a ikont Kiemelt feladók Az összes megjelenítendő üzenet csak a prioritástól függő feladóktól származik.
Az e-mail beállítások megkeresése a Galaxy S6 Edge Plus készüléken
Kövesse az alábbi lépéseket az új telefonján konfigurálandó e-mail beállítások megkereséséhez:
- Érintés Alkalmazások tól től itthon.
- Érintés Email.
- A Beérkező levelekképernyő, érintse meg Több további lehetőségek megtekintéséhez.
- Görgessen a elemre, és érintse meg a elemet Beállítások a Beállítások menübe jutáshoz.
- Koppintson az e-mail fiókra.
- Görgessen a Bejövő szerver beállításai elemre, és koppintson rá. Ekkor megjelennek a bejövő e-mail beállítások. Ellenőrizze a beállításokat, és szükség esetén hajtson végre néhány módosítást.
- Érintés Kész ha végzett az e-mail beállításainak módosításával.
Kapcsolatba lépni velünk
Mindig nyitottak vagyunk problémáira, kérdéseire és javaslataira, ezért bátran forduljon hozzánk ezen űrlap kitöltésével. Minden elérhető Android-eszközt támogatunk, és komolyan gondoljuk, amit csinálunk. Ez egy ingyenes szolgáltatás, amelyet kínálunk, és egy fillért sem számítunk fel érte. De ne feledje, hogy naponta több száz e-mailt kapunk, és lehetetlen, hogy mindegyikre válaszoljunk. De biztos lehet benne, hogy minden kapott üzenetet elolvastunk. Azok számára, akiknek segítettünk, kérjük, terjessze a hírt, megosztva a bejegyzéseinket barátaival, vagy egyszerűen megkedvelve a Facebook és a Google+ oldalunkat, vagy kövessen minket a Twitteren.