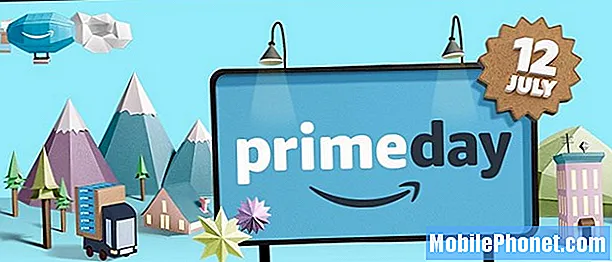Tartalom
- A Galaxy Note 7 első indítása
- Frissítse a Google Play és a Galaxy Apps alkalmazásokat
- Biztosítsa a Galaxy 7-es megjegyzést írisz vagy ujjlenyomat segítségével
- A biztonsági mentés és visszaállítás beállítása
- Keressen egy elveszett Samsung Galaxy 7-es megjegyzést
- A kezdőképernyő testreszabása a Galaxy 7-es jegyzetben
- Az értesítési parancsikonok és a gyorsbeállítások testreszabása
- Az éllapok konfigurálása
- A Junk Apps eltávolítása vagy letiltása
- Samsung Galaxy S7 él
A Samsung Galaxy Note 7 a legtöbb, ma elérhető legjobb Android okostelefon listájának tetején vagy tetején helyezkedik el. Így a lehető legtöbbet hozhatja ki ebből a nagyszerű böngészőből, megmutatjuk néhány fontos lépést az új Samsung Galaxy Note 7 beállításához és a kulcsbeállítások módosításához.
UPDATE 2: A Samsung most azt javasolja, hogy a Samsung Galaxy Note 7 összes tulajdonosának le kell állítania a telefonjait, még akkor is, ha a 7-es csere-jegyzetet használják.

Egy hibás Galaxy 7. megjegyzés, amely felrobbant
Kérjük, olvassa el: GALAXY 7. MEGJEGYZÉS ÉS KÉSZÜLÉKEK: MIT KELL TUDJA!
Ha a Samsung Galaxy Note 7 tulajdonosa, küldje vissza, és fontolja meg a diavetítés egyik nagyszerű alternatíváját a hozzászólás alján.
UPDATE: A Samsung által a Samsung tűzjelzéssel kapcsolatos problémáinak köszönhetően a Samsung Galaxy Note 7 nemrégiben történő visszahívása és a sérülések vagy a vagyoni károk okozásának köszönhetően javasoljuk, hogy ne kövesse ezt az útmutatót. Kapcsolja ki a telefont, és ne csatlakoztassa a készüléket. Forduljon a szolgáltatóhoz vagy a Samsunghoz, hogy azonnal visszajuttassa. A visszahívással kapcsolatos további információkért lásd a Galaxy Note 7 Recall & Replacements: Mit kell tudni.

Ha még nem vásárolta meg a telefont, várjon. A Samsung tervezi, hogy visszahívja a telefont a Galaxy Note 7 hibájából, amely bizonyos problémákat okozhat. Lásd a Galaxy 7. megjegyzés visszahívása és cseréje: amit tudni kell, hogy többet megtudjon.
A Galaxy Note 7 első indítása
Mielőtt továbblépnénk, nézd meg az első indítási útmutatót. Ez magában foglalja azokat a lépéseket, amelyekkel a telefon a felhasználókat a telefon első indításakor vagy a gyári állapotba történő visszaállítás után először indítja el.

A telefon bekapcsolásakor gyorsan csatlakoztatnia kell az új USB Type-C töltőkábelt az akkumulátor korai kikapcsolásához. Ez azért fontos, mert az indítási útmutató egy része arra kényszeríti Önt, hogy a Samsung Smart Switch funkciót egy kis időre kihúzza a tápegységről, ami lehetővé teszi a felhasználók számára, hogy egy régi telefonról, beleértve egy másik Android telefont, iPhone-t vagy akár Blackberry-t is, továbbítsák a tartalmat. Kövesse a beállítási varázslót, hogy a választásokat az Ön igényei és a fenti útmutató ajánlásai alapján végezze el.
Frissítse a Google Play és a Galaxy Apps alkalmazásokat
Győződjön meg róla, hogy csatlakozik a Wi-Fi-hez, amelyet valószínűleg a fenti lépés során tett. Ha nem, húzza lefelé a képernyő tetejét, majd érintse meg a lefelé mutató nyilat a Wi-Fi gomb alatt a Gyorsbeállítások gombok sorában.
Nyissa meg a Google Play Áruházat a kezdőképernyőn a Galaxy 7-es jegyzetében.

A bal felső sarokban három vízszintes vonallal rendelkező menügomb látható. A menü a képernyő bal oldaláról csúszik. Érintse meg Saját alkalmazások és játékokés megjelenik az összes telepített alkalmazás listája. A jobb felső sarokban érintse meg a gombot Mindent frissíteni. A telefon frissítéseket fog letölteni. Előfordulhat, hogy megjelenik egy doboz, amely felkéri Önt, hogy engedélyezzen néhány engedélyt. Ez sokáig tarthat.
Biztosítsa a Galaxy 7-es megjegyzést írisz vagy ujjlenyomat segítségével
A Samsung Galaxy Note 7 új biztonsági funkcióval rendelkezik. A telefon fényképezőgépe elolvassa az íriszét és kinyitja a telefont az íriszek azonosításán alapulva.
Az Iris szkenner nem működik olyan gyorsan vagy megbízhatóan, mint az ujjlenyomat-szkenner. Azonban meg kell próbálnod, és nézd meg, hogy tetszik.
Nyisd ki Beállítások a képernyő felső részéről lefelé csúsztatva válassza ki a Beállítások ikon, amely úgy néz ki, mint egy fogaskerék ikon az értesítési terület jobb felső sarkában.

Érintse meg Zárolás képernyő és biztonság. Körülbelül kétharmada lefelé látható Az ujjlenyomatok és íriszek. Kezdjük az íriszekkel, így érintse meg a gombot íriszek. Ha első alkalommal indított egy jelszót, akkor a telefon most kéri. Írja be és érintse meg a gombotKÖVETKEZŐ.
A következő képernyő megmutatja, hogyan kell helyesen hozzáadni egy írisz (lásd fent). Csak egyet adhat hozzá. Azt mondja, hogy…
- Felismeri az íriszét beltérben
- Vegye le vagy távolítsa el a szemüveget / érintkezőt
- Tartsa a telefont 10-14 hüvelykre az arcodtól

Érintse meg FOLYTATNI. A kamera bekapcsol, és a képernyő felső harmadában megmutatja, hogy a fényképezőgép fekete-fehérben látja. Mozgassa a telefont úgy, hogy a szemei a két körbe kerüljenek. Várja meg, amíg a telefon megmutatja a sikeres üzenetet. Ezután egy sor képernyőt jelenít meg, amelyek tippeket adnak az Iris szkenner legjobb kihasználására. Olvassa el ezeket az ujjakat minden egyes képernyőn, amíg el nem jut az utolsó. Érintse meg rendben befejezni. Ezután érintse meg a gombot BEKAPCSOL mostantól bekapcsolja a lapolvasót.

A beállítások képernyő megkérdezi, hogyan kívánja használni az Iris lapolvasót. Állítsa be Web-bejelentkezés így bejelentkezhet weboldalakra. Bekapcsol Ellenőrizze a Samsung fiókot Ha az Iris szkennert szeretné használni, hogy bejelentkezzen a Samsung fiókjába olyan dolgokhoz, mint a Galaxy Apps vásárlása. Az utolsó az Iris kinyit és ellenőrzi, hogy feloldja-e a telefont az íriszekkel.
Ha nem akarja használni az íriszeket, térjen vissza a képernyőre, és érintse meg a gombot REMOVE a képernyő tetején.
Ha bármilyen probléma merül fel, kérjük, olvassa el a Galaxy Note 7 írisz problémák megoldását.
Érintse meg a Vissza gombot és válassza ki a lehetőséget Az ujjlenyomatok az első ujjlenyomat hozzáadásához, vagy ha még többet adtál hozzá. Képeztem, hogy felismerjem mind a hüvelykujját, mind a jobb oldali mutatót, mind a feleségem ujját, hogy feloldhassa a telefonomat, amikor szüksége van rá, és nem vagyok körül, vagy vezet. Nézze meg az alábbi videót, amelyen a Galaxy S6 látható, de majdnem ugyanaz, mint a 7-es Galaxy Megjegyzés.
Ismét, ha már hozzáadott egy jelszót vagy PIN-kódot, a telefon kéri, majd megjeleníti az ujjlenyomat-szkenner beállításait. Érintse meg Add ujjlenyomat. A telefon megmutatja, hogyan kell használni a szkennert. Tegye az ujját az otthoni gomb fölé, hogy elkezdje felismerni azt. A telefon egy százalékos arányt mutat, hogy tudja, milyen közel van a befejezéshez. Ismét emelje meg és helyezze az ujját a gombok között, amelyek között az érintések között mozog. Amikor 100% -os találatot lát, megjelenik egy értesítés arról, hogy a telefon megfelelően felismerte az ujjlenyomatot. Ismételje meg ezt a folyamatot, hogy legfeljebb négy ujjlenyomatot adjon hozzá.

A beállítások képernyő megmutatja, hogyan használhatja az ujjlenyomatát. Érintse meg az elem bekapcsolásához Ellenőrizze a Samsung fiókot az ujjlenyomat használatával bejelentkezhet a Samsung fiókjába, hogy olyan dolgokat vegyen fel, mint a Galaxy Apps vásárlása. Használja Web-bejelentkezés webhelyekre jelentkezzen be. Érintse meg Használja a Samsung Pay-t az ujjlenyomat használatával ellenőrizze személyazonosságát a Samsung Pay használatakor. A Samsung Pay beállításához kövesse a varázslót.
A biztonsági mentés és visszaállítás beállítása
Kövesse az útmutatót, hogy automatikusan készítsen biztonsági másolatot az Android telefonról. Az útmutató első része a Google Fotókat tartalmazza. Ez az alkalmazás régebbi verziója, de ugyanúgy működik a későbbi verziókban.
A fényképek automatikus mentéséhez harmadik féltől származó alkalmazásokat is telepíthet. Alkalmazások, mint például a Dropbox, az OneDrive, az Amazon Photos, a Flickr és a Facebook, a fényképek biztonsági mentéséhez.
KAPCSOLJA A VISSZAÁLLÍTÁSHOZ ÉS A KÖZVETLEN BEÁLLÍTÁSÁRA
Az Android tartalmaz egy automatikus biztonsági mentési eszközt, és a Samsung hozzáteszi saját. Mindkettőt felállítjuk. Ehhez nyissa meg a telefon beállításait a képernyő felső részéről, és érintse meg a Beállítások ikont (az értesítési terület jobb felső sarkában lévő fogaskerék ikon).

Találd meg Felhő és fiókok és érintse meg azt. Először érintse meg a gombot Samsung Cloud. Érintse meg Fiók hozzáadása és adja meg a Samsung-fiók azonosítóját és jelszavát, ha még nem tette ezt korábban.
Ha még nem állított be fiókot, érintse meg a gombot FIÓK LÉTREHOZÁSA. Az új fiók beállításához kövesse a képernyőn megjelenő utasításokat.
Azok, akik már rendelkeznek fiókkal, írják be a részleteket, és érintse meg a gombot BEJELENTKEZÉS. A következő képernyő a telefon bizonyos részeinek biztonsági mentését kéri. Kapcsolja be a használt dolgokat, ha azt szeretné, hogy a Samsung Cloud biztonsági másolatot készítsen. Mindegyiket bekapcsoltam.
A képernyő alján két elem látható. Mentsd el az adataimat azonnal szinkronizál. visszaállítás letölti a dolgokat a felhőről a telefonra.

Visszalépni a képernyőről a Vissza gomb megnyomásával a Home gomb jobb oldalán. Most érintse meg Biztonsági mentés és visszaállítás. Bekapcsol Mentsd el az adataimat alatt Google-fiók szakasz. Győződjön meg róla, hogy megfelelő Biztonsági fiók megjelenik a következő tételben. Ha be akarja kapcsolni Automatikus visszaállítás, majd érintse meg a kapcsoló ikonját. Ez automatikusan visszaállítja az alkalmazás adatait, ha újratelepít egy olyan alkalmazást, amelyet töröl a telefonról.
A telefon most úgy van beállítva, hogy biztonsági mentést készítsen az adatokról mind a Samsung, mind a Google-fiókjaihoz.
Keressen egy elveszett Samsung Galaxy 7-es megjegyzést
Kövesse az Android Device Manager használatával kapcsolatos útmutatót, hogy segítsen megtalálni a telefont, ha elveszíti vagy ellopja.
Miután beállította az Android Eszközkezelőt, megtalálhatja a telefont a Google webhelyén.

A Samsung ügyfelei is használhatják a Samsung készülékkeresőjét a findmymobile.samsung.com oldalon. Néhány további funkciót kínál, mint a Google megoldása. A felhasználók a következőket tehetik:
- RING MY DEVICE - csengeti a telefont, hogy hallhassa és megtalálhassa azt a kanapén vagy az autóülés alatt
- LOCK MY DEVICE - ez megvédi, de nem törli azt, ha úgy gondolja, hogy meg fogja találni, de nem akarja, hogy bárki bejusson, amíg nem.
- WIPE MY DEVICE - ez törli a telefont, így nem kell aggódnia a tolvajért, amiért személyes adatait megkapja.
- HASZNÁLJÁNAK JELENTÉSEK - ez letölti a hívásnaplókat a telefonról.
- GYŰRŐK BEÁLLÍTÁSA - hozzáadhat olyan személyeket, akik megtalálhatják és irányíthatják a telefont a Find My Mobile használatával.
- UNLOCK DEVICE - ez feloldja a készüléket, amikor bízik abban a személyben, aki megtalálta a telefont, és azt akarja, hogy valamit le lehessen venni a telefonról.

A telefon beállításához nyissa meg a Beállítások elemet, majd válassza a lehetőséget Zárolás képernyő és biztonság. Ezután válassza ki Keresse meg a mobilomat. Írja be a Samsung jelszavát. Ezután kapcsolja be Távirányító és A Google helymeghatározó szolgáltatásai a Samsung helymeghatározó szolgáltatásának használata. Azt is beállíthatja, hogy a SIM-kártya cseréje vagy cseréje esetén a telefon zároljon.
A kezdőképernyő testreszabása a Galaxy 7-es jegyzetben
A legtöbb ember megváltoztatja a telefon megjelenésének módját. Ez a leginkább személyes döntés, amit a felhasználó az eszközéről tesz. A Samsung Galaxy Note 7 használatával a felhasználó megváltoztathatja a témát, hogy testreszabja a telefon megjelenésének módját, beleértve a hátteret vagy a háttérképet, az ikonokat, a színsémát, a szoftvert, amely szabályozza a kezdőképernyő megjelenését és viselkedését, és melyik ikont helyezze a kezdőképernyőn. Néhányat megnézünk. Erről többet tudhat meg a 35 Galaxy Note 7 Tippek és trükkök listájáról.
Váltás az egyszerű üzemmódra

Először döntse el, hogy szeretné-e használni az alapértelmezett megjelenítést vagy az Easy módot. Az egyszerű mód nem hagyja, hogy a felhasználó sokat váltson, és csak néhány ikont helyez el a kezdőképernyőn. Emellett a főképernyő bal oldalán található gyakran használt kapcsolatok képernyőjét is megjeleníti. Használja ezt, ha azt tervezi, hogy a Galaxy 7-es megjegyzést olyan személynek adja, aki nem túl technikai hozzáértés.
- Bemenni Beállítások (csúsztassa lefelé a csúcsot, és válassza ki a bal felső sarokban lévő fogaskerék ikont).
- Érintse meg Kijelző.
- Érintse meg Könnyű mód.
- Választ Könnyű mód.
- Kapcsolja be vagy ki az egyszerű módban használni kívánt alkalmazásokat az alsó listából.
- Érintse meg Kész a csúcson.

Visszatéréshez kövesse a fenti lépéseket, és ezúttal válassza ki Standard mód a 4. lépésben.
Alkalmazásikonok vagy widgetek eltávolítása
Az első dolog, amit szeretne tenni, ha az egyszerű mód bekapcsolása helyett a szokásos kezdőképernyőt használja, eltávolítja az olyan alkalmazásokat vagy widgeteket, amelyeket nem fog használni, mint például a Samsung internetes alkalmazása, amely nem olyan hasznos, mint az Króm.
- Érintse meg és tartsa lenyomva egy ikont, amíg az Eltávolítás ikon (a szemétkosárnak tűnik) megjelenik a tetején.
- Húzza az ikont az Eltávolításhoz és az elengedéshez.
- Ismételje meg az összes eltávolítani kívánt ikont.
Ne feledje, hogy több kezdőképernyő is van, így balra és jobbra húzza az alkalmazásokat a többi képernyőn.
Háttérképek, témák vagy ikonok módosítása

Megváltoztathatja a telefon általános megjelenését vagy csak a háttérképet. Az ikonok is módosíthatók. Nyomja meg és tartsa lenyomva a kezdőképernyő üres részét, majd érintse meg a gombotHáttérképek és témák. Most válasszon egyet a képernyő tetején lévő három fül közül: HÁTTÉRKÉPEK, TÉMÁK, vagy ICONS. Nézze át a felajánlottakat, és válasszon egyet a letöltéshez és telepítéshez a képernyőn megjelenő utasítások szerint.
A háttérkép a képernyő háttere. A téma szabályozza a háttérképeket, az ikonokat, a betűtípusokat és a beépített alkalmazások általános megjelenését, mint például a Telefon, Névjegyek és Üzenetek alkalmazás néhány nevet. Az egyéni ikonok megváltoztatják néhány beépített alkalmazás ikonját, például a Telefon, a Kapcsolatok és az Üzenetek.
Alkalmazások vagy widgetek hozzáadása a kezdőképernyőhöz
Ha Widgeteket szeretne hozzáadni a kezdőképernyőhöz, nyomja meg és tartsa lenyomva a kezdőképernyőt, és most válassza a Widgeteket a képernyő alján. A widgetek olyan alkalmazások, amelyek a telefon operációs rendszerének vagy a telepített alkalmazásoknak a kezdőképernyőjén és a megjelenítő tartalom vagy vezérlőfunkciókban futnak. Például az egyik kedvenc Widgetem egy mobil HotSpot kapcsolót helyez el a kezdőképernyőn, hogy érintse meg azt a telefon T-Mobile Mobile HotSpot szolgáltatásának bekapcsolásához. Néhány fuvarozó vagy szolgáltató terv nem támogatja ezt a funkciót.

Ha egy alkalmazáshoz vagy szolgáltatáshoz egynél több widget van társítva, akkor a widget neve alatt van egy kis szám (lásd a bal oldali képet). Érintse meg ezt a widgetet a mappa megnyitásához és az összes rendelkezésre álló eszköz megtekintéséhez. Ha nincs szám, akkor egyetlen widget.
Érintse meg és tartsa lenyomva a widgetet a widgetek főhálójáról vagy egy alkalmazáshoz tartozó widgetek mappájából. Egy másodperc múlva a telefon megjeleníti a kezdőképernyőt. Húzza a widgetet arra a helyre, amelyet el szeretne helyezni, és engedje el. Ismételje meg mindaddig, amíg meg nem kap minden olyan widgetet, amelyet hozzá szeretne adni a kezdőképernyőhöz.
Alkalmazások hozzáadásához nyissa meg az App fiókot (fehér ikon címkeolvasással) Alkalmazások a dokkban). Tartsa lenyomva egy alkalmazást, és az App fiók bezárul, és megjelenik a kezdőképernyő. Engedje el az alkalmazás ikonját, ahol azt szeretné.
A Home Screen Grid testreszabása
Azt is testre szabhatja, hogy hány ikon jelenik meg a kezdőképernyőn. Érintse meg és tartsa lenyomva, mintha megváltoztatná a háttérképet vagy hozzáadna widgeteket. Válassza a Képernyő rácsot a képernyő alján. Három lehetőséget fog látni…
- 4×4
- 4×5
- 5×5

Ez az oszlopok számának és az egyes oszlopok szám ikonjainak számát jelenti. Én inkább az 5 × 5-et választom, így több alkalmazásikonot helyezhetem el a kezdőképernyőn. Ez is az alapértelmezett. Nyomja meg a Home gombot a testreszabási képernyőből való kilépéshez.
A kezdőképernyők számának testreszabása

Azt is szabályozhatja, hogy hány képernyőt jelenjen meg a kezdőképernyőn. Csak egy kezdőképernyőt szeretne, vagy 3 vagy 8. Nyomja meg és tartsa lenyomva a kezdőképernyőn. Alapértelmezés szerint négy képernyő jelenik meg. Az első a Briefing-et (balra fent) tartja, amely egy widgetet futtat a Flipboard-ról. Ezt a be- vagy kikapcsolhatja a bal oldali képernyő megjelenítéséhez. Érintse meg a szó melletti felső be / ki kapcsolót Eligazítás. Ha kikapcsolja, akkor kigyullad. Vagy hagyja, ha már ki van kapcsolva.
Húzza a jobb oldali képernyőhöz a plusz ikont (jobbra). Érintse meg ezt a plusz ikont új képernyő hozzáadásához. Minden képernyő felett egy gomb, amely úgy néz ki, mint egy ház (a fenti középen). A fizikai Kezdőlap gomb megnyomásakor megjelenő fehér lesz fehér. A többiek szürkültek.
Ha meg szeretné változtatni a fő kezdőképernyőt, érintse meg a ház ikonját a többi képernyőn. A többi kezdőképernyő egyikének törléséhez nyomjuk meg és tartsuk lenyomva a képernyőt, és húzzuk a képernyő tetején található szemét ikonra. Ez eltűnik, és a képernyőn megjelenő ikonok nem maradnak a többi kezdőképernyőn. Ha elkészült, nyomja meg a fizikai Kezdőlap gombot.
Az értesítési parancsikonok és a gyorsbeállítások testreszabása

Az értesítési terület akkor jelenik meg, amikor a felhasználó a Galaxy Note 7 képernyő felső részéről lefelé mozog. A Gyorsbeállítások megjelennek a felső sorban (jobbra). Megváltoztathatja, hogy melyik ikonok jelenjenek meg, azáltal, hogy lefelé csúsztatják az értesítési terület megjelenítéséhez. Ezután húzza lefelé lefelé az ujját a rendelkezésre álló Gyorsbeállítások gombok megjelenítéséhez (a központ felett). Húzza az öt kedvenc gombját a felső sorba.
Az értesítési terület beállításainak módosításához menjen a Beállítások menüpontra, érintse meg az Értesítések elemet (jobbra).

Az értesítési terület funkcióival rendelkező összes alkalmazás megjelenik a listán. Kapcsolja be vagy ki a kívántakat. Az összes alkalmazást kikapcsolhatja. Azt javaslom, hogy a felhasználók kapcsolják ki az összes alkalmazást, és csak akkor kapcsolják be azokat, amelyeket a bejelentési területen megjeleníteni szeretnének.
A lista tetején érintse meg a Speciális elemet, majd válassza ki az egyes alkalmazásokat, hogy testreszabja az alkalmazás értesítéseinek kezelését. Megváltoztathatja a dolgokat, mint például, hogy az alkalmazás megjelenjen-e, akár megjeleníthet-e előugró ablakokat, akár értesítéseket jeleníthet meg a zárképernyőn, vagy megjeleníthet más típusú tartalmat a zár képernyőn.
Az éllapok konfigurálása
A Samsung Galaxy Note 7 az érdekes Edge funkcióval rendelkezik, amely lehetővé teszi a felhasználók számára, hogy a telefon képernyőjének széléről csúsztassanak a funkciók, webhelyek, kapcsolatok és egyéb hivatkozások megjelenítéséhez. Ezt úgy állíthatja be, hogy a bal oldali éllel a látható fogantyú segítségével húzza be. Először új Edge panelek hozzáadását kéri.

Érintse meg a plusz ikont a jobb oldalon egy új panel hozzáadásához. A bal alsó sarokban található beállítások ikonját is megérintheti. Ha hozzáad egy új panelt, a fenti középső képernyő jelenik meg. Helyezzen be egy pipát az Edge panelen megjeleníteni kívánt panelekbe. Néhány speciális funkciót megváltoztathat a menügomb megérintésével (három függőleges gomb a jobb felső sarokban), majd megérintve Kezelje a beállításokat. Ezek a beállítások szabályozzák annak a fogantyúnak a megjelenését és pozícióját, amelyet a felhasználó a képernyő széléről csúsztatásra használ, hogy megjelenítse az éllapokat. Húzza felfelé vagy lefelé, változtassa meg a pozíciót jobbról balra, testre szabja a fogantyú méretét, és ellenőrizze, hogy a nyél milyen átlátható. Az Edge Paneleket is letöltheti a Galaxy Apps Store-ból. Érintse meg LETÖLTÉS a jobb felső sarokban.
A Junk Apps eltávolítása vagy letiltása
A Samsung Galaxy Note 7 néhány hordozó verziója lehetővé teszi, hogy eltávolítson néhány olyan roskadobozot, amelyre nincs szüksége vagy nem kíván. Menjen a Beállítások menüpontba, és érintse meg a gombot Alkalmazások. Érintse meg az eltávolítani vagy letiltani kívánt alkalmazás nevét. Tegyük fel például, hogy nem használod az Amazon-t, és nem akarod, hogy az alkalmazás megjelenjen. Érintse meg DISABLE vagy ELTÁVOLÍTÁS, attól függően, hogy melyik opció jelenik meg az alkalmazás neve alatt a bal felső sarokban. Ha el tudja távolítani az Eltávolítás lehetőséget. Ellenkező esetben tiltsa le az alkalmazást, és nem zavarja a kezdőképernyőt vagy az alkalmazás fiókját.
Ez az útmutató jó bemutatást nyújt a Samsung Galaxy Note 7-hez, és most már készen kell állnia!
7 legjobb Galaxy 7. megjegyzés







![5 legjobb sprint telefon [2014. augusztus] 5 legjobb sprint telefon [2014. augusztus]](https://a.mobilephonet.com/carriers/5-Best-Sprint-Phones-August-2014.webp)