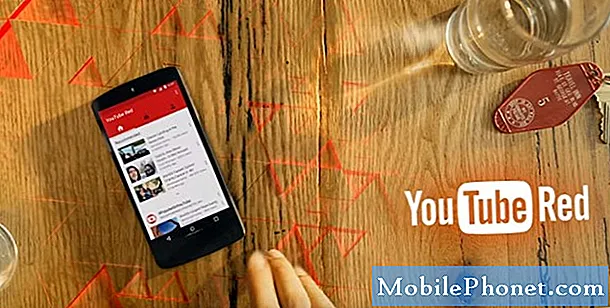Tartalom
- Az S Pen engedélyezése és használata az Air Command használatával a Galaxy Note 5-nél
- Műveleti jegyzet írása a Galaxy Note 5 S tollal
- Az S toll használata a képernyőn megjelenő tartalmak vágásához az intelligens kiválasztás segítségével
- Az S Pen használata jegyzetek írására a képernyőképekre
- Az S Pen használata szövegbevitelhez a Galaxy Note 5-nél
- Hogyan hozzunk létre S jegyzetet a Galaxy Note 5 S tollal
- Hogyan adhatjuk hozzá kedvenc tollunkat az S Note-hoz
- Az S Note személyre szabása / testreszabása a Galaxy Note 5-en
- Az S Note fájlok felfedezése és kezelése
- A Screen-off Memo használata a Galaxy Note 5 készüléken
- További S Note funkciók letöltése a Galaxy Note 5-re
Eltekintve a borsos költségektől, a microSD-kártya támogatásának hiányától és a nem cserélhető akkumulátortól, az új Samsung Galaxy Note 5 (#Samsung # GalaxyNote5) messze a legjobb #Android phabletnek számít prémium kialakításával. Továbbá egy továbbfejlesztett S tollal is rendelkezik, amely valósághű nyomásérzékenységgel és nagyon pontos tollheggyel rendelkezik az írás- és rajzélmény jobb ellenőrzéséhez.

- Koppintson a Alkalmazások tól itthon képernyő.
- Koppintson a Beállítások.
- Koppintson a Eszköz fülre.
- Görgessen a elemre, és koppintson rá S Pen a megadott lehetőségek közül.
- Koppintson a Levegő nézet.
- Az Air View funkció leírásainak megtekintéséhez csúsztassa ujját balra a ikontól Air View képernyő.
- Biztosítsa a Légi nézet csúszka BE van kapcsolva, majd nyomja meg a gombot itthon gombot a kezdőképernyőre való visszatéréshez.
- Most érintse meg a elemet Alkalmazások.
- Koppintson a Képtár a telefon galéria alkalmazásának megnyitásához és a képek megtekintéséhez az S Pen használatával.
- Mutasson az S tollal egy album fölé, hogy kibővített nézethez jusson a kiválasztott albumban található fotók.
Az S Pen engedélyezése és használata az Air Command használatával a Galaxy Note 5-nél
Az Air Command egy olyan funkció, amely lehetővé teszi az S Pen funkcióinak és az alkalmazás parancsikonjainak egyszerű elérését a készülék bármely alkalmazásából, bármikor. Ismételten ezt a funkciót először engedélyezni kell, hogy használhassa. Itt van, hogyan:
- Koppintson a Alkalmazások tól itthon képernyő.
- Koppintson a Beállítások.
- Koppintson a Eszköz fülre.
- Görgessen a elemre, és koppintson rá S Pen.
- Koppintson a Légi parancs tól S Pen menü.
- Érintse meg a konfigurálandó Air parancs opció kiválasztásához.
- Legfeljebb három alkalmazás hozzárendeléséhez az Air Command menübe koppintson a ikonra Parancsikonok.
- Engedélyezni Lebegő ikonra és Válassza le az S tollat a bekapcsoláshoz érintse meg az ezen opciók melletti csúszkákat.
- megnyomni a itthonkulcs hogy visszatérjen a kezdőképernyőre.
- A. Engedélyezése Lebegő ikonra opcióval a Légi Parancs menü egyetlen ikonra csökken. Ez az ikon bármely képernyőről elérhető.
- Az Air Command menü megnyitásához, amikor leválasztja az S tollat a készülékről, engedélyezze a lehetőséget A bekapcsoláshoz vegye le az S tollat.
- Vigye az S tollat a képernyő közelébe, és gyorsan nyomja meg kétszer az S Pen gombot az Air Command megnyitásához.
Miután megnyitotta az Air Command parancsot, legközelebb újra megnyithatja a képernyő jobb sarkában található lebegő S Pen ikon megérintésével.
- Az Air Command menüben válasszon egyet a megadott opciók közül, beleértve a lehetőséget Műveleti jegyzet, Intelligens kiválasztás, Képernyőírás, és a kiválasztott parancsikonokra vágyik.
Műveleti jegyzet írása a Galaxy Note 5 S tollal
Az Action Memo egy olyan funkció, amely lehetővé teszi jegyzetek készítését és az információk felhasználását a Galaxy Note 5 más alkalmazásaiban. Az alábbiakban olvashatja el, hogyan írhat Action Memo-t az eszközén lévő S tollal.
- Vigye az S tollat a képernyő közelében, és nyomja meg kétszer gyorsan az S toll gombot az Air Command megnyitásához.
- A rendszer kéri a Levegő parancs menüjével. Koppintson a AkcióMemoikon A folytatáshoz.
- Alternatív megoldásként megnyithatja az Action Memo-t az S Pen gomb megnyomásával, majd duplán érintse meg a képernyőt.
- Most az S Pen segítségével írhat bármilyen információt, például nevet, címet, telefonszámot vagy webhelycímet.
- Ehhez az útmutatóhoz írjon egy telefonszámot a folytatáshoz.
- A pontosabb felismerés érdekében feltétlenül írjon egyenes vonalat.
- Koppintson a Több további lehetőségek megtekintéséhez.
- Görgessen a elemre, és koppintson rá Linkcselekvésre.
- Koppintson a mező alatti ikonok bármelyikére. Válassza ki az ikont, amely a legjobban leírja az előző beírt információkat.
- Az útmutató folytatásához érintse meg a elemet Névjegyek hogy az írott információkat telefonhívássá alakítsa, vagy névjegyként mentse. Ezután az emlékeztető mentésre kerül a névjegyzékbe.
- Koppintson a Megment az elérhetőségi adatok mentéséhez.
Látnia kell az eredeti műveleti jegyzet kicsinyített változatát, amely a képernyő teteje közelében látható.
- A tartalom szerkesztéséhez, törléséhez vagy S Note fájlként történő mentéséhez érintse meg a ikont minimalizálja a Műveleti jegyzetet és a folyamat befejezéséhez kövesse a képernyőn megjelenő utasításokat.
Az S toll használata a képernyőn megjelenő tartalmak vágásához az intelligens kiválasztás segítségével
A Smart Select segítségével az S Pen segítségével kiválaszthatja és összegyűjtheti a Galaxy Note 5 képernyőn megjelenő tartalmakat, beleértve a szöveget is. Így teheti meg:
- Kezdje úgy, hogy az S tollat a képernyő közelében viszi, és gyorsan nyomja meg a gombot S toll gombkétszer hogy megnyissa a Légi Parancsnokságot.
- Érintse meg a Okosválasszaikon tól Légi parancs menü.
- Most az S toll segítségével rajzoljon egy négyzetet az összegyűjteni kívánt elemek (alkalmazások parancsikonjai) köré (képernyőkép).
- A kiválasztott képernyőképet elmentheti a telefon Scrapbook vagy Galéria alkalmazásába. Az S Pen segítségével megoszthatja vagy feliratokat is írhat rá.
- Az útmutató folytatásához érintse meg a Mentés a Galériában elemet a képernyőkép mentéséhez.
A képernyőképet a Galéria alkalmazás Képernyőképek albumába menti.
Az S Pen használata jegyzetek írására a képernyőképekre
A Képernyőírás segítségével a képernyőképeket S Galaxy tollal rögzítheti és megjegyzésekkel teheti meg a Galaxy Note 5-nél. Ennek módja:
- Vigye az S tollat a képernyő közelében, és nyomja meg kétszer gyorsan az S toll gombot az Air Command megnyitásához.
- Az aktuális képernyő rögzítéséhez érintse meg a Képernyő írása ikont.
- Az S Pen segítségével szerkesztheti a képernyőképet, rajzolva rá.
- Miután befejezte a képernyőkép szerkesztését, koppintson a ikonra Megment ban ben Képtár az aktuális képernyőképen végrehajtott módosítások mentéséhez.
A szerkesztett képernyőkép mentésre kerül a telefonjára Képtár alkalmazás, a Pillanatképekalbum.
Az S Pen használata szövegbevitelhez a Galaxy Note 5-nél
A Galaxy Note 5 tartalmaz egy közvetlen tollbeviteli funkciót, amely lehetővé teszi az S toll használatát szövegbeviteli mezőkbe történő íráshoz a billentyűzet használata helyett. A Közvetlen tollbevitel segítségével szöveges mezőkbe is írhat az Üzenetek, az Internet, a Telefon és egyéb alkalmazásokban. Engedélyeznie kell ezt a funkciót, hogy az 5. megjegyzésben használni tudja. Így:
- Koppintson a Alkalmazások tól itthon képernyő.
- Koppintson a Beállítások.
- Koppintson a Eszköz fülre a Beállításokmenü.
- Görgessen a elemre, és koppintson rá S Pen hogy a megadott opciók közül kiválaszthassa.
- Koppintson a Közvetlentollbemenet.
- Alapértelmezés szerint, Közvetlentollbemenet van engedélyezve. Ha szükséges, érintse meg a jobb felső sarokban található csúszkát.
- megnyomni a itthonkulcs hogy visszatérjek a itthon képernyő.
- Az útmutató folytatásához koppintson a ikonra Alkalmazások.
- Koppintson a üzenetek.
- Koppintson a Összeállítikon az Üzenetek képernyő bal alsó sarkában.
- Ezután vigye az S tollat egy szövegbeviteli mező fölé.
- Érintse meg a S toll ikonra hogy megjelenik.
- Írja be a címzett nevét az S toll segítségével. A közvetlen tollbemenet automatikusan kézivé alakítja szövegét.
- Olvassa el és nézze át az átalakított szöveget a pontosság és az érintés érdekében Kész hogy befejezze a folyamatot.
Hogyan hozzunk létre S jegyzetet a Galaxy Note 5 S tollal
Az S Pen, a billentyűzet vagy mindkettő segítségével jegyzeteket készíthet, fényképeket, hangjegyzeteket, videókat és egyebeket adhat hozzá a Galaxy Note 5 S Note készülékhez. Mindössze annyit kell tennie, hogy válasszon előre definiált sablonok közül, vagy egy üres megjegyzéssel kezdje. Íme egy rövid útmutató:
- Koppintson a Alkalmazások tól itthon képernyő.
- Koppintson a Sjegyzet.
- Koppintson a Teremtújjegyzet ikon.
- Koppintson a Toll.
- Válassz egy tolltípus, tollvastagság, és tintaszín használni szeretné.
- Miután végzett a választással, koppintson a ikonra Bezárás a menüből való kilépéshez.
- Most az S Pen segítségével írhat vagy rajzolhat a képernyőn.
- Ha elkészült az írással vagy a rajzolással, koppintson a gombra Több további menüopciók megtekintéséhez.
- Képek, videók és egyebek hozzáadásához a jegyzethez koppintson a ikonra Helyezze be. Ezen az oldalon oldalakat is hozzáadhat és kezelhet.
A menü bezárásához érintse meg a elemet Vissza.
- A létrehozott S Note fájl mentéséhez érintse meg a elemet Megment.
- Írj be egy fájlnév vagy cím a fájl mentéséhez a Mentés másként képernyőn, és koppintson a gombra Megment a mentés megerősítéséhez.
- A mentett S Note fájlok megtekintéséhez érintse meg a elemet Vissza.
Hogyan adhatjuk hozzá kedvenc tollunkat az S Note-hoz
Az S Note segítségével kiválaszthat többféle tollat, méretet és színt, amelyeket későbbi felhasználásra elmenthet. Kövesse ezeket a lépéseket a kedvencek hozzáadásához a telefon S megjegyzéséhez:
- Koppintson a Alkalmazások tól itthon képernyő.
- Koppintson a S Megjegyzés.
- Koppintson a Új jegyzet létrehozása ikon (+) a képernyő bal alsó sarkában található.
- Koppintson a Kedvenctollakikon a következő képernyőn.
- Koppintson a Hozzáadáskedvenctollak folytatni.
- Most válassza ki a kívánt színt, méretet és toll típusát.
- További tolltípusok létrehozásához érintse meg a ikont plusz (+) ikon.
- Toll törléséhez érintse meg a ikont Töröl ikon.
- Koppintson a mínusz (-) ikon minden eltávolítani kívánt tollon.
- Ha végzett, érintse meg a elemet Kész.
Az S Note személyre szabása / testreszabása a Galaxy Note 5-en
Az S Note beállításai segítségével válthat a Samsung-fiókok között, kiválaszthatja az alapértelmezett S Note fájlborítókat és megtekintheti a verzióinformációkat. Így történik:
- Koppintson a Alkalmazások tól itthon képernyő.
- Koppintson a S Megjegyzés.
- Koppintson a Több.
- Görgessen a elemre, és koppintson rá Beállítások az S Note beállítások menüjének megtekintéséhez.
- A Samsung fiókok közötti váltáshoz és az S Note fájlok alapértelmezett borítójának módosításához egyszerűen érintse meg az egyes opciók melletti csúszkát a funkció engedélyezéséhez.
- A S Pen only mód be- vagy kikapcsolásához koppintson az opció melletti csúszkára.
- Az S Note beállításainak konfigurálása után érintse meg a elemet Vissza az S Note beállításokból való kilépéshez.
Az S Note fájlok felfedezése és kezelése
Bármely létező S Note fájl vagy tartalom átrendezhető, szerkeszthető, átmásolható és beilleszthető egy másik S Note fájlba. Itt van, hogyan:
- Koppintson a Alkalmazások tól itthon képernyő.
- Koppintson a S Megjegyzés.
- Koppintson a mentett S Note fájl megnyitásához.
- Koppintson a Több további lehetőségek megtekintéséhez.
- Koppintson a Kezelésoldalakat folytatni.
- Érintse meg és tartsa lenyomva az oldalt a zárolás feloldásához és az oldalak átrendezéséhez.
- Húzza az oldalt egy másik kívánt helyre, és engedje el.
- Oldalakat áthelyezhet vagy másolhat egyik S Note fájlból a másikba. Koppintson a Szerkesztés.
- Válassza ki a kívánt oldalakat a jelölőnégyzetek jelölésével az oldalakon.
- Az összes kívánt oldal megjelölése után érintse meg a elemet Több.
- Az útmutató folytatásához koppintson a ikonra Másolat a kijelölt oldalak másolásához.
- Koppintson az S jegyzetfájlra, ahová be akarja illeszteni a kiválasztott oldalakat.
A kiválasztott oldalakról duplikált fájl jön létre a megadott helyen.
A Screen-off Memo használata a Galaxy Note 5 készüléken
A Galaxy Note 5-hez tartozik a Screen-off memo funkció is, amely lehetővé teszi emlékeztetők írását, miközben a képernyő ki van kapcsolva. Csak annyit kell tennie, hogy leválasztja az S tollat a készülékről. Ha további segítségre van szüksége, a következőképpen történik:
- Kapcsolja ki a képernyőt.
- Vegye ki az S tollat a telefonjából, miközben a képernyő ki van kapcsolva.
- Írjon vagy rajzoljon a képernyőn az S tollal.
- Koppintson a Megment az emlékeztető / jegyzet mentéséhez.
Az emlékeztető ezt követően műveleti jegyzetként kerül mentésre az S Note alkalmazásban.
További S Note funkciók letöltése a Galaxy Note 5-re
Abban az esetben, ha nem elégedett az előre definiált S Note szolgáltatásokkal, letöltheti ezeket a funkciókat, és funkciókat adhat a telefon S Note-jához. Az S Note kiterjesztési csomagok új funkciós rétegeket adnak az S Note alkalmazáshoz. Itt van egy gyors útmutató, amelyre szükség esetén hivatkozhat:
- Koppintson a Alkalmazások tól itthon képernyő.
- Koppintson a Sjegyzet.
- Az S Note képernyőn érintse meg a elemet Több további lehetőségek megtekintéséhez.
- Görgessen a elemre, és koppintson rá Többjellemzők.
- Az útmutató folytatásához koppintson a ikonra Kiterjesztéscsomag.
- A diagramok és grafikonok létrehozását lehetővé tevő szolgáltatások telepítéséhez érintse meg a elemet Könnyendiagram.
- A vonalas rajzok gyors létrehozását lehetővé tevő opciók telepítéséhez érintse meg a elemet ÖtletVázlat.
- Ha hozzá szeretne venni egy S Note fájlt widgetként a kezdőképernyőhöz, érintse meg a elemet S Note widget.
- Ehhez a példához érintse meg a elemet Telepítés hogy folytassa a Hosszabbító csomag Letöltés.
- A csomag letöltéséhez Samsung-fiókját kell használnia.
- Ellenőrizze az engedélyeket, és koppintson a gombra Elfogadás és letöltés folytatni.
- Amikor a letöltés befejeződött, koppintson duplán a gombra Vissza gombot az S Note képernyőhöz való visszatéréshez.
- A felfelé mutató nyíl megérintésével megtekintheti a frissített S Note alkalmazásban elérhető néhány új funkciót.
Ezután elkezdheti használni az újonnan hozzáadott funkciókat.
Kapcsolatba lépni velünk
Mindig nyitottak vagyunk problémáira, kérdéseire és javaslataira, ezért bátran forduljon hozzánk ezen űrlap kitöltésével. Minden elérhető Android-eszközt támogatunk, és komolyan gondoljuk, amit csinálunk. Ez egy ingyenes szolgáltatás, amelyet kínálunk, és egy fillért sem számítunk fel érte. De ne feledje, hogy naponta több száz e-mailt kapunk, és lehetetlen, hogy mindegyikre válaszoljunk. De biztos lehet benne, hogy minden kapott üzenetet elolvastunk. Azok számára, akiknek segítettünk, kérjük, terjessze a hírt, megosztva a bejegyzéseinket barátaival, vagy egyszerűen megkedvelve a Facebook és a Google+ oldalunkat, vagy kövessen minket a Twitteren.