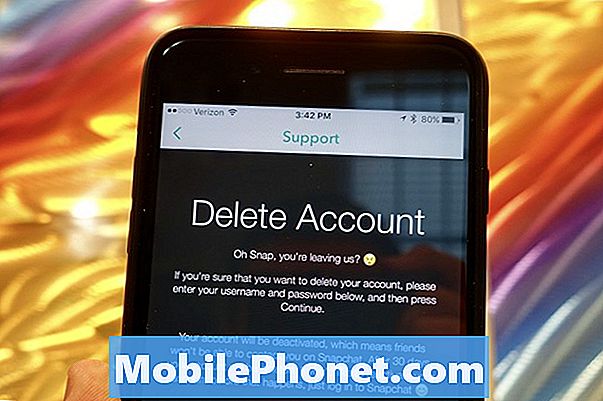Tartalom
A „Figyelem: A fényképezőgép meghibásodott” hibaüzenet a Samsung Galaxy Note 5 készülékkel csak egyike azoknak a problémáknak, amelyekkel a kamera alkalmazás használata során találkozhat. A másik a „Sajnos a kamera leállt” hiba, amely szintén az alkalmazás bezárását okozza. Mindkét hibának ugyanaz az eredménye vagy tünetei vannak, de ez utóbbi inkább alkalmazásprobléma, az előbbi pedig a hardveren.

Hibaelhárítás: Alapvetően két olyan tünetet tapasztalhatnak a tulajdonosok, amikor egyes alkalmazások összeomlanak az Android-eszközükön; az első és a leggyakoribb az egészben, hogy hiba jelenik meg, mondván, hogy egy alkalmazás leállt, a második pedig az, hogy az alkalmazás csak magától zár be, látható ok és kiváltó ok nélkül. A probléma, amellyel itt foglalkozom, nyilvánvalóan az utóbbi, és ebben az esetben ezt kell tennie a telefon hibaelhárításához ...
1. lépés: Próbálja meg a kamera alkalmazást csökkentett módban használni
Ez egy nagyon fontos lépés, mivel ez képet ad arról, hogy a problémát valamelyik harmadik féltől származó alkalmazás okozza-e vagy sem. A fényképezőgép csökkentett módban történő használata alapvetően megegyezik a normál módban történő használatával, de a különbség a harmadik fél általi interferencia hiányában rejlik. Így indíthatja az 5. megjegyzését csökkentett módban:
- Kapcsolja ki teljesen a telefont.
- Tartsa nyomva a Bekapcsológombot.
- Amint megjelenik a „Samsung Galaxy Note5”, engedje fel a Bekapcsológombot, és azonnal nyomja meg és tartsa lenyomva a Hangerő csökkentése gombot.
- A telefon újraindul, de a Vol Down gombot nyomva tartja.
- A telefon újraindításának befejezése után a képernyő bal alsó sarkában megjelenik a „Biztonságos mód” lehetőség.
- Most felengedheti a Hangerő csökkentése gombot.
Ha a probléma továbbra is csökkentett módban jelentkezik, akkor lehetséges, hogy a probléma maga az alkalmazás okozza, amely folyamatosan összeomlik. Ha azonban javítva van, az azt jelenti, hogy az egyik vagy néhány alkalmazás okozza a problémát. Keresse meg az alkalmazást, és először próbálja meg törölni a gyorsítótárát és az adatait, és ha ez nem fog működni, akkor távolítsa el. Így állíthatja vissza az alkalmazást az 5. megjegyzésben ...
- A kezdőképernyőn koppintson az Alkalmazások ikonra.
- Keresse meg és koppintson a Beállítások elemre.
- Az „ALKALMAZÁSOK” részben keresse meg és érintse meg az Alkalmazáskezelő lehetőséget.
- Húzza ujját balra vagy jobbra a megfelelő képernyő megjelenítéséhez, de az összes alkalmazás megjelenítéséhez válassza az „ALL” képernyőt.
- Keresse meg és koppintson a feltételezett alkalmazásra.
- A gyorsítótárban tárolt fájlok törléséhez érintse meg a Gyorsítótár törlése elemet.
- Érintse meg az Adatok törlése, majd az OK gombot a letöltött üzenetek, bejelentkezési adatok, beállítások stb. Törléséhez.
És így távolíthat el egy alkalmazást ...
- A kezdőképernyőn koppintson az Alkalmazások ikonra.
- Keresse meg és koppintson a Beállítások elemre.
- Az „ALKALMAZÁSOK” részben keresse meg és érintse meg az Alkalmazáskezelő lehetőséget.
- Húzza ujját balra vagy jobbra a megfelelő képernyő megjelenítéséhez, de az összes alkalmazás megjelenítéséhez válassza az „ALL” képernyőt.
- Keresse meg és koppintson a problémás alkalmazásra.
- Érintse meg az Eltávolítás, majd az OK lehetőséget.
2. lépés: Törölje a Camera alkalmazás gyorsítótárát és adatait a visszaállításhoz
A probléma az, hogy az alkalmazás magától látszólagos ok nélkül bezárul, és bár nincs hibaüzenet, mégis azt mondhatjuk, hogy "problémánk van" az alkalmazással, ezért itt az ideje a visszaállításnak. Ami a kamerát illeti, csak a képek készítéséért vagy akár videók rögzítéséért felelős, valójában nem menti a képeket, mert erre a Galéria van lehetőségünk, és mellette a fájlok valahol biztonságos helyen vannak elmentve. Tehát biztonságos, ha csak visszaállítja a kamera alkalmazást, hogy lássa, a hiba továbbra is megjelenik-e utána.
- A kezdőképernyőn koppintson az Alkalmazások ikonra.
- Keresse meg és koppintson a Beállítások elemre.
- Az „ALKALMAZÁSOK” részben keresse meg és érintse meg az Alkalmazáskezelő lehetőséget.
- Húzza ujját balra vagy jobbra a megfelelő képernyő megjelenítéséhez, de az összes alkalmazás megjelenítéséhez válassza az „ALL” képernyőt.
- Keresse meg és koppintson a Kamera elemre.
- A gyorsítótárban tárolt fájlok törléséhez érintse meg a Gyorsítótár törlése elemet.
- Érintse meg az Adatok törlése, majd az OK gombot a letöltött üzenetek, bejelentkezési adatok, beállítások stb. Törléséhez.
Ezek után próbáljon meg újra képeket készíteni, hogy megnézze, a probléma továbbra is fennáll-e, és ha igen, akkor itt az ideje, hogy maga a firmware után menjen.
3. lépés: Törölje az összes rendszergyorsítótárat, hogy azok újakra cserélődjenek
A rendszer gyorsítótárai folyamatosan megsérülnek, különösen a firmware frissítések során, mivel egy új firmware telepítésekor automatikusan elavulnak, és ebben az esetben az új rendszer továbbra is használhatja a régi fájlokat. Amikor ez megtörténik, hasonló problémák fordulhatnak elő - az alkalmazások összeomlásával kapcsolatos hibaüzenetek nyilvánvaló ok nélkül jelenhetnek meg.
Ebben a kérdésben ezt kell tennie a firmware hibaelhárításához ...
- Kapcsolja ki teljesen a Samsung Galaxy Note 5 készüléket.
- Először tartsa lenyomva a Hangerő növelése és a Kezdőlap gombokat, majd nyomja meg és tartsa lenyomva a Bekapcsológombot.
- Tartsa lenyomva a három gombot, és amikor a „Samsung Galaxy Note5” megjelenik, engedje fel a bekapcsológombot, de továbbra is tartsa a másik kettőt.
- Miután megjelenik az Android logója, engedje fel a Hangerő növelése és a Kezdőlap gombokat.
- A „Rendszerfrissítés telepítése” megjegyzés 30–60 másodpercig jelenik meg a képernyőn, mielőtt az Android rendszer-helyreállítási képernyő és annak lehetőségei megjelennek.
- A Hangerő csökkentése gombbal jelölje ki a „gyorsítótár-partíció törlése” lehetőséget, majd nyomja meg a Bekapcsológombot a kiválasztásához.
- Amikor a folyamat befejeződött, a Hangerő csökkentése gombbal jelölje ki a „Rendszer újraindítása most” opciót, majd nyomja meg a Bekapcsológombot a telefon újraindításához.
- Az újraindítás kissé hosszabb ideig tarthat, de ne aggódjon, és várja meg, amíg az eszköz aktiválódik.
Ezt az eljárást követően próbálja meg kiváltani a hibát, hogy megtudja, még mindig megjelenik-e, és ha nem, akkor a probléma megoldódott, ellenkező esetben folytassa a következő lépéssel.
4. lépés: Készítsen biztonsági másolatot a fájlokról és az adatokról, és hajtsa végre a fő visszaállítást
Ezen a ponton, ahol a probléma továbbra is zavar, és nem tudja használni a telefont a kívánt módon, fontos, hogy állítsa vissza az alapértelmezett gyári beállításokat. Fontos azonban, hogy biztonsági másolatot készítsen fontos fájljairól és adatairól, mivel azok a folyamat során törlődnek, és azokat már nem tudja visszaállítani. A visszaállítás valószínűleg megoldhatja ezt a problémát a kamerával, bár fennáll annak a lehetősége is, hogy megmarad, ennek ellenére megéri. Tehát itt van, hogyan csinálod, csak válassz ezek közül a módszerek közül ...
A Galaxy Note 5 gyári visszaállítása
- A kezdőképernyőn koppintson az Alkalmazások ikonra.
- Keresse meg és koppintson a Beállítások ikonra.
- A „Személyes” részben keresse meg és koppintson a Biztonsági mentés és visszaállítás elemre.
- Koppintson a Gyári adatok visszaállítása elemre.
- A visszaállítás folytatásához érintse meg az Eszköz visszaállítása elemet.
- Az Ön által használt biztonsági zártól függően adja meg a PIN-kódot vagy a jelszót.
- Koppintson a Folytatás elemre.
- Érintse meg az Összes törlése elemet a művelet megerősítéséhez.
Hogyan lehet visszaállítani a Galaxy Note 5 alaphelyzetbe állítását
- Kapcsolja ki teljesen a Samsung Galaxy Note 5 készüléket.
- Először tartsa lenyomva a Hangerő növelése és a Kezdőlap gombokat, majd nyomja meg és tartsa lenyomva a Bekapcsológombot.
- Tartsa lenyomva a három gombot, és amikor a „Samsung Galaxy Note5” megjelenik, engedje fel a bekapcsológombot, de továbbra is tartsa a másik kettőt.
- Miután megjelenik az Android logója, engedje fel a Hangerő növelése és a Kezdőlap gombokat.
- A „Rendszerfrissítés telepítése” megjegyzés 30–60 másodpercig jelenik meg a képernyőn, mielőtt az Android rendszer-helyreállítási képernyő és annak lehetőségei megjelennek.
- A Hangerő csökkentése gombbal jelölje ki az „Igen - törölje az összes felhasználói adatot” lehetőséget, majd nyomja meg a Bekapcsológombot a kiválasztásához.
- Amikor a folyamat befejeződött, a Hangerő csökkentése gombbal jelölje ki a „Rendszer újraindítása most” opciót, majd nyomja meg a Bekapcsológombot a telefon újraindításához.
- Az újraindítás kissé hosszabb ideig tarthat, de ne aggódjon, és várja meg, amíg az eszköz aktiválódik.
Ha a probléma továbbra is fennáll, akkor kérjen segítséget egy technikustól.
A Galaxy Note 5 folyamatosan azt mutatja, hogy „Figyelmeztetés: A kamera meghibásodott”, ha kamerát használ
Probléma: Nem tudom, hogy önök találkoztak-e már ezzel a hibával, de a telefonom mindig azt mondja: „Figyelmeztetés: A fényképezőgép meghibásodott”, amikor a kamerát használom és képeket készítek. A hiba minden alkalommal mutatja a fényképezőgép használatát, így már nem tudok képeket készíteni. Ez csak annyira frusztráló, mert soha nem volt még ilyen problémám, de most folyamatosan idegesít, és ami a legrosszabb, nem tudom, mit tegyek a javítás érdekében. Tudnátok, nézzétek meg ezt a problémát számomra? Biztosan megköszönném, ha tudna nekem segíteni.
Hibaelhárítás: Ez a hibaüzenet a Kamera alkalmazás összeomlásának vagy erőszakos bezárásának az eredménye. A másik variáció a „Sajnos a kamera leállt”, amely szintén bezárja a kamerát, megtagadva ezzel a tulajdonos használatát. De a „Figyelem: A fényképezőgép meghibásodott” hiba inkább hardveres probléma, mint kisebb alkalmazásprobléma. Azonban még mindig meg kell győződnünk arról, hogy az alkalmazásainak semmi köze nincs hozzá, akkor kizárjuk annak lehetőségét, hogy probléma van a firmware-rel, mielőtt azt mondhatnánk, hogy ez hardveres probléma. Ennek ellenére a következő lépéseket kipróbálhatja a telefon hibaelhárításában:
- Tudja meg, hogy a hiba akkor is megjelenik-e, amikor a telefon diagnosztikai állapotban van. Ez arra szolgál, hogy tudd, egy vagy néhány letöltött alkalmazás okozza-e a problémát. Biztonságos módban kell elindítania a telefont, és be kell indítania a kamerát, hogy megtudja, a hiba továbbra is megjelenik-e. Ezzel ideiglenesen letiltja az összes harmadik féltől származó alkalmazást, amely befolyásolhatja a kamera teljesítményét. Tehát, ha a problémát valamelyik alkalmazás okozza, a hiba nem jelenik meg, miközben a telefon csökkentett módban működik, és ebben az esetben csak meg kell találnia a problémát okozó alkalmazást vagy alkalmazáscsoportot, törölnie kell gyorsítótárakat és adatokat, vagy távolítsa el őket.
- Állítsa vissza a Kamera alkalmazást a gyorsítótár és az adatok törlésével. Ezt akkor teheti meg, amikor a telefon csökkentett módban vagy normál módban van, mivel csak az alkalmazást állítja vissza. A képeket nem töröljük, így nem kell aggódnod miattuk, de a beállítások és a beállítások visszaállnak, így lehet, hogy ezek után újra be kell állítania a kamera alkalmazást. Ezt követően próbálja meg kinyitni a kamerát, hogy megtudja, a hiba továbbra is megjelenik-e, és ha igen, akkor lépjen a következő lépésre.
- Törölje a rendszer gyorsítótárát, hogy újakra cserélődjenek. Ezek a fájlok könnyen megsérülhetnek, különösen a firmware-frissítések során, és amikor ez megtörténik, és az új rendszer továbbra is használja őket, előfordulhatnak ilyen problémák - romolhat a teljesítmény, összeomolhat az alkalmazások, a szolgáltatások leállhatnak. Ez az egyik dolog, amellyel megpróbálhatja kijavítani a problémát a fájlok és adatok biztonságának veszélyeztetése nélkül. Próbálja meg követni a gyorsítótár-partíció törlésének lépéseit az első problémában.
- Hajtsa végre a telefonon a Master Reset alkalmazást. Ez visszaállítja a telefon beállításait a gyári alapértékekre, ami szükséges lépés annak biztosításához, hogy a problémát ne firmware probléma okozza. Ez az utolsó megoldás, és ha a probléma továbbra is fennáll ezek után, akkor a hardver problémája lehet. Ebben az esetben szükség van egy szakemberre, aki gondoskodik az Ön problémájáról. A visszaállítás előtt azonban feltétlenül készítsen biztonsági másolatot az összes fájljáról és adatairól, mivel törlésük után nem állnak helyre.
Kapcsolatba lépni velünk
Mindig nyitottak vagyunk problémáira, kérdéseire és javaslataira, ezért bátran forduljon hozzánk ezen űrlap kitöltésével. Minden elérhető Android-eszközt támogatunk, és komolyan gondoljuk, amit csinálunk. Ez egy ingyenes szolgáltatás, amelyet kínálunk, és egy fillért sem számítunk fel érte. De ne feledje, hogy naponta több száz e-mailt kapunk, és lehetetlen, hogy mindegyikre válaszoljunk. De biztos lehet benne, hogy minden kapott üzenetet elolvastunk. Azok számára, akiknek segítettünk, kérjük, terjessze a hírt, megosztva a bejegyzéseinket barátaival, vagy egyszerűen megkedvelve a Facebook és a Google+ oldalunkat, vagy kövessen minket a Twitteren.