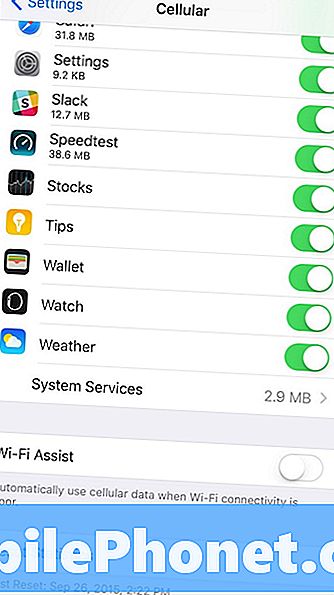A Samsung Galaxy J7 egy középkategóriás eszköz, nagyon jó specifikációkkal és tulajdonságokkal. Elég sok pozitív értékelést kapott a műszaki rajongóktól, valamint a felhasználóktól. Néhány olvasónk azonban arról számolt be, hogy egységeik valamilyen módon beragadtak a bootloopba, és már nem tudnak sikeresen elindulni a kezdőképernyőn. A probléma természetesen megakadályozza a tulajdonosokat abban, hogy használják a telefont, ezért a lehető leghamarabb meg kell oldani, hogy megpróbáljuk megnézni, megoldható-e a probléma a végén.

Hibaelhárítás: Voltak olyan esetek, amelyekkel korábban találkoztunk, amikor a telefon egy frissítés után elakadt a bootloop-ban, és volt olyan eset is, amikor azután kezdődött, hogy a tulajdonos telepített egy alkalmazást a Play Áruházból. A lényeg az, hogy valóban nem tudjuk, hogy mi történt a telefonjával, ha azt a problémát fogjuk alapozni, amelyet Ön elmondott nekünk. Tehát meg kell oldanunk eszközét, hogy megtudjuk, mi a probléma, és meg kell fogalmaznunk egy megoldást, amely csak megoldhatja. A következőket kell tennie ebben az esetben, amikor az eszköz nem indul sikeresen ...
1. lépés: Hajtsa végre az akkumulátor húzási eljárását
Az első dolog, amit ki kell zárnunk, az a lehetőség, hogy ezt a problémát a rendszer hibája okozza, és ezt megtehetjük azzal, hogy egyszerűen elvégezzük az akkumulátor behúzási eljárását, amely puha alaphelyzetbe állítja a telefont. Itt kell tenned…
- Kapcsolja be a telefont, még akkor is, ha önállóan újraindul.
- Amíg be van kapcsolva, távolítsa el a hátlapot.
- Most húzza ki az akkumulátort.
- Amíg az akkumulátor nincs csatlakoztatva a készülékhez, tartsa lenyomva a Bekapcsológombot egy percig.
- Helyezze vissza az akkumulátort, és rögzítse a hátlapjával.
- Próbálja meg bekapcsolni a telefont.
Ha a telefon ezek után is elakadt a bootloopban, akkor meg kell próbálnia a következő lépést.
2. lépés: Próbálja meg csökkentett módban indítani a Galaxy J7-et
Most megpróbáljuk kiküszöbölni annak lehetőségét, hogy ezt a problémát az egyik vagy néhány telepített alkalmazás okozza. Ha csökkentett módban indítja el a telefont, akkor ideiglenesen letiltja az összes harmadik féltől származó alkalmazást. Természetesen, ha a problémát az egyik vagy néhány telepített alkalmazás okozza, akkor a telefonjának nem szabad többé elakadnia a bootloopon. A következőképpen indíthatja a telefont biztonságos módban:
- Kapcsolja ki a készüléket.
- Nyomja meg és tartsa lenyomva a bekapcsológombot az eszköz nevét tartalmazó képernyő mellett.
- Amikor a „SAMSUNG” megjelenik a képernyőn, engedje fel a Bekapcsológombot.
- A bekapcsológomb felengedése után nyomja meg és tartsa lenyomva a Hangerő csökkentése gombot.
- Tartsa lenyomva a Hangerő csökkentése gombot, amíg a készülék befejezi az újraindítást.
- A csökkentett mód megjelenik a képernyő bal alsó sarkában.
- Engedje fel a Hangerő csökkentése gombot, amikor megjelenik a „Csökkentett mód” felirat.
Ha feltételezzük, hogy a telefon sikeresen elindul ebben a módban, akkor egyértelmű, hogy a harmadik féltől származó alkalmazásoknak köze van ehhez. Most keresse meg az alkalmazást, majd próbálja meg frissíteni, visszaállítani, sőt eltávolítani, csak hogy megpróbálja kijavítani ezt a problémát.
Az alkalmazások frissítése a Galaxy J7 készüléken
- Bármely kezdőképernyőn koppintson az Alkalmazások ikonra.
- Koppintson a Play Áruház elemre.
- Koppintson a Menü gombra, majd a Saját alkalmazások elemre. Az alkalmazások automatikus frissítéséhez érintse meg a Menü gombot, koppintson a Beállítások elemre, majd az Alkalmazások automatikus frissítése elemre a jelölőnégyzet bejelöléséhez.
- Válasszon az alábbi lehetőségek közül:
- Érintse meg a Frissítés [xx] elemet az összes alkalmazás elérhető frissítéssel történő frissítéséhez.
- Koppintson egy egyedi alkalmazásra, majd érintse meg a Frissítés elemet egyetlen alkalmazás frissítéséhez.
Az alkalmazások visszaállítása (a gyorsítótár és az adatok törlése) a Galaxy J7 készüléken
- Bármely kezdőképernyőn koppintson az Alkalmazások ikonra.
- Koppintson a Beállítások elemre.
- Koppintson az Alkalmazások elemre.
- Koppintson az Alkalmazáskezelő elemre.
- Érintse meg a kívánt alkalmazást az alapértelmezett listában, vagy érintse meg az EGYÉB> Rendszeralkalmazások megjelenítése elemet az előre telepített alkalmazások megjelenítéséhez.
- Koppintson a Tárolás elemre.
- Koppintson az Adatok törlése, majd az OK gombra.
- Koppintson a Gyorsítótár törlése elemre.
Hogyan lehet eltávolítani az alkalmazást a Galaxy J7-ről
- Bármely kezdőképernyőn koppintson az Alkalmazások ikonra.
- Koppintson a Beállítások elemre.
- Koppintson az Alkalmazások elemre.
- Koppintson az Alkalmazáskezelő elemre.
- Koppintson a kívánt alkalmazásra
- Koppintson az Eltávolítás elemre.
- A megerősítéshez érintse meg újra az Eltávolítás lehetőséget.
Ha a probléma ezek után is fennáll, vagy ha a telefon nem tudja sikeresen elindulni csökkentett módban, akkor folytatnia kell a következő lépéssel.
3. lépés: Próbálja meg helyreállítani a telefont helyreállítási módban
Ez az eljárás valószínűleg sikeres lehet, mivel az Android rendszer-helyreállítással történő indítás mindig az egyik olyan dolog, amelyet bármely felhasználó megtehet, még akkor is, ha eszközeinek összetett firmware problémái vannak. Szóval szinte biztos, hogy ezt megteheti a Galaxy J7-en. Az indítás ebben a módban nem fontos, de az, hogy mit tehet a telefon közben, megoldhatja a problémát. Ha sikerül, akkor először a gyorsítótár-partíció törlését kérem, és ha ez nem fog működni, akkor vissza kell állítania az eszközét.
Indítás helyreállítási módban és a gyorsítótár-partíció törlése
Ezzel valóban törli az összes lehetséges sérült rendszer gyorsítótárat, amely ezt a problémát okozhatja. De ami a fájljait és adatait illeti, azok érintetlenül maradnak, így nem kell annyira aggódnia miattuk.
- Kapcsolja ki a készüléket.
- Nyomja meg és tartsa lenyomva a Hangerő növelése és a Kezdőlap gombot, majd tartsa lenyomva a Bekapcsológombot.
- Amikor megjelenik a készülék logója képernyő, engedje fel csak a Bekapcsológombot
- Amikor megjelenik az Android logó, engedje fel az összes billentyűt (a „Rendszerfrissítés telepítése” körülbelül 30–60 másodpercig megjelenik, mielőtt megjelenítené az Android rendszer-helyreállítási menüopcióit).
- Nyomja meg a Hangerő csökkentése gombot többször a „wipe cache partition” kijelöléséhez.
- A kiválasztáshoz nyomja meg a Bekapcsológombot.
- Nyomja meg a Hangerő csökkentése gombot az „igen” kiemeléséhez, majd nyomja meg a Bekapcsoló gombot a kiválasztáshoz.
- Amikor a törlés gyorsítótár partíciója elkészült, a „Rendszer újraindítása most” kiemelésre kerül.
- A készülék újraindításához nyomja meg a Bekapcsológombot.
Hogyan indítsuk helyreállítási módban, és állítsuk vissza a telefont
Legalább egy pár módszer létezik a telefon visszaállítására. Az első a Beállítások menüből származik, ez pedig a második. Ez utóbbit kell tennie, mivel a telefon nem tud sikeresen elindulni, és nem férhet hozzá a telefon Beállításaihoz. Feltételezve, hogy a probléma egy kisebb firmware-probléma miatt következik be, akkor ez a visszaállítás kijavítja, de hátránya, hogy nem fogja tudni biztonsági másolatot készíteni a fájljairól és adatairól, így a visszaállítás után valószínűleg elveszíti őket. Ezért az Ön hívása, ha folytatni szeretné, vagy segítséget szeretne kérni egy szakembertől. Ha folytatja, akkor a következő módon teszi:
- Kapcsolja ki a készüléket.
- Nyomja meg és tartsa lenyomva a Hangerő növelése és a Kezdőlap gombot, majd tartsa lenyomva a Bekapcsológombot.
- Amikor megjelenik a készülék logója képernyő, engedje fel csak a Bekapcsológombot
- Amikor megjelenik az Android logó, engedje fel az összes billentyűt (a „Rendszerfrissítés telepítése” körülbelül 30–60 másodpercig megjelenik, mielőtt megjelenítené az Android rendszer-helyreállítási menüopcióit).
- Nyomja meg többször a Hangerő csökkentése gombot az „adatok törlése / gyári beállítások visszaállítása” kiemeléséhez.
- A kiválasztáshoz nyomja meg a Bekapcsológombot.
- Addig tartsa lenyomva a Hangerő csökkentése gombot, amíg az „Igen - törli az összes felhasználói adatot” kijelölésre kerül.
- Nyomja meg a Bekapcsológombot a master reset kiválasztásához és elindításához.
- Amikor a fő visszaállítás befejeződött, a „Rendszer újraindítása most” kiemelésre kerül.
- A készülék újraindításához nyomja meg a Bekapcsológombot.
Ha minden más kudarcot vall, kérjen segítséget egy szakembertől, mivel eredménytelenül megtette már a tennivalókat.
Kapcsolatba lépni velünk
Mindig nyitottak vagyunk problémáira, kérdéseire és javaslataira, ezért bátran forduljon hozzánk ezen űrlap kitöltésével. Ez egy ingyenes szolgáltatás, amelyet kínálunk, és egy fillért sem számítunk fel érte. De ne feledje, hogy naponta több száz e-mailt kapunk, és lehetetlen, hogy mindegyikre válaszoljunk. De biztos lehet benne, hogy minden kapott üzenetet elolvastunk. Azok számára, akiknek segítettünk, kérjük, terjessze a hírt, megosztva a bejegyzéseinket barátaival, vagy egyszerűen megkedvelve a Facebook és a Google+ oldalunkat, vagy kövessen minket a Twitteren.