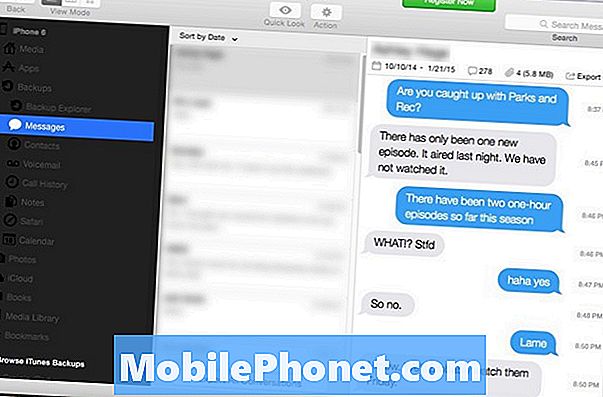Tartalom
- A „Kamera nem sikerült” hiba jelenik meg, amikor a kép az alapértelmezett kameraalkalmazással készül
A „Figyelem: A fényképezőgép meghibásodott” hibaüzenet gyakran arra az érzékelőre utal, amely nem tudta inicializálni, vagy nem tette meg azt, amit elvárt tőle. Úgy tűnik, hogy egyes olvasóink, akik a Samsung Galaxy J3 tulajdonosai, minden alkalommal tapasztalják ezt a hibát, amikor megpróbálnak fényképezni.

Hibaelhárítás: Legalább két hibaüzenetet kaphat, amikor a kamera lefagy, összeomlik vagy leáll. Az első a „Sajnos a kamera leállt”, a második a „Figyelmeztetés: A kamera meghibásodott”. Az előbbi általában akkor jelentkezik, amikor az alkalmazással van a probléma, utóbbi pedig a hardverrel. Ugyanakkor találkoztunk olyan esetekkel, amikor ez a hiba egyszerűen azért következett be, mert az érzékelő képes volt inicializálni, így a hardver összeomlott. Ezért pusztán a hibaüzenet megnézésével nem tudjuk megmondani, hogy az alkalmazással, a firmware-rel vagy magával a hardverrel van-e a probléma. Hibaelhárítást kell végeznünk. Azt mondta, itt javaslom, hogy tegye ...
1. lépés: Győződjön meg arról, hogy a harmadik féltől származó alkalmazásoknak semmi köze nincs a problémához
Van, amikor harmadik féltől származó alkalmazások összeomlanak és befolyásolják a telefon normál működését. Tehát meg kell győződnünk arról, hogy ez nem az. Indítanom kell a Galaxy J3-ot, hogy ideiglenesen letiltsa az összes harmadik féltől származó alkalmazást. Ezzel már elkülöníti a problémát, hogy megtudja, van-e köze harmadik féltől származó vagy előre telepített alkalmazásokhoz. Így futtatja készülékét csökkentett módban:
- Kapcsolja ki a Galaxy J3 készüléket. Nyomja meg és tartsa lenyomva a Bekapcsológombot, koppintson a Kikapcsolás elemre, majd a megerősítéshez érintse meg a KIKAPCSOLÁS elemet.
- Nyomja meg és tartsa lenyomva a bekapcsológombot az eszköz nevét tartalmazó képernyő mellett.
- Amikor a „SAMSUNG” megjelenik a képernyőn, engedje fel a Bekapcsológombot.
- A bekapcsológomb felengedése után nyomja meg és tartsa lenyomva a Hangerő csökkentése gombot.
- Tartsa lenyomva a Hangerő csökkentése gombot, amíg a készülék befejezi az újraindítást.
- A csökkentett mód megjelenik a képernyő bal alsó sarkában.
- Engedje fel a Hangerő csökkentése gombot, amikor megjelenik a „Csökkentett mód” felirat.
Amíg a telefon ebben a módban van, próbálja meg megnyitni a kamera alkalmazást, és ellenőrizze, hogy továbbra is ugyanazzal a hibával fogják-e fogadni. Ha igen, akkor a letöltött és telepített alkalmazásoknak semmi köze nincs a problémához, különben csak meg kell találnia azokat az alkalmazásokat, amelyek okozzák, és eltávolíthatja azokat.
- Bármely kezdőképernyőn koppintson a ikonra Alkalmazások ikonra.
- Koppintson a Beállítások.
- Koppintson a Alkalmazások.
- Érintse meg a kívánt alkalmazást az alapértelmezett listában, vagy érintse meg a elemet Menü ikon> Rendszeralkalmazások megjelenítése az előre telepített alkalmazások megjelenítéséhez.
- Koppintson a Tárolás.
- Koppintson a Adatok törlése majd érintse meg a elemet rendben.
- Koppintson a Gyorsítótár törlése.
2. lépés: Törölje a Camera alkalmazás gyorsítótárát és adatait
Feltételezve, hogy a hiba akkor is megjelenik, amikor a kameraalkalmazást biztonságos módban nyitják meg, vagy ha a probléma az első lépés elvégzése után is fennáll, akkor itt az ideje, hogy maga az alkalmazás után menjen. Vissza kell állítania a gyorsítótár és az adatok törlésével, így visszaáll az alapértelmezett beállításokra, valamint törölnie kell az összes sérült gyorsítótárat és adatot. Ha a probléma csak az alkalmazással van, akkor ez az eljárás elegendő a kijavításhoz ...
- Bármely kezdőképernyőn koppintson a ikonra Alkalmazások ikonra.
- Koppintson a Beállítások.
- Koppintson a Alkalmazások.
- Koppintson a Kamera alkalmazást az alapértelmezett listában, vagy koppintson a Menü ikon> Rendszeralkalmazások megjelenítése az előre telepített alkalmazások megjelenítéséhez.
- Koppintson a Tárolás.
- Koppintson a Adatok törlése majd érintse meg a elemet rendben.
- Koppintson a Gyorsítótár törlése.
Ne aggódjon, egyik képét vagy videóját sem törlik, mivel máshová mentették. Tehát ezt követően próbálja meg megnyitni az alkalmazást, hogy lássa, a hiba továbbra is megjelenik-e, és ha igen, akkor lépjen a következő lépésre.
3. lépés: Törölje a gyorsítótár partícióját, így a gyorsítótárak kicserélődnek
Ki kell zárnunk annak lehetőségét, hogy a gyorsítótárak egy része megsérült, és ilyen problémákat okoz. Mivel nincs hozzáférésünk az egyes gyorsítótárakhoz, és nem is törölhetjük őket külön-külön, helyreállítási módban kell indítanunk a telefont, és onnan törölnünk kell a gyorsítótár-partíciót. Így csinálod:
- Kapcsolja ki a készüléket.
- Tartsa nyomva a Hangerő fel kulcs és a itthon gombot, majd nyomja meg és tartsa lenyomva a gombot Erő kulcs.
- Amikor megjelenik a készülék logója képernyő, engedje fel csak a Erő kulcs.
- Amikor megjelenik az Android logó, engedje fel az összes billentyűt (a „Rendszerfrissítés telepítése” körülbelül 30–60 másodpercig megjelenik, mielőtt megjelenítené az Android rendszer-helyreállítási menüopcióit).
- megnyomni a Lehalkít gomb többször a „wache cache partition” kiemeléséhez.
- megnyomni a Erő gombot a kiválasztáshoz.
- megnyomni a Lehalkít gombot az „igen” kiemeléséhez, és nyomja meg a Erő gombot a kiválasztáshoz.
- Amikor a törlés gyorsítótár partíciója elkészült, a „Rendszer újraindítása most” kiemelésre kerül.
- megnyomni a Erő gombot az eszköz újraindításához.
Kicsit tovább tart, amíg a telefon aktívvá válik, de amikor ez megtörténik, próbálja meg kinyitni a kamerát, hogy megtudja, megjelenik-e a hiba, és ha igen, akkor nincs más választása, mint a következő lépés.
4. lépés: Alaphelyzetbe állítás a Samsung Galaxy J3 készüléken
A visszaállítás visszaállítja a telefon gyári alapértelmezett beállításait, kizárva annak lehetőségét, hogy a problémát helytelen beállítások vagy konfigurációk okozhatták. Ezen kívül az összes lehetséges sérült adatot és rendszerfájlt is törli. Azonban minden személyes fájlját és adatait is törli, ezért a visszaállítás előtt győződjön meg róla, hogy készített egy biztonsági másolatot.
Amikor készen áll a telefon alaphelyzetbe állítására, először tiltsa le a lopásgátló funkciót, hogy megbizonyosodjon arról, hogy a visszaállítás után nem zárja ki magát készülékéből. Itt van, hogyan…
- Bármely kezdőképernyőn koppintson a ikonra Alkalmazások ikonra.
- Koppintson a Beállítások.
- Koppintson a Felhő és számlák.
- Koppintson a Fiókok.
- Koppintson a Google.
- Koppintson a Google ID e-mail címére. Ha több fiókot állított be, akkor ezeket a lépéseket meg kell ismételnie minden fióknál.
- Koppintson a Menü.
- Koppintson a Fiók törlése.
- Koppintson a FIÓK TÖRLÉSE.
A lopásgátló kikapcsolása után kövesse ezeket a lépéseket a fő visszaállításhoz ...
- Kapcsolja ki a készüléket.
- Tartsa nyomva a Hangerő fel kulcs és a itthon gombot, majd nyomja meg és tartsa lenyomva a gombot Erő kulcs.
- Amikor megjelenik a készülék logója képernyő, engedje fel csak a Erő kulcs
- Amikor megjelenik az Android logó, engedje fel az összes billentyűt (a „Rendszerfrissítés telepítése” körülbelül 30–60 másodpercig megjelenik, mielőtt megjelenítené az Android rendszer-helyreállítási menüopcióit).
- megnyomni a Lehalkít gomb többször az „adatok törlése / gyári beállítások visszaállítása” kiemeléséhez.
- nyomja meg Erő gombot a kiválasztáshoz.
- megnyomni a Lehalkít gombot, amíg az „Igen - az összes felhasználói adat törlése” kijelölésre kerül.
- nyomja meg Erő gombot a master reset kiválasztásához és elindításához.
- Amikor a fő visszaállítás befejeződött, a „Rendszer újraindítása most” kiemelésre kerül.
- megnyomni a Erő gombot az eszköz újraindításához.
5. lépés: Vigye a telefont az üzletbe vagy boltba, hogy ellenőrizze
Miután a visszaállítás és a probléma továbbra is fennáll, akkor azt mondhatjuk, hogy ez már hardveres probléma, mivel már elvégeztük az összes alapvető eljárást, amely megoldotta a problémát, feltéve, hogy ez az egyik alkalmazással vagy a firmware-rel van probléma. Tehát ezen a ponton jobb, ha csak beküldi a telefont, vagy behozza az üzletbe, és a technikának meg kell néznie.
A „Kamera nem sikerült” hiba jelenik meg, amikor a kép az alapértelmezett kameraalkalmazással készül
Probléma: Sziasztok srácok. A telefonom az olcsó Galaxy J3, és bár nem számítok rá, hogy korábban úgy működne, mint a Galaxy S5, nagyjából azt csinálja, amit szeretnék, de a közelmúltban mindig megjelenik egy hiba, amikor képeket készítek. A hibaüzenet azt mondja: „A kamera meghibásodott”, de problémamentesen kinyithatom a kamerát. Csak akkor jelenik meg, ha kép készül. Szembesült már ezzel a problémával? Mit kell tennem, hogy megszabaduljak ettől a hibaüzenettől? Kösz.
Hibaelhárítás: Az első problémával ellentétben ez lehetővé teszi a felhasználó számára, hogy sikeresen kinyissa a kamerát, de ugyanaz a hibaüzenet jelenik meg, amikor a tulajdonos elkezdi néhány fénykép bepattintását. Abban sem lehetünk biztosak, hogy a hardverrel vagy csak az alkalmazással vagy a firmware-vel van-e probléma. De hadd mondjam el a kamera alapvető működését, mielőtt folytatnánk.
Fényképezéskor természetesen kinyitja a kamerát. Miután megérintette, az alkalmazás, a firmware és a kamera érzékelő inicializálódik, hogy készen álljon. A Galéria alkalmazást szintén inicializálni kell, mivel a kamera együtt működik. A kép elkészítésekor az érzékelő regisztrálja a képet, majd átadja a Galériának, amely kezeli, és ezen a ponton fordulhat elő a probléma. Azt mondta, itt tenned kell ...
1. lépés: Törölje a kamera gyorsítótárát és adatait
Mivel a fényképezőgépről van szó, ennek kell lennie az elsőnek, amelyet vissza kell állítani, hogy kizárja annak lehetőségét, hogy ez csak magával az alkalmazással vagy annak egyes konfigurációival kapcsolatos probléma.
- Bármely kezdőképernyőn koppintson a ikonra Alkalmazások ikonra.
- Koppintson a Beállítások.
- Koppintson a Alkalmazások.
- Koppintson a Kamera alkalmazást az alapértelmezett listában, vagy koppintson a ikonra Menü ikon> Rendszeralkalmazások megjelenítése az előre telepített alkalmazások megjelenítéséhez.
- Koppintson a Tárolás.
- Koppintson a Adatok törlése majd érintse meg a elemet rendben.
- Koppintson a Gyorsítótár törlése.
Ha a hiba ezek után is megjelenik, a következő lépés segíthet.
2. lépés: Törölje a Galéria alkalmazás gyorsítótárát és adatait
Lehetséges, hogy a Galéria összeomlik és befolyásolja a kamera működését, mivel a hiba a kép elkészülte után következik be. Tehát ki kell húznunk a képből a gyorsítótár és az adatok törlésével. Ne aggódjon, csak a képét és videóit kezeli, így amikor visszaállítja, egyik fájlt sem törli, mivel valahol biztonságban van.
- Bármely kezdőképernyőn koppintson a ikonra Alkalmazások ikonra.
- Koppintson a Beállítások.
- Koppintson a Alkalmazások.
- Koppintson a Képtár alkalmazást az alapértelmezett listában, vagy koppintson a Menü ikon> Rendszeralkalmazások megjelenítése az előre telepített alkalmazások megjelenítéséhez.
- Koppintson a Tárolás.
- Koppintson a Adatok törlése majd érintse meg a elemet rendben.
- Koppintson a Gyorsítótár törlése.
3. lépés: Törölje a gyorsítótár partícióját
Feltételezve, hogy a hiba akkor is megjelenik, ha a kamera és a galéria gyorsítótárát és adatait is törli, akkor itt az ideje a firmware után menni. Első lépésként törölje az összes lehetséges sérült gyorsítótárat a gyorsítótár-partíció törlésével.Kövesse az útmutatót a telefon indításáról helyreállítási módban, és törölje a gyorsítótár-partíciót az első problémában.
4. lépés: Végezze el a gyári visszaállítást a Galaxy J3 készüléken
A gyorsítótár-partíció törlése után a probléma továbbra is fennáll, akkor nem tehet mást, mint a telefon alaphelyzetbe állítását. De az eljárás megismétlése előtt készítsen biztonsági másolatot az összes fájlról és adatról, különösen a képek és videók elvégzése előtt.
- Készítsen biztonsági másolatot az adatokról a belső memóriáról. Ha bejelentkezett Google-fiókjába az eszközön, akkor aktiválta Lopásgátló és a fő visszaállítás befejezéséhez szüksége lesz a Google hitelesítő adataira.
- Bármely kezdőképernyőn koppintson a ikonra Alkalmazások ikonra.
- Koppintson a Beállítások.
- Koppintson a Felhő és számlák.
- Koppintson a Mentés és visszaállítás.
- Ha szükséges, érintse meg a elemet Mentsd el az adataimat hogy csúsztassa a csúszkát TOVÁBB vagy KI.
- Ha szükséges, érintse meg a elemet visszaállítás hogy csúsztassa a csúszkát TOVÁBB vagy KI.
- Koppintson a vissza gombot kétszer, hogy visszatérjen a Beállítások menübe, majd érintse meg a gombot Általános menedzsment.
- Koppintson a Visszaállítás.
- Koppintson a Gyári adatok visszaállítása.
- Koppintson a Eszköz visszaállítása.
- Ha be van kapcsolva a képernyőzár, adja meg PIN-kódját vagy jelszavát.
- Koppintson a Folytatni.
- Koppintson a Mindet törölni.
Remélem, hogy ez a hibaelhárítási útmutató segít, ha nem, akkor küldje el a telefont egy boltba, hogy javítson.
Kapcsolatba lépni velünk
Mindig nyitottak vagyunk problémáira, kérdéseire és javaslataira, ezért bátran forduljon hozzánk ezen űrlap kitöltésével. Ez egy ingyenes szolgáltatás, amelyet kínálunk, és egy fillért sem számítunk fel érte. De ne feledje, hogy naponta több száz e-mailt kapunk, és lehetetlen, hogy mindegyikre válaszoljunk. De biztos lehet benne, hogy minden kapott üzenetet elolvastunk. Azok számára, akiknek segítettünk, kérjük, terjessze a hírt, megosztva a bejegyzéseinket barátaival, vagy egyszerűen megkedvelve a Facebook és a Google+ oldalunkat, vagy kövessen minket a Twitteren.