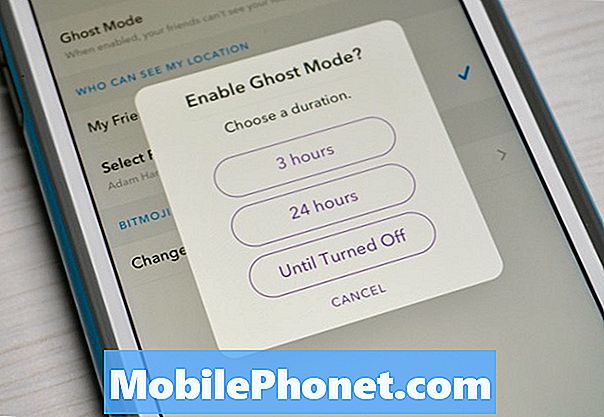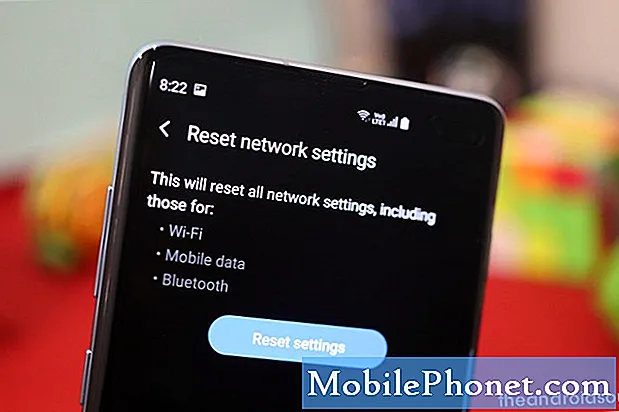
Tartalom
- Mi okozhatja az S10 Bluetooth problémákat az Android 10 frissítése után
- Megoldható ez a probléma?
- Megoldások a Bluetooth problémák megoldására az Android 10 frissítése után
- Javasolt olvasmányok
- Kérjen segítséget tőlünk
Úgy tűnik, hogy az Android 10 frissítés után egyre több a Galaxy S10 és S10 Plus tulajdonos, akik Bluetooth-problémákkal küzdenek. Ha egyike ezeknek a szerencsétlen S10 felhasználóknak, akik az Android 10 telepítése után azonnal tapasztalják a Bluetooth problémát, akkor az útmutató követésével megtudhatja, mit tehet a probléma megoldása érdekében.
Mi okozhatja az S10 Bluetooth problémákat az Android 10 frissítése után
Számos különböző oka lehet annak, hogy a Galaxy S10-nek Bluetooth problémái lehetnek az Android 10 frissítése után. A Bluetooth-helyzetek gyakori okai a következők:
- Kisebb rendszerhiba
- Ideiglenes rendszerindítási hiba a Bluetooth alkalmazásban
- Ismeretlen szoftverhiba bármelyik csatlakoztatott eszközön
- Sérült rendszer-gyorsítótár
- Megtört harmadik féltől származó alkalmazás
- Inkompatibilitás
- Hardverhiba (ritka)
Megoldható ez a probléma?
Egyértelműen. A Bluetooth-eszközök napjainkban fejlettebbek, és a legtöbb, a korábbi generációkat sújtó kérdés teljesen megszűnt. Hacsak a probléma nem kompatibilitás, szinte mindig remélheti, hogy az ebben az útmutatóban szereplő javaslataink valamelyike segít.
Megoldások a Bluetooth problémák megoldására az Android 10 frissítése után
A Bluetooth-problémának számos oka lehet, ezért számos hibaelhárítási lépést is meg kell tennie a megoldás szűkítése érdekében. Az alábbiakban meg kell adnod:
Kapcsolja be a Bluetooth funkciót az eszközökön
A Samsung Galaxy eszközök Bluetooth-problémáinak sok esetét egyszerűen a funkció be- és kikapcsolásával javítják. Ezzel felfrissíti a két eszköz közötti kapcsolatot. Ha problémája van két eszköz csatlakoztatásával, győződjön meg róla, hogy első hibaelhárítási lépésként ezt a javaslatot tette.
Az S10 készüléken csak válassza ki a Bluetooth ikont az értesítési sáv lehúzásával, majd az ikon megérintésével kapcsolja be és ki a Bluetooth funkciót. Miután ezt megtette, ki kell kapcsolnia a Bluetooth szolgáltatást a másik eszközön. Néhány pillanat múlva próbáld meg helyreállítani a kapcsolatot, és nézd meg, hogy megy.
Frissítse a csatlakoztatni próbált eszközöket az újraindítással
Ha a Bluetooth funkció be- és kikapcsolása egyáltalán nem segít, akkor a következő lépés az, hogy frissítse a problémát okozó eszközök rendszerét.
Minden Samsung problémás áramellátási problémát kihasználhat az újraindítás. Néhány kisebb hiba akkor alakul ki, ha egy eszközt hosszú ideig működtetni hagynak. Javasoljuk, hogy legalább néhány naponta egyszer indítsa újra a telefont.
A Galaxy S10 újraindítása egyszerű. A következőket kell tennie: Tartsa nyomva egyszerre a Hangerő csökkentése gombot és a Bekapcsológombot 10 másodpercig, vagy amíg az eszköz képernyője bekapcsol.
Ha ez semmit sem változtat, akkor kipróbálhatja az alábbi lépéseket:
- Először nyomja meg és tartsa lenyomva a Hangerő csökkentése gombot, és ne engedje el.
- Tartsa nyomva a bekapcsológombot.
- Tartsa lenyomva mindkét gombot legalább 10 másodpercig.
Előnyös lehet a készülék rendszeres újraindítása legalább hetente egyszer. Ha hajlamos elfelejteni a dolgokat, javasoljuk, hogy állítsa be a telefont úgy, hogy önmagában újrainduljon. A következő lépésekkel ütemezheti ezt a feladatot:
- Nyissa meg a Beállítások alkalmazást.
- Koppintson az Eszközgondozás elemre.
- Koppintson a három pontra a tetején.
- Válassza az Automatikus újraindítás lehetőséget.
Tartsa bekapcsolva azokat az eszközöket, amelyekhez csatlakozni próbál
Egyes Bluetooth-eszközök nem tudják fenntartani a kapcsolatot, vagy hibásan viselkedhetnek, ha alacsony az energiafogyasztás. Győződjön meg arról, hogy a Galaxy S10 készülékhez csatlakoztatni kívánt eszköz feltöltődött. Biztonsági módban próbálja meg teljesen feltölteni, mielőtt újra csatlakoztatja a Galaxy S10 készülékhez. Így tudni fogja, hogy a problémát a rossz energiagazdálkodás vagy az akkumulátor gyengesége okozza-e.
Győződjön meg arról, hogy a rendszer gyorsítótárának legfelső formája van
Ha az S10-en az Android 10 frissítés telepítése után kezdtek Bluetooth problémákat mutatni, akkor valószínűleg a szoftverjavítás megrongálta a rendszer gyorsítótárát. Ez a gyorsítótár fontos az Android számára, mivel felgyorsítja az alkalmazás betöltési idejét. Jó működő rendszer-gyorsítótár nélkül az Android minden alkalmazás megnyitásakor lassan viselkedhet.
A sérült rendszergyorsítótár mindenféle problémához vezethet, beleértve a csatlakozási problémákat is. Ha szeretné ellenőrizni, hogy a Bluetooth problémáját nem megfelelő gyorsítótár okozza-e, törölje a gyorsítótár partícióját.
A Galaxy S10 rendszer gyorsítótárának frissítése:
- Kapcsolja ki a készüléket.
- Nyomja meg és tartsa lenyomva a Hangerő növelése gombot és a Bixby gombot, majd nyomja meg és tartsa lenyomva a Bekapcsológombot.
- Amikor megjelenik a zöld Android logó, engedje fel az összes billentyűt (a „Rendszerfrissítés telepítése” körülbelül 30–60 másodpercig megjelenik, mielőtt megjelenítené az Android rendszer-helyreállítási menüopcióit).
- Nyomja meg többször a Hangerő csökkentése gombot a „wipe cache partition” kijelöléséhez.
- A kiválasztáshoz nyomja meg a Bekapcsológombot.
- Nyomja meg a hangerő csökkentő gombot, amíg az „igen” felirat ki van jelölve, majd nyomja meg a Bekapcsológombot.
- Amikor a törlés gyorsítótár partíciója elkészült, a „Rendszer újraindítása most” fel van emelve.
- A készülék újraindításához nyomja meg a Bekapcsológombot.
Legyen szokás ellenőrizni az alkalmazások frissítését
Biztosan nem árt, ha megpróbálja rendszeresen ellenőrizni az alkalmazásfrissítéseket. A legtöbb szállítómárkás telefonnál ez a feladat általában automatizált, mivel a Play Áruház beállítása az alkalmazásfrissítések automatikus letöltésére. Ha módosította ezt a Play Áruház viselkedését, manuálisan is ellenőrizheti az alkalmazásfrissítéseket. A következőket kell tennie:
- Nyissa meg a Play Áruház alkalmazást.
- Koppintson a További beállítások ikonra a bal felső sarokban (három vízszintes vonal).
- Koppintson a Saját alkalmazások és játékok elemre.
- Koppintson a Frissítés vagy az Összes frissítése elemre.
Ha folyamatosan frissíteni szeretné alkalmazásait, engedélyeznie kell az automatikus frissítést a Play Áruházban. Így történik:
- Koppintson az Alkalmazások automatikus frissítése elemre.
- Koppintson a Csak wifi felett lehetőségre (válassza a Bármilyen hálózaton keresztül lehetőséget, ha nincs Wi-Fi-je).
- Koppintson a Kész elemre.
Amíg itt tartasz, az is segíthet, ha megbizonyosodsz arról, hogy nincs függőben lévő szoftverfrissítés, amelyet jelenleg kihagytál. Néhány ritka esetben a nagyobb szoftverfrissítéseket kisebb frissítések követik az ismert hibák kijavítására.
Ha rendelkezik a Galaxy S10 globális, fel nem oldott verziójával, manuálisan ellenőrizheti az Android-frissítéseket a következő lépésekkel:
- Nyissa meg a Beállítások alkalmazást.
- Görgessen le az aljára, és koppintson a Szoftverfrissítés elemre.
- Koppintson a Letöltés és telepítés elemre.
A Bluetooth alkalmazás hibaelhárítása
Ha továbbra is problémákat tapasztal a Galaxy S10 készülékén, itt az ideje elkezdeni a Bluetooth alkalmazás hibaelhárítását. Három dolgot tehet:
- Kényszer kilépés
- Törölje a Whatsapp gyorsítótárát
- Reset Whatsapp
Kényszeríteni a Bluetooth alkalmazás bezárását
Az első dolog, amit meg akar tenni, könnyű: kényszerítve lépjen ki a Bluetooth alkalmazásból. Ez hatékony módszer bizonyos típusú alkalmazáshibák kijavítására. Ha még nem próbálta ezt meg, akkor az alábbiakban megtudhatja, hogyan történik.
1. módszer: Zárjon be egy alkalmazást a Legutóbbi alkalmazások gombbal
- A képernyőn érintse meg a Legutóbbi alkalmazások programgombot (azt, amelyen három függőleges vonal található a Kezdőlap gomb bal oldalán).
- Miután megjelenik a Legutóbbi alkalmazások képernyő, csúsztassa jobbra vagy balra az alkalmazás megkereséséhez. Itt kell lennie, ha korábban sikerült futtatnia.
- Ezután csúsztassa felfelé az alkalmazást a bezáráshoz. Ennek kényszerítenie kell a bezárását. Ha nincs ott, egyszerűen érintse meg az Bezárás alkalmazást az összes alkalmazás újraindításához.
2. módszer: Zárjon be egy alkalmazást az Alkalmazásinformációk menü használatával
Az alkalmazás bezárásának másik módja az, hogy belemegy az alkalmazás beállításaiba. Hosszabb út a fenti első módszerhez képest, de ugyanolyan hatékony. Akkor használja ezt a módszert, ha más hibaelhárítást szeretne végrehajtani az említett alkalmazáshoz, például törli a gyorsítótárat vagy az adatokat. Így történik:
- Nyissa meg a Beállítások alkalmazást.
- Koppintson az Alkalmazások elemre.
- Koppintson a További beállítások ikonra (hárompontos ikon, jobb felső sarokban).
- Koppintson a Rendszeralkalmazások megjelenítése elemre.
- Keresse meg és koppintson a Bluetooth alkalmazásra.
- Koppintson a Kényszer leállítás alulra.
Frissítse a Bluetooth alkalmazás gyorsítótárát
Ha a Bluetooth erőszakos bezárása nem segít, és továbbra is összeomlik a Galaxy S10 készüléken, akkor célszerű folytatni az alkalmazás hibaelhárítását a gyorsítótár törlésével. Az alkalmazások bizonyos ideiglenes fájlokat tárolnak a feladatok hatékonyabb elvégzése érdekében. Előfordulhat, hogy az alkalmazás gyorsítótára megsérül, ami az alkalmazás helytelen működését okozza.
A Bluetooth gyorsítótár törlése:
- Lépjen a Kezdőképernyőre.
- Koppintson az Alkalmazások ikonra.
- Nyissa meg a Beállítások alkalmazást.
- Koppintson az Alkalmazások elemre.
- Ha rendszert vagy alapértelmezett alkalmazást keres, koppintson a További beállítások elemre a jobb felső sarokban (hárompontos ikon).
- Válassza a Rendszeralkalmazások megjelenítése lehetőséget.
- Keresse meg és koppintson a megfelelő alkalmazásra.
- Koppintson a Tárolás elemre.
- Koppintson az alján a Gyorsítótár törlése gombra.
Helyezze vissza a Bluetooth alkalmazást az alapértelmezett értékekre
Ez drasztikusabb hibaelhárítási lépés, mint az előző kettő, és visszaállítja a Bluetooth alkalmazást az eredeti gyári állapotába. Ez azt jelenti, hogy az alkalmazás összes Bluetooth-konfigurációja törlődik. Mivel az alkalmazások eredeti gyári alapértelmezett állapota általában mentes az új hibáktól, ez segíthet a probléma kijavításában.
Az alkalmazás adatainak törlése:
- Lépjen a Kezdőképernyőre.
- Koppintson az Alkalmazások ikonra.
- Nyissa meg a Beállítások alkalmazást.
- Koppintson az Alkalmazások elemre.
- Ha rendszert vagy alapértelmezett alkalmazást keres, koppintson a További beállítások elemre a jobb felső sarokban (hárompontos ikon).
- Válassza a Rendszeralkalmazások megjelenítése lehetőséget.
- Keresse meg és koppintson a megfelelő alkalmazásra.
- Koppintson a Tárolás elemre.
- Koppintson az Adatok törlése gombra.
Alaphelyzetbe állítja a készülék hálózati konfigurációját
Egy másik fontos hibaelhárítási lépés, amelyet ebben az esetben meg akar tenni, az összes hálózati beállítás visszaállítása. Ez a hibaelhárítási lépés törli az összes nem alapértelmezett hálózati beállítást és remélhetőleg törli a lehetséges hibákat. Ha még nem próbálta ezt meg ebben a szakaszban, a következőket teheti:
- Nyissa meg a Beállítások alkalmazást.
- Koppintson az Általános kezelés elemre.
- Koppintson a Visszaállítás elemre.
- Koppintson a Hálózati beállítások visszaállítása elemre.
- A megerősítéshez érintse meg a Beállítások visszaállítása elemet.
Az alapértelmezett alkalmazások engedélyezése (Alkalmazásbeállítások visszaállítása)
Néhány alkalmazáshoz, beleértve a rendszeralkalmazásokat, például a Bluetooth-ot, a működéshez alapértelmezett rendszeralkalmazásokra van szükség. Előfordulhat, hogy ezeket az alapértelmezett alkalmazásokat más alkalmazások kikapcsolják, vagy bizonyos rendszerváltozások után, például egy frissítés után. Az alábbiak szerint hajthatja végre az összes alapértelmezett alkalmazás engedélyezését:
- Nyissa meg a Beállítások alkalmazást.
- Koppintson az Alkalmazások elemre.
- Érintse meg a További beállítások elemet a jobb felső sarokban (hárompontos ikon).
- Válassza az Alkalmazásbeállítások visszaállítása lehetőséget.
- Indítsa újra az S10-et, és ellenőrizze a problémát.
A csökkentett módban ellenőrizze, hogy van-e rossz harmadik fél-alkalmazás
Akár csak egy rossz harmadik féltől származó alkalmazás is problémát okozhat. Mivel egy alkalmazás karbantartása költséges és időigényes, nem minden alkalmazás kaphat időszerű frissítéseket a fejlesztőktől. Lehetséges, hogy az egyik alkalmazás inkompatibilis lett az új Android 10-es frissítésével, ami a jelenlegi Bluetooth-problémát okozta.
Annak ellenőrzésére, hogy van-e rossz harmadik féltől származó alkalmazás, ez az oka annak, hogy S10 Bluetooth-problémája van az Android 10 frissítés telepítése után, újraindíthatja S10-ét csökkentett módba. A Galaxy S10 biztonságos módba történő újraindításával minden harmadik féltől származó alkalmazás blokkolásra kerül (szürkén jelenik meg). Ha a Bluetooth csak akkor működik rendesen, ha S10-je csökkentett módban van, akkor fogadhat, hogy egy rossz harmadik féltől származó alkalmazás a hibás.
A készülék biztonságos módba történő indításához:
- Tartsa nyomva a Bekapcsológombot, amíg a Kikapcsolás ablak meg nem jelenik, majd engedje fel.
- Érintse meg és tartsa lenyomva a Kikapcsolás gombot, amíg meg nem jelenik a csökkentett módú üzenet, majd engedje fel.
- A megerősítéshez koppintson a Csökkentett mód elemre.
- A folyamat befejezése akár 30 másodpercet is igénybe vehet.
- Újraindításkor a „Csökkentett mód” jelenik meg a kezdőképernyő bal alsó sarkában.
Ne feledje, hogy a harmadik féltől származó alkalmazások ebben a módban le vannak tiltva, ezért az előre telepített alkalmazások használhatók. Ha a Galaxy S10 Bluetooth csak csökkentett módban működik rendesen, ez azt jelenti, hogy a probléma egy rossz alkalmazásnak köszönhető. Távolítsa el a nemrég telepített alkalmazást, és nézze meg, hogy ez megoldja-e. Ha a probléma továbbra is fennáll, használja az eltávolítás folyamatát a gazember alkalmazás azonosításához. Itt van, hogyan:
- Indítás csökkentett módba.
- Ellenőrizze a problémát.
- Miután megerősítette, hogy egy harmadik féltől származó alkalmazás a hibás, elkezdheti az alkalmazások eltávolítását egyenként. Javasoljuk, hogy kezdje a legfrissebbekkel, amelyeket hozzáadott.
- Az alkalmazás eltávolítása után indítsa újra a telefont normál módba, és ellenőrizze a problémát.
- Ha az S10 továbbra is problémás, ismételje meg az 1-4. Lépéseket.
A szoftver alapértelmezett beállításainak visszaállításához törölje az eszközt a gyári visszaállítással
Ha a Galaxy S10 Bluetooth-problémája továbbra is fennáll az Android 10 frissítése után, akkor fontolja meg az eszköz törlését, ha a fenti javaslatok egyike sem működött eddig. A gyári visszaállítás drasztikus megoldás, de hatékony eszköz lehet, ha a probléma oka szoftverrel kapcsolatos.
Az alábbiakban bemutatjuk az S10 gyári alaphelyzetbe állításának két módját:
1. módszer: Hogyan lehet visszaállítani a Samsung Galaxy S10 készüléket a Beállítások menü segítségével
Ez a legegyszerűbb módja annak, hogy törölje a Galaxy S10 készüléket. csak annyit kell tennie, hogy belép a Beállítások menübe, és kövesse az alábbi lépéseket. Akkor javasoljuk ezt a módszert, ha nincs gondja a Beállítások alatt.
- Készítsen biztonsági másolatot személyes adatairól, és távolítsa el Google-fiókját.
- Nyissa meg a Beállítások alkalmazást.
- Görgessen az Általános kezelés elemre, és koppintson rá.
- Koppintson a Visszaállítás elemre.
- Válassza a Gyári adatok visszaállítása lehetőséget a megadott lehetőségek közül.
- Olvassa el az információkat, majd a folytatáshoz koppintson a Visszaállítás gombra.
- A művelet megerősítéséhez koppintson az Összes törlése elemre.
2. módszer: Hogyan lehet visszaállítani a Samsung Galaxy S10 hardveres gombjait
Ha az Ön esete az, hogy a telefon nem indul el, vagy elindul, de a Beállítások menü nem érhető el, ez a módszer hasznos lehet. Először a készüléket helyreállítási módba kell indítania. Miután sikeresen elérte a helyreállítást, akkor el kell kezdenie a megfelelő alapértelmezett visszaállítási eljárást. Előfordulhat, hogy néhány próbálkozást igényel, mielőtt hozzáférhetne a helyreállításhoz, ezért legyen türelmes és egyszerűen próbálkozzon újra.
- Ha lehetséges, készítsen biztonsági másolatot személyes adatairól idő előtt. Ha problémája megakadályozza ebben, akkor egyszerűen hagyja ki ezt a lépést.
- Ezenkívül győződjön meg arról, hogy eltávolította-e Google-fiókját. Ha problémája megakadályozza ebben, akkor egyszerűen hagyja ki ezt a lépést.
- Kapcsolja ki a készüléket. Ez fontos. Ha nem tudja kikapcsolni, soha nem fog tudni helyreállítási módba indulni. Ha nem tudja rendszeresen kikapcsolni a készüléket a Bekapcsológombbal, várja meg, amíg a telefon akkumulátora lemerül. Ezután töltse fel a telefont 30 percig, mielőtt helyreállítási módba indulna.
- Nyomja meg és tartsa lenyomva egyszerre a Hangerő növelése és a Bixby gombot.
- Miközben továbbra is a Hangerő növelése és a Bixby gombokat tartja, nyomja meg és tartsa lenyomva a Bekapcsológombot.
- Ekkor megjelenik a Helyreállítás képernyő menü. Amikor ezt látja, engedje el a gombokat.
- Addig használja a Hangerő csökkentése gombot, amíg ki nem emeli az „Adatok törlése / gyári visszaállítás” elemet.
- Nyomja meg a Bekapcsológombot az „Adatok törlése / gyári visszaállítás” kiválasztásához.
- A Hangerő csökkentésével jelölje ki az Igen elemet.
- A gyári beállítások visszaállításához nyomja meg a Bekapcsológombot.
Javasolt olvasmányok
- Hogyan javítsuk ki a Galaxy Note10 fagyását az Android 10 frissítés után
- Hogyan javítsuk ki a Note10 Instagram összeomlását az Android 10 frissítése után
- Hogyan javítsuk ki a Note10 Facebook összeomlását az Android 10 frissítése után
- A Galaxy Note10 Wifi problémák megoldása az Android 10 frissítése után
Kérjen segítséget tőlünk
Problémái vannak a telefonjával? Bátran forduljon hozzánk ezen az űrlapon keresztül. Megpróbálunk segíteni. Videókat is készítünk azok számára, akik vizuális utasításokat szeretnének követni. A hibaelhárítás érdekében keresse fel a Youtube oldalunkat.