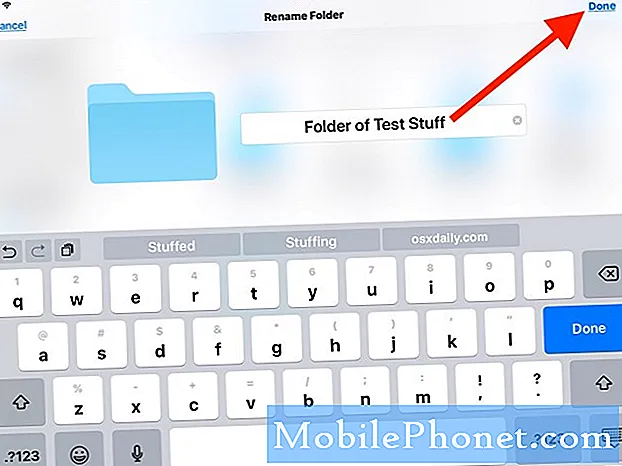
Tartalom
- A kezdőképernyő alkalmazásparancsainak testreszabása az Android rendszerben
- Egyszerű lépések az alkalmazás átnevezésére a Galaxy Tab S6 kezdőképernyőn
- Testreszabhatja a Kezdőképernyő alkalmazásokat egyéb eszközökkel
Ez a bejegyzés megmutatja, hogyan lehet átnevezni egy alkalmazást a Samsung Galaxy Tab S6 kezdőképernyőn. Olvassa el, hogy megtudja, hogyan testreszabhatja az alkalmazás ikonjait, és hogyan nevezheti el a kezdőképernyő parancsikonjait saját preferenciái szerint.
A kezdőképernyő alkalmazásparancsainak testreszabása az Android rendszerben
Az alkalmazás vagy a programikon átnevezése a számítógépen nagyon egyszerű. Ez azonban egy kis kihívás lehet, ha mobileszközökön alkalmazzák. Szerencsére a szoftverfejlesztők soha nem hagyták abba, hogy szinte mindent lehetővé tegyenek az okostelefonokban és a táblagépekben. Ezért az alkalmazás ikonjának átnevezése és módosítása az Android telefonokon immár egy harmadik féltől származó alkalmazással lehetővé válik.
Feltéve, hogy telepített egy olyan képernyőindítót, mint a Nova, és beállította alapértelmezett indítóként a Tab S6-on, testreszabhatja a kezdőképernyő vezérlőit, és átnevezheti az alkalmazás parancsikonjait tetszés szerint.
Noha a Samsung készülékei már most is pompás kijelzőket mutatnak be, sokan mégis úgy döntenek, hogy megváltoztatják az alapértelmezett Kezdőképernyő elrendezést, és testreszabják a parancsikonokat, ahogyan szeretnék. Ha kíváncsi arra, hogyan lehet ezt megtenni a Galaxy Tab S6 készüléken, akkor ennek a gyors bemutatónak segítene a kezdésben.
Egyszerű lépések az alkalmazás átnevezésére a Galaxy Tab S6 kezdőképernyőn
Szükséges idő: 8 perc
Ezek a lépések más androidos okostelefonokra és táblagépekre is alkalmazhatók mindaddig, amíg ugyanazon az Android-verzión futnak, mint a Galaxy Tab S6-on, és a Nova Launcher ugyanazon verziója van telepítve.
- A kezdéshez nyissa meg az Alkalmazások képernyőt a kezdőképernyő aljától felfelé csúsztatva.
Különböző parancsikonvezérlők vagy alkalmazásikonok töltik fel a képernyőt.

- Keresse meg, majd koppintson a Google Play alkalmazásra.
Először le kell töltenünk a Nova indítót a Play Áruházból. De ezt a lépést csak kihagyhatja, ha már telepítette a Nova Launcher alkalmazást táblagépére.

- A folytatáshoz érintse meg a Play Store keresősávot, majd írja be a Nova vagy a Nova Launcher parancsot.
A keresési eredmények megjelennek a kijelzőn.
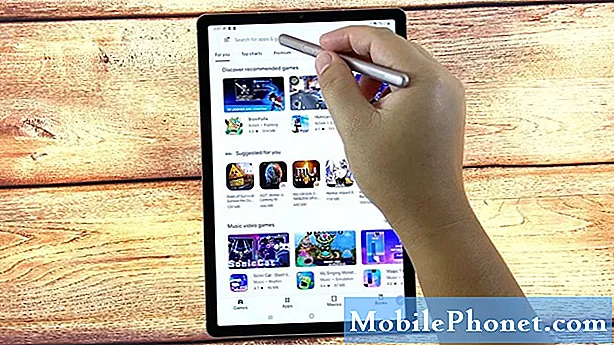
- Keresse meg, majd válassza ki a Nova Launcher alkalmazást, majd érintse meg a mellette található Telepítés gombot.
Ezután az alkalmazás letöltési folyamata ösztönöz.
Csak várjon, amíg befejeződik az alkalmazás letöltése és telepítése.
Győződjön meg arról is, hogy eszközén van-e elegendő tárhely az új alkalmazásletöltések kiosztásához.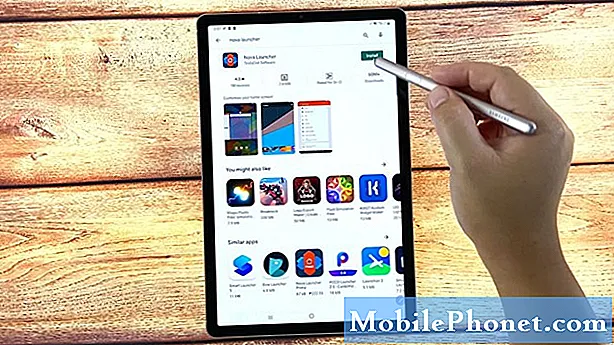
- Az alkalmazás telepítése után megérintheti a Megnyitás gombot azonnali indításához.
A Novát egyenesen a Kezdőképernyőről érheti el és indíthatja el.
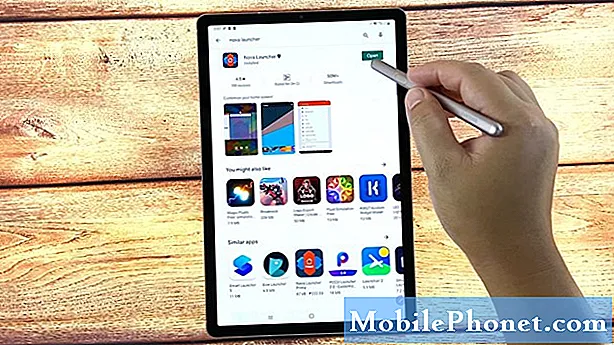
- A Nova elindításához a kezdőképernyőről egyszerűen érintse meg a Home soft gombot, amelyet egy fél négyzet alakú ikon képvisel a kijelző alsó közepén.
Ez arra kéri, hogy válassza ki a Home alkalmazást.
Ebben a bemutatóban arra kérnek minket, hogy válasszon az alapértelmezett One UI Home és a Nova Launcher között.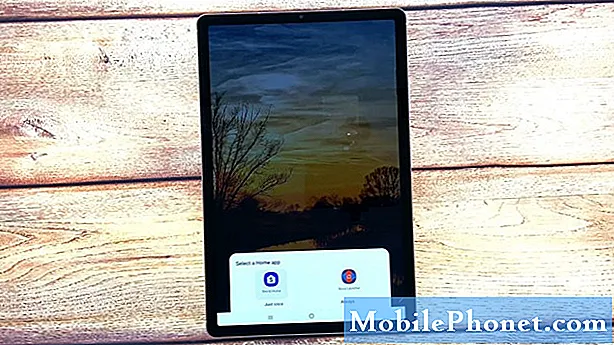
- A folytatáshoz válasszuk a Nova Launcher lehetőséget. Ezt követően koppintson rá, majd válassza a Csak egyszer lehetőséget.
Válassza a Csak egyszer lehetőséget, ha csak szükség esetén használja a Nova Launchert. Egyébként érintse meg a Mindig lehetőséget, ha a Novát szeretné beállítani alapértelmezett Launcherként.
Ezután a kezdőképernyőn a Nova Launcher elrendezés kerül alkalmazásra.
Ez azt jelzi, hogy mostantól bármelyik alkalmazásparancsot átnevezheti a Kezdőlap vagy az Alkalmazások képernyőn.
- Alkalmazás átnevezéséhez egyszerűen helyezze az S tollat az alkalmazás ikonjára, amelynek nevét módosítani szeretné.
Ha az ujjlenyomatokat használja parancsok beviteléhez, nyomja meg hosszan az ujját, vagy érintse meg és tartsa lenyomva az átnevezni kívánt alkalmazás ikont, majd engedje fel, amikor a felugró menü megnyílik.

- A folytatáshoz érintse meg az előugró menü Szerkesztés elemét.
Megjelenik egy másik előugró menü.
Itt felkérést kap a kiválasztott parancsikon vagy mappa szerkesztésére.
- Érintse meg a szövegmezőt, majd cserélje ki a meglévő alkalmazás vagy mappa nevét a használni kívánt új névre.
Használjon olyan nevet, amely a legjobban jellemzi az alkalmazás parancsikont vagy mappát.

- Az új név beírása után koppintson a Kész gombra.
Ezután a parancsikon mappa vagy alkalmazás neve megváltozik.

Eszközök
- Android 10
Anyagok
- Samsung Galaxy Tab S6
Ha újra meg akarja változtatni a nevet, csak ismételje meg ugyanazokat a lépéseket, amíg el nem jut a menübe, ahol beírja az alkalmazás parancsikonjához vagy mappájához használni kívánt új nevet.
A név beírása után ne felejtse el megérinteni a Kész elemet az új módosítások alkalmazásához.
Testreszabhatja a Kezdőképernyő alkalmazásokat egyéb eszközökkel
A Nova Launcher mellett más eszközöket is használhat a kezdőképernyő-alkalmazások testreszabására a Samsung táblagépén. A Nove-val azonos célt szolgáló, széles körben használt alkalmazások között megtalálható a QuickShortcutMaker, a Smart Launcher 5, az Action Launcher, a Microsoft Launcher, a Lawchair 2 és még sok más.
Ezeket az eszközöket letöltheti és telepítheti androidos okostelefonjára vagy táblagépére közvetlenül a Google Play Áruházból.
És ez mindent lefed ebben a gyors útmutatóban.
Ha átfogóbb oktatóanyagokat és hibaelhárító videókat szeretne megtekinteni különböző mobileszközökön, látogasson el bátran A Droid Guy csatorna bármikor a YouTube-on.
Remélem ez segít!
Olvasni is érdemes:
- A Nova Launcher javítása, amely folyamatosan összeomlik a Samsung Galaxy S9-en (egyszerű lépések)
- 8 legjobb indító a Galaxy S20-hoz 2020-ban
- 5 legjobb indító a Galaxy S10-hez 2020-ban
- A Nova Launcher folyamatosan összeomlik a Samsung Galaxy S10 Plus készüléken


