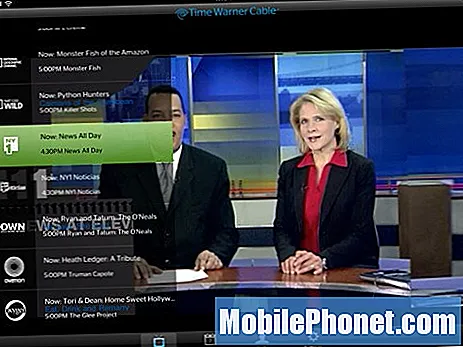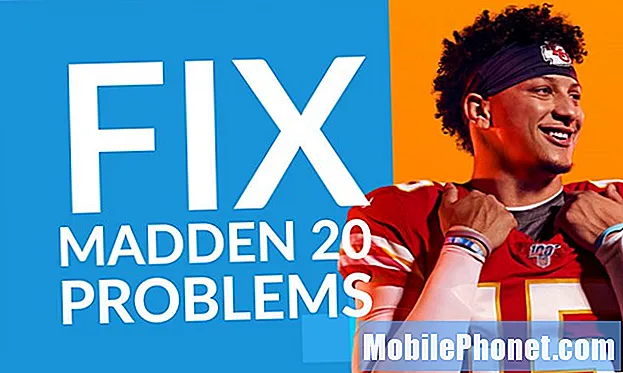Tartalom
Problémái vannak a Google Chrome alkalmazással? Ez a bejegyzés segít megbirkózni azzal, hogy a Chrome leállította a hibát a Galaxy S10 készüléken. Az alábbiakban megtudhatja azokat a hibaelhárítási lépéseket, amelyekkel megpróbálhatja elhárítani ezt a hibát.
A Chrome igazi javítása leállította a hibát a Galaxy S10 | -en „Sajnos a Chrome leállt” hibaelhárítás
A Google Chrome az egyik stabil alkalmazás, amelyet a Samsung Galaxy készüléken használhat. Ugyanakkor, mint bármely más alkalmazás, ez sem tökéletes, és időről időre hibákat tapasztalhat. Ebben a hibaelhárítási cikkben segítünk kijavítani a Chrome leállított hibáját.
A Chrome leállította az 1. javítást: Indítsa újra a Chrome alkalmazást
A Chrome leállította a hibát általában ideiglenesnek, és az idő nagy részében úgy javítja, hogy kényszeríti magát az alkalmazást. Ha még nem próbálta ki ezt, akkor első hibaelhárítási lépéseként tegye meg. Sok alkalmazási hibát olyan kisebb hibák okoznak, amelyek általában eltűnnek az alkalmazás bezárása után. Ennek kétféle módja van.
1. módszer: Zárjon be egy alkalmazást a Legutóbbi alkalmazások gombbal
- A képernyőn érintse meg a Legutóbbi alkalmazások programgombot (azt, amelyen három függőleges vonal található a Kezdőlap gomb bal oldalán).
- Miután megjelenik a Legutóbbi alkalmazások képernyő, csúsztassa jobbra vagy balra az alkalmazás megkereséséhez. Itt kell lennie, ha korábban sikerült futtatnia.
- Ezután csúsztassa felfelé az alkalmazást a bezáráshoz. Ennek kényszerítenie kell a bezárását. Ha nincs ott, egyszerűen érintse meg az Bezárás alkalmazást az összes alkalmazás újraindításához.
2. módszer: Zárjon be egy alkalmazást az Alkalmazásinformációk menü használatával
Az alkalmazás bezárásának másik módja az, hogy belemegy az alkalmazás beállításaiba. Hosszabb út a fenti első módszerhez képest, de ugyanolyan hatékony. Akkor használja ezt a módszert, ha más hibaelhárítást szeretne végrehajtani az említett alkalmazáshoz, például törli a gyorsítótárat vagy az adatokat. Így történik:
- Nyissa meg a Beállítások alkalmazást.
- Koppintson az Alkalmazások elemre.
- Koppintson a További beállítások ikonra (hárompontos ikon, jobb felső sarokban).
- Koppintson a Rendszeralkalmazások megjelenítése elemre.
- Keresse meg és koppintson az alkalmazásra.
- Koppintson a Kényszer leállítás elemre.
A Chrome leállította a 2. javítást: Végezzen soft reset-et
A soft reset elvégzése legyen a következő hibaelhárítási lépés, ha az alkalmazás erőteljes bezárása nem működik. A soft reset a készülék újraindításának egy másik formája az „elemhúzás” hatásainak szimulálásával. Ezt meg kell tennie a RAM törléséhez és általában a rendszer frissítéséhez. Ehhez egyszerűen tartsa lenyomva a Bekapcsolás és a Hangerő csökkentése gombokat körülbelül 10 másodpercig. Miután a telefon újraindult, engedje fel a gombokat. Ez általában hatékony azoknak a hibáknak a törlésében, amelyek akkor alakultak ki, amikor egy rendszer fut egy ideig. Javasoljuk, hogy legalább hetente egyszer indítsa újra az S10-et ezzel a módszerrel, hogy csökkentse a hibák esélyét.
Néhány Galaxy S10 esetében előfordulhat, hogy ugyanarra a módszerre egy kicsit más módszer érkezik. Itt van, hogyan:
- Nyomja meg és tartsa lenyomva a Power + Volume Down gombokat körülbelül 10 másodpercig, vagy amíg a készülék be nem kapcsol. Hagyjon néhány másodpercet, amíg a Karbantartási indítási mód képernyő megjelenik.
- A Maintenance Boot Mode képernyőn válassza a Normal Boot lehetőséget. Használhatja a hangerő gombokat a rendelkezésre álló lehetőségek közötti váltáshoz, a bal alsó gombot (a hangerő gombok alatt) pedig a kiválasztáshoz. Várjon 90 másodpercet a visszaállítás befejezéséig.
A Chrome leállította a 3. javítást: Frissítse a Google Chrome-ot
Néhány hibát egyedül a frissítések javítanak. Éppen ezért szeretné megtartani
Az Android és az összes alkalmazás naprakész. Ha a probléma kékből indult, akkor a Google Chrome alkalmazás frissítése nem rossz ötlet ebben az esetben. Ha nemrég telepítette a Chrome frissítéseit, próbálja meg ellenőrizni a Play Áruházat, hogy van-e frissítés jelenleg. Célszerű lenne a többi alkalmazást is frissíteni, ha még nem tette meg. Ha a probléma okát a fejlesztők ismerik, egy új frissítés tartalmazhat javítást. Ne feledje, hogy a Chrome leállította a hibát sok tényező okozhatja. Bár maga a hiba általános az Android-eszközök között, az egyes helyzetek eltérhetnek a másiktól. Előfordulhat, hogy egy fejlesztőnek új verziót kell létrehoznia egy adott hiba javításához, amely egy másik eszköz hibáját mutatja.
A Chrome leállította a 4. javítást: A Chrome gyorsítótárának törlése
A gyorsítótár törlése az egyik közvetlen módja a problémás alkalmazás hibaelhárításának. Általában hatékony az elavult gyorsítótár vagy ideiglenes fájlok által okozott kisebb hibák kijavításában. Biztonságosan megtehető anélkül, hogy elveszítené a felhasználóhoz kapcsolódó tartalmat az alkalmazásban. Így történik:
- Lépjen a Kezdőképernyőre.
- Koppintson az Alkalmazások ikonra.
- Nyissa meg a Beállítások alkalmazást.
- Koppintson az Alkalmazások elemre.
- Ha rendszert vagy alapértelmezett alkalmazást keres, koppintson a További beállítások elemre a jobb felső sarokban (hárompontos ikon).
- Válassza a Rendszeralkalmazások megjelenítése lehetőséget.
- Keresse meg és koppintson a megfelelő alkalmazásra.
- Koppintson a Tárolás elemre.
- Koppintson a Gyorsítótár törlése gombra.
- Indítsa újra az eszközt, és ellenőrizze a problémát.
A Chrome leállította az 5. javítást: A Chrome visszaállítása vagy újratelepítése
Ha az alkalmazás gyorsítótárának törlése után nem történik semmi, akkor a következő jó dolog az alkalmazás adatainak törlése. Az előző eljárással ellentétben ez fontos információkat vagy adatokat törölhet az alkalmazáson belül. Például, ha egy üzenetküldő alkalmazással próbál megoldani egy problémát, annak adatainak törlésével az összes üzenet törlődik. Játékok esetében ez törlheti a haladást. Ha nem akar elveszíteni fontos dolgokat, mindenképpen készítsen biztonsági másolatot előre.
- Lépjen a Kezdőképernyőre.
- Koppintson az Alkalmazások ikonra.
- Nyissa meg a Beállítások alkalmazást.
- Koppintson az Alkalmazások elemre.
- Ha rendszert vagy alapértelmezett alkalmazást keres, koppintson a További beállítások elemre a jobb felső sarokban (hárompontos ikon).
- Válassza a Rendszeralkalmazások megjelenítése lehetőséget.
- Keresse meg és koppintson a megfelelő alkalmazásra.
- Koppintson a Tárolás elemre.
- Koppintson az Adatok törlése gombra.
- Indítsa újra az eszközt, és ellenőrizze a problémát.
Az alkalmazás újratelepítése szintén működhet ebben a helyzetben. Feltétlenül tegye meg, ha az alkalmazás adatainak törlése nem segít.
A Chrome leállította a 6. javítást: A hálózati beállítások visszaállítása
Mint minden más hálózati probléma, ezt a problémát is megoldhatja az eszköz hálózati beállításainak visszaállítása. A telefon hálózati konfigurációjának hibája is okozhatja a problémát. Ügyeljen arra, hogy a hálózati beállítások visszaállítása szerepeljen a hibaelhárítási listában, hogy a hálózati beállítások a legjobb formában maradjanak. Így csinálod ezt:
- A kezdőképernyőn csúsztassa felfelé az üres helyet az Alkalmazások tálca megnyitásához.
- Koppintson az Általános kezelés> Visszaállítás> Hálózati beállítások visszaállítása elemre.
- Koppintson a Beállítások visszaállítása elemre.
- Ha beállított egy PIN-kódot, írja be.
- Koppintson a Beállítások visszaállítása elemre. A befejezés után megjelenik egy megerősítő ablak.
A Chrome leállította a 7. javítást: Ellenőrizze, hogy nincs-e rossz alkalmazásprobléma
Ha a Google Chrome alkalmazás operációs rendszerrel érkezett, ami azt jelenti, hogy ez az egyik előre telepített alkalmazás, akkor a Csökkentett mód segítségével is megoldhatja a problémát. Csökkentett módban minden harmadik féltől származó alkalmazás blokkolva van, így csak az előre telepített alkalmazások fognak futni. Ha a Google Chrome csak csökkentett módban működik, ez azt jelentheti, hogy egy harmadik féltől származó alkalmazás a hibás. Ellenőrizze, hogy ez a helyzet-e, indítsa újra a telefont csökkentett módba. Ennek módja:
- Tartsa nyomva a Bekapcsológombot, amíg a Kikapcsolás ablak meg nem jelenik, majd engedje fel.
- Érintse meg és tartsa lenyomva a Kikapcsolás gombot, amíg meg nem jelenik a csökkentett módú üzenet, majd engedje fel.
- A megerősítéshez koppintson a Csökkentett mód elemre.
- A folyamat befejezése akár 30 másodpercet is igénybe vehet.
- Újraindításkor a „Csökkentett mód” jelenik meg a kezdőképernyő bal alsó sarkában.
Ne felejtsd el: a csökkentett mód blokkolja a harmadik féltől származó alkalmazásokat, de nem árulja el, hogy melyik az igazi ok. Ha úgy gondolja, hogy a rendszerben van egy szélhámos harmadik féltől származó alkalmazás, akkor azonosítania kell azt. A következőket kell tennie pontosan:
- Indítás csökkentett módba.
- Ellenőrizze a problémát.
- Miután megerősítette, hogy egy harmadik féltől származó alkalmazás a hibás, elkezdheti az alkalmazások eltávolítását egyenként. Javasoljuk, hogy kezdje a legfrissebbekkel, amelyeket hozzáadott.
- Az alkalmazás eltávolítása után indítsa újra a telefont normál módba, és ellenőrizze a problémát.
- Ha az S10 továbbra is problémás, ismételje meg az 1-4. Lépéseket.
A Chrome leállította a 8. javítást: Alaphelyzetbe állítja az alkalmazás beállításait
Bizonyos alkalmazások, köztük az Androidhoz készült Google Chrome, a működéshez alapértelmezett rendszeralkalmazásokat igényelnek. Előfordulhat, hogy ezeket az alapértelmezett alkalmazásokat más alkalmazások kikapcsolják, vagy bizonyos rendszerváltozások után, például egy frissítés után. Az alábbiak szerint hajthatja végre az összes alapértelmezett alkalmazás engedélyezését:
- Nyissa meg a Beállítások alkalmazást.
- Koppintson az Alkalmazások elemre.
- Érintse meg a További beállítások elemet a jobb felső sarokban (hárompontos ikon).
- Válassza az Alkalmazásbeállítások visszaállítása lehetőséget.
- Indítsa újra az S10-et, és ellenőrizze a problémát.
A Chrome leállította a 9. javítást: Törölje a gyorsítótár partícióját
Az alkalmazások gyors betöltése érdekében az Android gyakran használt elemeket, például webhelylinkeket, képeket, videókat, hirdetéseket tárol, többek között a belső tárhely egy részében, amelyet gyorsítótár-partíciónak neveznek. Előfordulhat, hogy ezek az együttesen rendszer-gyorsítótárnak nevezett elemek elavultak vagy megrongálódtak, ami teljesítményproblémákat vagy hibákat okozhat. A telefon hatékony futtatása és a gyorsítótár legfelsőbb formájának biztosítása érdekében rendszeresen törölni kívánja a gyorsítótár partícióját (kb. Néhány havonta). Bármely alkalmazással kapcsolatos probléma kezelésekor ez is a hibaelhárítási lépések egyike lehet. Így teheti meg
- Kapcsolja ki a készüléket.
- Nyomja meg és tartsa lenyomva a Hangerő növelése gombot és a Bixby gombot, majd nyomja meg és tartsa lenyomva a Bekapcsológombot.
- Amikor megjelenik a zöld Android logó, engedje fel az összes billentyűt (a „Rendszerfrissítés telepítése” körülbelül 30–60 másodpercig megjelenik, mielőtt megjelenítené az Android rendszer-helyreállítási menüopcióit).
- Nyomja meg többször a Hangerő csökkentése gombot a „wipe cache partition” kijelöléséhez.
- A kiválasztáshoz nyomja meg a Bekapcsológombot.
- Nyomja meg a hangerő csökkentő gombot, amíg az „igen” felirat ki van jelölve, majd nyomja meg a Bekapcsológombot.
- Amikor a törlés gyorsítótár partíciója elkészült, a „Rendszer újraindítása most” fel van emelve.
- A készülék újraindításához nyomja meg a Bekapcsológombot.
A Chrome leállította a 10. javítást: Gyári visszaállítás
Meg kell fontolni a gyári visszaállítást, ha a fenti megoldások egyike sem működött eddig. A fontos fájlok elvesztésének elkerülése érdekében készítsen biztonsági másolatot személyes adatairól.
Az alábbiakban bemutatjuk az S10 gyári alaphelyzetbe állításának két módját:
1. módszer: Hogyan lehet visszaállítani a Samsung Galaxy S10 készüléket a Beállítások menü segítségével
Ez a legegyszerűbb módja annak, hogy törölje a Galaxy S10 készüléket. csak annyit kell tennie, hogy belép a Beállítások menübe, és kövesse az alábbi lépéseket. Akkor javasoljuk ezt a módszert, ha nincs gondja a Beállítások alatt.
- Készítsen biztonsági másolatot személyes adatairól, és távolítsa el Google-fiókját.
- Nyissa meg a Beállítások alkalmazást.
- Görgessen az Általános kezelés elemre, és koppintson rá.
- Koppintson a Visszaállítás elemre.
- Válassza a Gyári adatok visszaállítása lehetőséget a megadott lehetőségek közül.
- Olvassa el az információkat, majd a folytatáshoz koppintson a Visszaállítás gombra.
- A művelet megerősítéséhez koppintson az Összes törlése elemre.
2. módszer: Hogyan lehet visszaállítani a Samsung Galaxy S10 hardveres gombjait
Ha az Ön esete az, hogy a telefon nem indul el, vagy elindul, de a Beállítások menü nem érhető el, ez a módszer hasznos lehet. Először a készüléket helyreállítási módba kell indítania. Miután sikeresen elérte a helyreállítást, akkor el kell kezdenie a megfelelő alapértelmezett visszaállítási eljárást. Előfordulhat, hogy néhány próbálkozást igényel, mielőtt hozzáférhetne a helyreállításhoz, ezért legyen türelmes és egyszerűen próbálkozzon újra.
- Ha lehetséges, készítsen biztonsági másolatot személyes adatairól idő előtt. Ha problémája megakadályozza ebben, akkor egyszerűen hagyja ki ezt a lépést.
- Ezenkívül győződjön meg arról, hogy eltávolította-e Google-fiókját. Ha problémája megakadályozza ebben, akkor egyszerűen hagyja ki ezt a lépést.
- Kapcsolja ki a készüléket. Ez fontos. Ha nem tudja kikapcsolni, soha nem fog tudni helyreállítási módba indulni. Ha nem tudja rendszeresen kikapcsolni a készüléket a Bekapcsológombbal, várja meg, amíg a telefon akkumulátora lemerül. Ezután töltse fel a telefont 30 percig, mielőtt helyreállítási módba indulna.
- Nyomja meg és tartsa lenyomva egyszerre a Hangerő növelése és a Bixby gombot.
- Miközben továbbra is a Hangerő növelése és a Bixby gombokat tartja, nyomja meg és tartsa lenyomva a Bekapcsológombot.
- Ekkor megjelenik a Helyreállítás képernyő menü. Amikor ezt látja, engedje el a gombokat.
- Addig használja a Hangerő csökkentése gombot, amíg ki nem emeli az „Adatok törlése / gyári visszaállítás” elemet.
- Nyomja meg a Bekapcsológombot az „Adatok törlése / gyári visszaállítás” kiválasztásához.
- A Hangerő csökkentésével jelölje ki az Igen elemet.
- A gyári beállítások visszaállításához nyomja meg a Bekapcsológombot.