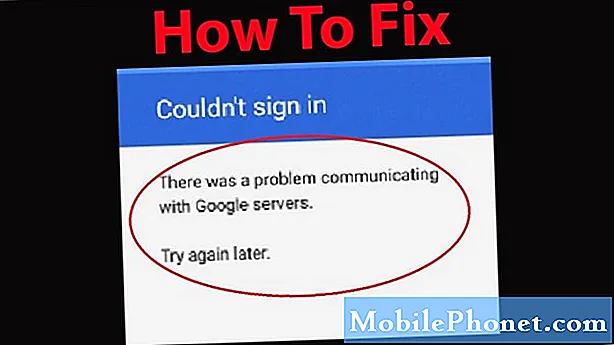
Tartalom
Új Android telefon beszerzésekor először meg kell adnia a Google-fiók adatait az eszközhöz. Ez lehetővé teszi, hogy zökkenőmentesen hozzáférhessen személyes adataihoz, például névjegyekhez, e-mailekhez, fotókhoz és naptárhoz, hogy csak néhányat említsen a telefonján. Vannak azonban esetek, amikor bizonyos problémák merülhetnek fel a fiók hozzáadásakor. A hibaelhárítási sorozatunk legújabb részében megmutatjuk, hogyan lehet megoldani a Google szerverekkel való kommunikáció hibáját.
A Google szervereivel való kommunikáció problémájának kijavítása
Az alábbiakban felsorolt ajánlott hibaelhárítási lépések végrehajtása előtt a legjobb, ha újraindítja a telefont. Ez a művelet frissíti az operációs rendszert, és eltávolítja a sérült ideiglenes adatokat, amelyek a problémát okozhatják. Az újraindítás befejezése után próbálja meg hozzáadni a fiók adatait.
Próbálja meg kikapcsolni a kétlépcsős hitelesítést
A Google 2 lépéses hitelesítés egy olyan kiegészítő funkció, amely akkor aktiválódik, amikor új eszközön vagy böngészőben jelentkezik be fiókjába. A szükséges jelszó mellett meg kell adnia egy kódot, amelyet elküldünk egy regisztrált számra (SMS vagy hívás útján), telefonos felszólításra vagy biztonsági kulcsra. Lehetséges, hogy ez a funkció okozza ezt a hibát, ezért próbálja meg letiltani.
Számítógépről
Nyissa meg Google-fiókját egy számítógép böngészőjéből.
A „Biztonság” részben válassza a Kétlépcsős azonosítást. Lehet, hogy be kell jelentkeznie.
Válassza a Kikapcsol lehetőséget.
Megjelenik egy előugró ablak, amely megerősíti, hogy ki szeretné kapcsolni a kétlépcsős azonosítást. Válassza a Kikapcsol lehetőséget.
Android-eszközről
Android-telefonján vagy táblagépén nyissa meg az eszköz Beállítások alkalmazását, majd a Google, majd a Google-fiókot.
Felül koppintson a Biztonság elemre.
A „Bejelentkezés a Google-ba” alatt koppintson a Kétlépcsős azonosítás elemre. Lehet, hogy be kell jelentkeznie.
Koppintson a Kikapcsolás elemre.
Erősítse meg a Kikapcsolás megérintésével.
IOS-eszközről
Nyissa meg a Gmail alkalmazást iPhone vagy iPad eszközén
Koppintson a Menü, majd a Beállítások, majd a fiókja, majd a Google-fiók kezelése elemre. Ha nem használja a Gmailt, keresse fel a myaccount.google.com webhelyet.
Felül koppintson a Biztonság elemre.
A „Bejelentkezés a Google-ba” alatt koppintson a Kétlépcsős azonosítás elemre.
Válassza a Kikapcsol lehetőséget.
Megjelenik egy előugró ablak, amely megerősíti, hogy ki szeretné kapcsolni a kétlépcsős azonosítást. Válassza a Kikapcsol lehetőséget.
Ha ez a funkció ki van kapcsolva, próbálja meg ellenőrizni, hogy a Google szervereivel való kommunikáció során továbbra is fennáll-e hiba.
Távolítsa el, majd adja hozzá a Google-fiókot
Néha ez a probléma könnyen megoldható a Google-fiók egyszerű eltávolításával, majd újbóli hozzáadásával.
Android-telefonja vagy táblagépe kezdőképernyőjén lépjen a Beállítások alkalmazásra.
A Beállítások menüben görgessen lefelé a Fiókok lap megkereséséhez és megnyitásához.
Az eszközére telepített fiókok közül görgessen lefelé a Google lap megkereséséhez.
Válassza ki azt a Google-fiókot, amellyel problémái vannak, és érintse meg a Fiók eltávolítása gombot.
Indítsa újra a telefont.
Android-telefonja vagy táblagépe kezdőképernyőjén lépjen a Beállítások alkalmazásra.
A Beállítások menüben görgessen lefelé a Fiókok lap megkereséséhez és megnyitásához.
Görgessen lefelé, hogy megtalálja a Fiók hozzáadása gombot, majd válassza a Google ikont.
Írja be Google-fiókjának felhasználónevét és jelszavát, és jelentkezzen be.
Ellenőrizze, hogy a probléma megoldódott-e.
Telepítse újra a Google Play Services alkalmazást
Lehetséges, hogy a problémát egy sérült Google Play Services alkalmazás okozza, ezért próbálja meg újratelepíteni ezt az alkalmazást.
Nyissa meg telefonján a böngészőt (lehetőleg a Chrome-ot).
Keressen rá a „Google Play szolgáltatások” kifejezésre a Google keresőmotorjában.
Az „Alkalmazások” alatt keresse meg a „Google Play-szolgáltatások” elemet.
Kattintson a „Google Play Szolgáltatások” elemre, és a Google Play Áruház alkalmazásba kerül.
Kattintson a „Frissítés” gombra.
Ellenőrizze, hogy hozzáadhatja-e Google-fiókját a telefonhoz.
Törölje a Google Fiókkezelő alkalmazás gyorsítótárát
Lehetséges, hogy a problémát egy sérült Google Account Manager alkalmazás okozza. Ebben az esetben törölje az alkalmazás gyorsítótárát.
Samsung készülékek esetében az alábbiakban felsoroljuk a lépéseket.
A kezdőképernyőn csúsztassa felfelé az üres helyet az Alkalmazások tálca megnyitásához.
Koppintson a Beállítások> Alkalmazások elemre.
Érintse meg a kívánt alkalmazást az alapértelmezett listában.
Az előre telepített alkalmazások megjelenítéséhez érintse meg a Menü> Rendszeralkalmazások megjelenítése elemet.
Érintse meg a Tárolás> TÖRLÉS TÖRLÉSE> ADATOK TÖRLÉSE> TÖRLÉS lehetőséget.
Próbálja meg ellenőrizni, hogy a telefon képes-e már kommunikálni a Google szervereivel.
Törölje a telefon cache partícióját
Nagyon sok olyan alkalmazás van a telefonján, amely a Google keretrendszert használja, és ezekben az alkalmazásokban előforduló sérült adatok néha problémákat okozhatnak. Ha meg akarja győződni arról, hogy a problémát nem sérült gyorsítótárazott adatok okozzák, törölje le a telefon partícióját. Az alábbiakban felsorolt lépések a Samsung készülékekre vonatkoznak.
Kapcsolja ki a készüléket.
Nyomja meg és tartsa lenyomva a Hangerő növelése gombot és a Bixby gombot, majd nyomja meg és tartsa lenyomva a Bekapcsológombot.
Amikor megjelenik az Android logó, engedje el mind a három gombot.
A „Rendszerfrissítés telepítése” üzenet 30–60 másodpercig jelenik meg, mielőtt megjelennek az Android rendszer-helyreállítási menüopciói.
Nyomja meg többször a Hangerő csökkentése gombot a wipe cache partition kiemeléséhez.
A kiválasztáshoz nyomja meg a Bekapcsológombot.
Nyomja meg a Hangerő csökkentése gombot az igen kijelöléséhez, majd nyomja meg a Bekapcsológombot a kiválasztáshoz.
A gyorsítótár-törlés befejezése után a rendszer újraindítása most megjelölésre kerül.
A készülék újraindításához nyomja meg a Bekapcsológombot.
Ellenőrizze, hogy a Google szervereivel való kommunikáció továbbra is fennáll-e.
Végezze el a gyári visszaállítást
Ha a fenti lépésekkel nem sikerül megoldani a problémát, akkor vissza kell állítania a gyárat. A lépés végrehajtása előtt készítsen biztonsági másolatot a telefon adatairól.
Kapcsolja ki a készüléket.
Nyomja meg és tartsa lenyomva a Hangerő növelése gombot és a Bixby gombot, majd nyomja meg és tartsa lenyomva a Bekapcsológombot.
Amikor megjelenik a zöld Android logó, engedje fel az összes billentyűt (a „Rendszerfrissítés telepítése” körülbelül 30–60 másodpercig megjelenik, mielőtt megjelenítené az Android rendszer-helyreállítási menüopcióit).
Nyomja meg többször a Hangerő csökkentése gombot az „adatok törlése / gyári visszaállítás” kiemeléséhez.
A kiválasztáshoz nyomja meg a Bekapcsológombot.
Addig tartsa lenyomva a Hangerő csökkentése gombot, amíg az „Igen - törli az összes felhasználói adatot” kijelölésre kerül.
Nyomja meg a Bekapcsológombot a master reset kiválasztásához és elindításához.
Amikor a fő visszaállítás befejeződött, a „Rendszer újraindítása most” kiemelésre kerül.
A készülék újraindításához nyomja meg a Bekapcsológombot.
Problémák adódnak a számítógépével? Bátran forduljon hozzánk ezen az űrlapon keresztül. Megpróbálunk segíteni.


