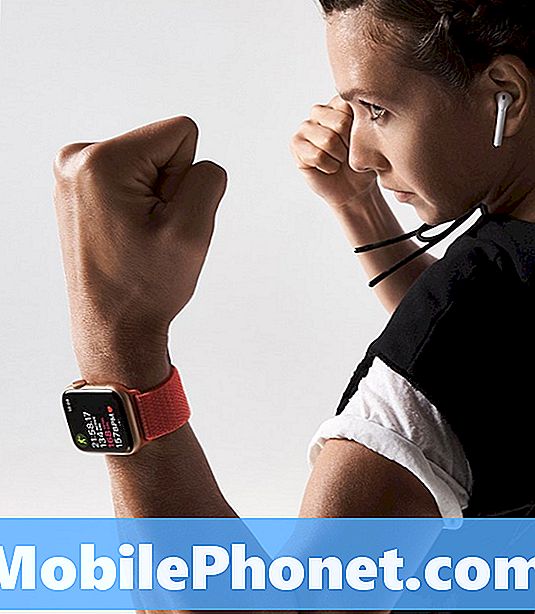Tartalom
- Mi okozza az Instagram összeomlási problémáját a Note10-en az Android 10 frissítése után
- Javítható ez a probléma az Ön szintjén?
- A Note10 Instagram megoldása összeomlik az Android 10 frissítés telepítése után
- Javasolt olvasmányok
- Kérjen segítséget tőlünk
Az Instagram az egyik legnépszerűbb Android-alkalmazás, több száz millió felhasználóval. Nem meglepő, ha tudjuk, hogy az alkalmazással kapcsolatos panaszok úgy tűnik, hogy nem szűnnek meg folyamatosan. Ha a Galaxy Note10 Instagram folyamatosan összeomlik egy Android 10 frissítés után, ne aggódjon, mert vannak megoldások, amelyeket megpróbálhat kijavítani.
Ez a hibaelhárító cikk bemutatja a gyakori alkalmazásproblémák megoldásának módjait. Csak annyit kell tennie, hogy az alábbi sorrendben kövesse a lépéseket.
Mi okozza az Instagram összeomlási problémáját a Note10-en az Android 10 frissítése után
Az alkalmazással kapcsolatos problémák okai változhatnak. Csakúgy, mint bármely más alkalmazás, az Instagram is számos tényező miatt problémákat okozhat. Néhány gyakori ok, ami miatt az Instagram továbbra is megáll az eszközén, a következők:
- Kódolási kérdések
- Frissítési problémák
- Ismeretlen szoftverhibák
- Egyedülálló eszközhiba
Javítható ez a probléma az Ön szintjén?
Egyértelműen. Általánosságban elmondható, hogy az Instagram-kérdések önmagukban elmúlnak. A Facebooknak, amely az Instagram anyavállalata, mindent el kell veszítenie, ha ez az alkalmazás sokáig hibás marad. Meg kell győződnie arról, hogy frissíti az alkalmazást.
Ha az alkalmazás a frissítés után is problémás marad, számos megoldással megpróbálhatja kijavítani a problémát.
A Note10 Instagram megoldása összeomlik az Android 10 frissítés telepítése után
Számos különböző módon lehet megoldást találni az adott Instagram-problémára. Ha úgy tűnik, hogy nem tudja lerázni az Instagram összeomló problémáját az Android 10 frissítést futtató Galaxy Note10 készülékén, az egyik javításnak segítenie kell.
Keressen online megoldást
Ha úgy találja magát, hogy egy összeomló Instagram alkalmazással foglalkozik, miután telepítette az Android 10 frissítést a Note10-re, akkor először meg kell vizsgálnia a hibakódot vagy a jelen lévő üzenetet. Ha az általános „Instagram leállt” vagy „Az Instagram folyamatosan leáll” hibaüzeneteket kapja, ezek szinte haszontalanságot jelenthetnek, mivel általában nem utalnak a probléma konkrét okára.
Ha azonban bármilyen más egyedi hibakódot vagy üzenetet kap, az kulcsfontosságú lehet a probléma megoldásához. Feltétlenül vegye figyelembe a hibakódot, és végezzen gyors keresést a Google-on. Ha szerencséd van, és a problémának van elérhető megoldása, akkor ezen a ponton megoldhatja a problémát.
Általában az Instagram összeomló problémái általában önmagukban múlnak el.Mindaddig, amíg az Ön problémájának oka kódolással kapcsolatos, ami azt jelenti, hogy a fejlesztő programozási hibát követett el a termékével, a probléma megoldásának legjobb módja a frissítés.
Foglalkozzon az Instagram alkalmazással
Van néhány dolog, amellyel közvetlenül kezelheti az Instagram alkalmazását. Mindegyiket a bemutatott sorrendben szeretné megtenni.
Indítsa újra az Instagram alkalmazást
Amikor valamilyen alkalmazással kapcsolatos probléma merül fel, mindig jó, ha kényszeríti a kilépést vagy az újraindítást. Ez az egyik hatékony módszer a nem megfelelően működő alkalmazás kezelésére.
Az Instagram alkalmazásból való kilépés kényszerítése:
1. módszer: Zárjon be egy alkalmazást a Legutóbbi alkalmazások gombbal
- A képernyőn érintse meg a Legutóbbi alkalmazások programgombot (azt, amelyen három függőleges vonal található a Kezdőlap gomb bal oldalán).
- Miután megjelenik a Legutóbbi alkalmazások képernyő, csúsztassa jobbra vagy balra az alkalmazás megkereséséhez. Itt kell lennie, ha korábban sikerült futtatnia.
- Ezután csúsztassa felfelé az alkalmazást a bezáráshoz. Ennek kényszerítenie kell a bezárását. Ha nincs ott, egyszerűen érintse meg az Bezárás alkalmazást az összes alkalmazás újraindításához.
2. módszer: Zárjon be egy alkalmazást az Alkalmazásinformációk menü használatával
Az alkalmazás bezárásának másik módja az, hogy belemegy az alkalmazás beállításaiba. Hosszabb út a fenti első módszerhez képest, de ugyanolyan hatékony. Akkor használja ezt a módszert, ha más hibaelhárítást szeretne végrehajtani az említett alkalmazáshoz, például törli a gyorsítótárat vagy az adatokat. Így történik:
- Nyissa meg a Beállítások alkalmazást.
- Koppintson az Alkalmazások elemre.
- Koppintson a További beállítások ikonra (hárompontos ikon, jobb felső sarokban).
- Koppintson a Rendszeralkalmazások megjelenítése elemre.
- Keresse meg és koppintson az alkalmazásra.
- Koppintson a Kényszer leállítás alulra.
Frissítse az Instagram gyorsítótárát
Ha az Instagram újraindítása nem segít, és utána még mindig összeomlik, a következő hibaelhárítási lépés a gyorsítótár törlése. Ez általában akkor segít, ha a probléma oka egy sérült alkalmazás-gyorsítótár.
Az Instagram alkalmazás gyorsítótárának törlése:
- Lépjen a Kezdőképernyőre.
- Koppintson az Alkalmazások ikonra.
- Nyissa meg a Beállítások alkalmazást.
- Koppintson az Alkalmazások elemre.
- Ha rendszert vagy alapértelmezett alkalmazást keres, koppintson a További beállítások elemre a jobb felső sarokban (hárompontos ikon).
- Válassza a Rendszeralkalmazások megjelenítése lehetőséget.
- Keresse meg és koppintson a megfelelő alkalmazásra.
- Koppintson a Tárolás elemre.
- Koppintson az alján a Gyorsítótár törlése gombra.
Állítsa vissza az Instagram beállításait
Az Instagram hibaelhárításának részeként visszaállíthatja az Instagram alkalmazás beállításait az alapértelmezett értékekre. Csak akkor tegye ezt, ha eddig semmi sem működött. Ezzel kijelentkezik a fiókjából, így az alkalmazás adatainak törlése után újra be kell jelentkeznie.
Az alkalmazás adatainak törlése:
- Lépjen a Kezdőképernyőre.
- Koppintson az Alkalmazások ikonra.
- Nyissa meg a Beállítások alkalmazást.
- Koppintson az Alkalmazások elemre.
- Ha rendszert vagy alapértelmezett alkalmazást keres, koppintson a További beállítások elemre a jobb felső sarokban (hárompontos ikon).
- Válassza a Rendszeralkalmazások megjelenítése lehetőséget.
- Keresse meg és koppintson a megfelelő alkalmazásra.
- Koppintson a Tárolás elemre.
- Koppintson az Adatok törlése gombra.
Telepítse újra az Instagram-ot
Ha maga Instagram alkalmazást alkalmaz, ami azt jelenti, hogy nem az eredeti alkalmazáskészlettel történt, akkor kihagyhatja az adatok törlését, és ehelyett csak újratelepítheti az alkalmazást. Ez hatékonyabb módszer az alkalmazáshibák kiküszöbölésére, mint az alkalmazás adatainak törlése. Csak törölje az alkalmazást, és utána telepítse.
Az alábbiakban bemutatjuk az alkalmazás törlésének vagy eltávolításának lépéseit a Galaxy Note10 készülékről
- A kezdőképernyőn csúsztassa ujját felfelé vagy lefelé a kijelző közepétől az alkalmazások képernyőjének eléréséhez.
- Nyissa meg a Beállítások alkalmazást.
- Koppintson az Alkalmazások elemre.
- Győződjön meg arról, hogy az Összes kiválasztva van (bal felső sarokban). Szükség esetén érintse meg a legördülő menü ikont (bal felső sarokban), majd válassza az Összes lehetőséget.
- Keresse meg, majd válassza ki a megfelelő alkalmazást. Ha a rendszeralkalmazások nem láthatók, koppintson a További lehetőségek ikonra (jobb felső sarokban), majd válassza a Rendszeralkalmazások megjelenítése lehetőséget.
- Koppintson az Eltávolítás elemre
Frissítse az Instagram alkalmazást
Amikor bármilyen alkalmazásproblémával foglalkozik, az egyik fontos tennivaló az, hogy a kérdéses alkalmazást teljesen frissítse. A frissítések javítják az ismert hibákat, és megakadályozzák más problémák kialakulását. Néha a frissítéseknek negatív következményei lehetnek, de ez ritka.
Az általános szabály annak biztosítása, hogy minden alkalmazás folyamatosan a legfrissebb verziót futtassa.
Ellenőrizze az internetkapcsolatot
Azok az alkalmazások, amelyek működéséhez állandó internetkapcsolatot igényelnek, időnként hálózati hibákkal találkozhatnak. Ha folyamatosan mobiladat-kapcsolatot használt az internethez való csatlakozáshoz, próbálja meg megnézni, hogy az Instagram továbbra is össze fog-e zuhanni, amikor wifit használ. Látogasson el a helyi könyvtárba, vagy próbálja meg használni a munkahelyi wifit az Instagram működésének ellenőrzéséhez. Ha folyamatosan a wifire támaszkodik, fordítsa meg, és inkább mobiladat-szolgáltatást használjon.
Frissítse a rendszer gyorsítótárát
Ha a Galaxy Note10 Instagram még mindig összeomlik az Android 10 frissítés telepítése után, a következő lépés a rendszer gyorsítótárának frissítése. Ez egy speciális fájlkészlet, amelyet az Android az alkalmazások gyors betöltéséhez használ. Előfordul, hogy egy jelentős szoftverfrissítés, például az Android 9-ről az Android 10-re történő frissítés megsértheti ezt a gyorsítótárat.
A rendszer gyorsítótárának megfelelő állapotának biztosításához kövesse az alábbi lépéseket:
- Kapcsolja ki a készüléket.
- Nyomja meg és tartsa lenyomva a Hangerő növelése gombot és a Bixby gombot, majd nyomja meg és tartsa lenyomva a Bekapcsológombot.
- Amikor megjelenik a zöld Android logó, engedje fel az összes billentyűt (a „Rendszerfrissítés telepítése” körülbelül 30–60 másodpercig megjelenik, mielőtt megjelenítené az Android rendszer-helyreállítási menüopcióit).
- Nyomja meg többször a Hangerő csökkentése gombot a „wipe cache partition” kijelöléséhez.
- A kiválasztáshoz nyomja meg a Bekapcsológombot.
- Nyomja meg a hangerő csökkentő gombot, amíg az „igen” felirat ki van jelölve, majd nyomja meg a Bekapcsológombot.
- Amikor a törlés gyorsítótár partíciója elkészült, a „Rendszer újraindítása most” fel van emelve.
- A készülék újraindításához nyomja meg a Bekapcsológombot.
- Kapcsolja ki a készüléket.
- Nyomja meg és tartsa lenyomva a Hangerő növelése gombot és a Bixby gombot, majd nyomja meg és tartsa lenyomva a Bekapcsológombot.
- Amikor megjelenik a zöld Android logó, engedje fel az összes billentyűt (a „Rendszerfrissítés telepítése” körülbelül 30–60 másodpercig megjelenik, mielőtt megjelenítené az Android rendszer-helyreállítási menüopcióit).
- Nyomja meg többször a Hangerő csökkentése gombot a „wipe cache partition” kijelöléséhez.
- A kiválasztáshoz nyomja meg a Bekapcsológombot.
- Nyomja meg a hangerő csökkentő gombot, amíg az „igen” felirat ki van jelölve, majd nyomja meg a Bekapcsológombot.
- Amikor a törlés gyorsítótár partíciója elkészült, a „Rendszer újraindítása most” fel van emelve.
- A készülék újraindításához nyomja meg a Bekapcsológombot.
Ellenőrizze a hibás alkalmazásokat
Ha az Instagram még mindig összeomlik ezen a ponton, akkor a következő jó hibaelhárítási lépés, amelyet megtehet, ellenőrizze, hogy az egyik alkalmazás okoz-e problémát.
Először meg kell győződnie arról, hogy az összes alkalmazás teljesen frissült-e. Ezt megteheti a Play Áruház alkalmazásba lépve.
A Play Store alkalmazás frissítéseinek ellenőrzése a Galaxy Note10 készüléken:
- Nyissa meg a Play Áruház alkalmazást.
- Koppintson a További beállítások ikonra a bal felső sarokban (három vízszintes vonal).
- Koppintson a Saját alkalmazások és játékok elemre.
- Koppintson a Frissítés vagy az Összes frissítése elemre.
Ha mobil adatkapcsolatot használ, javasoljuk, hogy csak a wifi-n keresztül frissítse a további díjak elkerülése érdekében. Itt van, hogyan:
- Nyissa meg a Play Áruház alkalmazást.
- Koppintson a További beállítások ikonra a bal felső sarokban (három vízszintes vonal).
- Koppintson a Beállítások elemre.
- Koppintson az Alkalmazásletöltési beállítás elemre.
- Válassza a Csak wifi felett lehetőséget (válassza a Bármilyen hálózaton keresztül lehetőséget, ha nincs wifi).
- Koppintson a Kész elemre.
Győződjön meg arról, hogy folyamatosan frissíti-e az alkalmazásokat, engedélyezve az automatikus frissítést.
- Koppintson az Alkalmazások automatikus frissítése elemre.
- Koppintson a Csak wifi felett lehetőségre (válassza a Bármilyen hálózaton keresztül lehetőséget, ha nincs Wi-Fi-je).
- Koppintson a Kész elemre.
Ha a Play Áruházon kívülről vett alkalmazásokat tartalmaz, akkor előfordulhat, hogy frissítenie kell őket egy frissített APK telepítésével. Együttműködjön az alkalmazásfejlesztővel, hogy pontosan tudja, mit kell tennie.
Indítsa újra csökkentett módba
A Note10 rosszul telepített alkalmazásának hatékony ellenőrzése a Csökkentett mód nevű segédprogram segítségével. A Note10 csökkentett módba történő újraindításával minden harmadik féltől származó alkalmazás blokkolásra kerül (szürkén jelenik meg). Ha a wifi csak akkor működik normálisan, ha a Note10 csökkentett módban van, akkor fogadhat, hogy egy rossz harmadik féltől származó alkalmazás a hibás.
- A készülék biztonságos módba történő indításához:
- Tartsa nyomva a Bekapcsológombot, amíg a Kikapcsolás ablak meg nem jelenik, majd engedje fel.
- Érintse meg és tartsa lenyomva a Kikapcsolás gombot, amíg meg nem jelenik a csökkentett módú üzenet, majd engedje fel.
- A megerősítéshez koppintson a Csökkentett mód elemre.
- A folyamat befejezése akár 30 másodpercet is igénybe vehet.
- Újraindításkor a „Csökkentett mód” jelenik meg a kezdőképernyő bal alsó sarkában.
Ne feledje, hogy a harmadik féltől származó alkalmazások ebben a módban le vannak tiltva, ezért az előre telepített alkalmazások használhatók. Ha a Galaxy Note10 wifi csak csökkentett módban működik rendesen, ez azt jelenti, hogy a problémát egy rossz alkalmazás okozza. Távolítsa el a nemrég telepített alkalmazást, és nézze meg, hogy ez megoldja-e. Ha a probléma továbbra is fennáll, használja az eltávolítás folyamatát a gazember alkalmazás azonosításához. Itt van, hogyan:
- Indítás csökkentett módba.
- Ellenőrizze a problémát.
- Miután megerősítette, hogy egy harmadik féltől származó alkalmazás a hibás, elkezdheti az alkalmazások eltávolítását egyenként. Javasoljuk, hogy kezdje a legfrissebbekkel, amelyeket hozzáadott.
- Az alkalmazás eltávolítása után indítsa újra a telefont normál módba, és ellenőrizze a problémát.
- Ha a Galaxy Note10 még mindig nem kapcsol be rendesen (de csökkentett módban működik), ismételje meg az 1–4. Lépéseket.
A szoftver visszaállítása az alapértelmezett értékekre (gyári visszaállítás)
Az utolsó hibaelhárítási lépés, amelyet ebben a helyzetben megtehet, a telefon törlése. Ez visszaállítja a szoftvert az alapértelmezett értékekre. Először csak győződjön meg róla, hogy biztonsági másolatot készít a személyes adatokról.
Az alábbiakban bemutatjuk a Note10 gyári beállításainak visszaállításának két módját:
1. módszer: Hogyan lehet visszaállítani a Samsung Galaxy Note10 készüléket a Beállítások menü segítségével
Ez a legegyszerűbb módszer a Galaxy Note10 törlésére. csak annyit kell tennie, hogy belép a Beállítások menübe, és kövesse az alábbi lépéseket. Akkor javasoljuk ezt a módszert, ha nincs gondja a Beállítások alatt.
- Készítsen biztonsági másolatot személyes adatairól, és távolítsa el Google-fiókját.
- Nyissa meg a Beállítások alkalmazást.
- Görgessen az Általános kezelés elemre, és koppintson rá.
- Koppintson a Visszaállítás elemre.
- Válassza a Gyári adatok visszaállítása lehetőséget a megadott lehetőségek közül.
- Olvassa el az információkat, majd a folytatáshoz koppintson a Visszaállítás gombra.
- A művelet megerősítéséhez koppintson az Összes törlése elemre.
2. módszer: Hogyan lehet visszaállítani a Samsung Galaxy Note10 hardveres gombjait
Ha az Ön esete az, hogy a telefon nem indul el, vagy elindul, de a Beállítások menü nem érhető el, ez a módszer hasznos lehet. Először a készüléket helyreállítási módba kell indítania. Miután sikeresen elérte a helyreállítást, akkor el kell kezdenie a megfelelő alapértelmezett visszaállítási eljárást. Előfordulhat, hogy néhány próbálkozást igényel, mielőtt hozzáférhetne a helyreállításhoz, ezért legyen türelmes és egyszerűen próbálkozzon újra.
- Ha lehetséges, készítsen biztonsági másolatot személyes adatairól idő előtt. Ha problémája megakadályozza ebben, akkor egyszerűen hagyja ki ezt a lépést.
- Ezenkívül győződjön meg arról, hogy eltávolította-e Google-fiókját. Ha problémája megakadályozza ebben, akkor egyszerűen hagyja ki ezt a lépést.
- Kapcsolja ki a készüléket. Ez fontos. Ha nem tudja kikapcsolni, soha nem fog tudni helyreállítási módba indulni. Ha nem tudja rendszeresen kikapcsolni a készüléket a Bekapcsológombbal, várja meg, amíg a telefon akkumulátora lemerül. Ezután töltse fel a telefont 30 percig, mielőtt helyreállítási módba indulna.
- Nyomja meg és tartsa lenyomva egyszerre a Hangerő növelése és a Bixby gombot.
- Miközben továbbra is a Hangerő növelése és a Bixby gombokat tartja, nyomja meg és tartsa lenyomva a Bekapcsológombot.
- Ekkor megjelenik a Helyreállítás képernyő menü. Amikor ezt látja, engedje el a gombokat.
- Addig használja a Hangerő csökkentése gombot, amíg ki nem emeli az „Adatok törlése / gyári visszaállítás” elemet.
- Nyomja meg a Bekapcsológombot az „Adatok törlése / gyári visszaállítás” kiválasztásához.
- A Hangerő csökkentésével jelölje ki az Igen elemet.
- A gyári beállítások visszaállításához nyomja meg a Bekapcsológombot.
Javasolt olvasmányok
- Hogyan javítsuk ki a Note10 Facebook összeomlását az Android 10 frissítése után
- A Galaxy Note10 Wifi problémák megoldása az Android 10 frissítése után
- A Galaxy Note10 lemaradásának javítása az Android 10 frissítése után
- A Galaxy Note10 jelekkel kapcsolatos problémák megoldása
Kérjen segítséget tőlünk
Problémái vannak a telefonjával? Bátran forduljon hozzánk ezen az űrlapon keresztül. Megpróbálunk segíteni. Videókat is készítünk azok számára, akik vizuális utasításokat szeretnének követni. A hibaelhárítás érdekében keresse fel a Youtube oldalunkat.