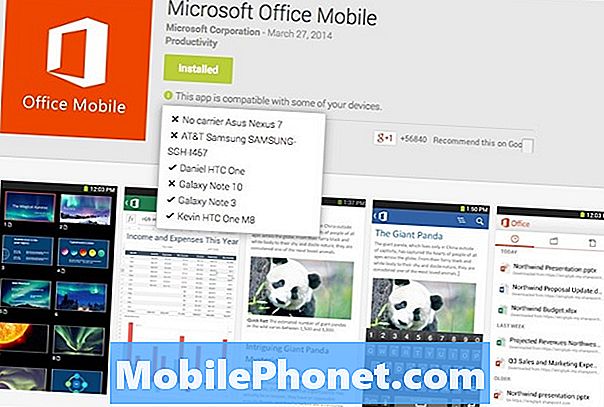Tartalom
- Miért hagyta fel a Note10 a Gmail kiadását?
- Megoldások a Note10 Gmail összeomlásának javítására az Android 10 frissítés telepítése után
- Javasolt olvasmányok
- Kérjen segítséget tőlünk
Az egyik probléma, amely az Android 10 frissítés telepítésének eredménye a Galaxy Note10-en, a Gmail összeomlási problémája. Sok felhasználó arról számol be, hogy a Gmail folyamatosan leáll, vagy megmutatja, hogy a Gmail leállította a hibát. Más szóval, az alkalmazás valamilyen okból teljesen használhatatlanná vált.
Szerencsére a probléma megoldása egyszerű. Ez a hibaelhárítási útmutató végigvezeti a lépéseket.
Miért hagyta fel a Note10 a Gmail kiadását?
A Gmail alkalmazással kapcsolatos problémának számos oka lehet. Néhány általunk azonosított közülük a következő:
- Kisebb alkalmazáshiba
- Sérült rendszer-gyorsítótár
- Ismeretlen szoftverhiba
- Rossz harmadik féltől származó alkalmazás
- Inkompatibilitási probléma
- Kódolási hiba
Megoldások a Note10 Gmail összeomlásának javítására az Android 10 frissítés telepítése után
Az alábbiakban bemutatjuk azokat a lehetséges megoldásokat, amelyekkel megjavíthatja a Gmail leállított problémáját a Note10-en.
Szerezze meg a hibát, és keressen online megoldásokat
A Gmail leállította a hibát jelzi, hogy valami nincs rendben magával a Gmail alkalmazással vagy az Android szoftverrel. Mint ilyen, az általános hibát egyedi kód vagy hibaüzenet kísérheti.
Ha hibakódot kap, a Gmail leállt, feltétlenül vegye figyelembe. Ez a kód kulcsfontosságú lehet az adott probléma megoldásához. Gyors Google keresést végezhet vele.
Ha szerencséje van, és van online megoldás az adott hibakódra, ez rövidítheti a hibaelhárítást.
Frissítse a Note10-et egy újraindítással
Akár problémája van a Note10-nek, akár nem, mindig célszerű rendszeresen újraindítani. A rendszer frissítése és a hibák fejlesztésének megakadályozása mellett az újraindítás megoldást jelenthet néhány kisebb problémára is. Ha a Gmail alkalmazás továbbra is összeomlik a Note10-en egy Android 10-es frissítés után, egy egyszerű újraindítás segíthet az alkalmazás normális állapotában.
Az újraindítás évek óta számos platformon az alapvető hibaelhárítási lépés, ezért itt is meg kell tennie.
Először próbálja meg újraindítani a Note10 rendszert a Bekapcsológomb megnyomásával a rendszerindító menü eléréséhez. Ezután válassza az Újraindítás lehetőséget, és nézze meg, hogy működik-e.
Az eszköz újraindításának másik módja a Hangerő csökkentése és a Bekapcsológomb egyidejű lenyomása 10 másodpercig, vagy amíg az eszköz képernyője bekapcsol. Ez szimulálja az akkumulátor és az eszköz leválasztásának hatását. Ha ez működik, ez feloldhatja az eszközt.
- Ha a rendszeres újraindítás nem segít, akkor próbálja meg ezt:
- Először nyomja meg és tartsa lenyomva a Hangerő csökkentése gombot, és ne engedje el.
- Tartsa nyomva a bekapcsológombot.
- Tartsa lenyomva mindkét gombot legalább 10 másodpercig.
A második újraindítási eljárás megpróbálja szimulálni az akkumulátor eltávolításának hatásait. Régebbi eszközökön az akkumulátor kihúzása gyakran hatékony módja a nem reagáló eszközök kijavításának. Ha bármi nem változott, folytassa a következő javaslatokkal.
Előnyös lehet a készülék rendszeres újraindítása legalább hetente egyszer. Ha hajlamos elfelejteni a dolgokat, javasoljuk, hogy állítsa be a telefont úgy, hogy önmagában újrainduljon.
Ellenőrizze a rendszer gyorsítótárának hibáját
Ha észrevette, hogy a Gmail összeomlik, miután frissítette a Note10-et Android 10-re, probléma lehet a rendszer gyorsítótárával. Ezt a gyorsítótárat az Android az alkalmazások gyors betöltésére használja. Néha egy jelentős szoftverfrissítés befolyásolhatja ezt a gyorsítótárat. Miután megsérül, mindenféle problémát okozhat.
Annak ellenőrzéséhez, hogy a rendszer gyorsítótára nem megfelelő-e, próbálja meg törölni a gyorsítótár-partíciót. Itt van, hogyan:
- Kapcsolja ki a készüléket.
- Nyomja meg és tartsa lenyomva a Hangerő növelése gombot és a Bixby / Power gombot.
- Amikor megjelenik a zöld Android logó, engedje fel mindkét billentyűt (a „Rendszerfrissítés telepítése” körülbelül 30–60 másodpercig megjelenik, mielőtt az Android rendszer-helyreállítási menüopciókat megjelenítené).
- Ekkor megjelenik a Helyreállítás képernyő menü. Amikor ezt látja, engedje el a gombokat.
- Addig használja a Hangerő csökkentése gombot, amíg ki nem emeli a „Gyorsítótár-partíció törlése” elemet.
- Nyomja meg a bekapcsológombot a „Cache partíció törlése” kiválasztásához.
- A Hangerő csökkentésével jelölje ki az Igen elemet.
- A gyorsítótár törléséhez nyomja meg a bekapcsológombot.
- Várjon egy percet, amíg a rendszer kitörli a gyorsítótárat.
- Az eszköz újraindításához nyomja meg újra a Bekapcsológombot. Ez visszaállítja az eszközt a normál interfészre.
- Ez az!
Törölje Google-fiókját, és jelentkezzen be újra
A Gmail problémáit néha egy egyszerű hibaelhárítási lépéssel oldják meg: a Google-fiók eltávolítását és újbóli hozzáadását. Ha még nem próbáltad ki ezt a pontot, akkor először el kell távolítanod a fiókot.
Ne aggódjon, ez az eljárás nem törli véglegesen Google-fiókját. Csak a Note10-ből törlődik, de az adatok másolatának a Google szerverein kell lennie.
FONTOS: Mielőtt törölné Google-fiókját, győződjön meg róla, hogy tudja felhasználónevét és jelszavát. A Gmailbe való bejelentkezéshez használja a böngészőjét, például a Chrome-ot. Ne próbálja meg törölni és újból hozzáadni Google-fiókját, ha nem tudja a jelszót. Mielőtt megpróbálja ezt a javaslatot, oldja meg a jelszóval kapcsolatos problémát.
A Google-fiók eltávolítása a Galaxy Note10 + rendszeren
Google-fiók eltávolítása ugyanolyan egyszerű, mint egy hozzáadása. Az eltávolítani kívánt fióktól függően előfordulhat, hogy meg kell adnia a Samsung-fiók vagy a fő Google-fiók jelszavát.
A következő lépésekkel megkezdheti a Google-fiók eltávolítását eszközéről:
- A kezdőképernyőn csúsztassa ujját felfelé vagy lefelé a kijelző közepétől az alkalmazások képernyőjének eléréséhez.
- Nyissa meg a Beállítások alkalmazást.
- Koppintson a Fiókok és biztonsági mentés elemre.
- Koppintson a Fiókok elemre.
- Válassza ki a megfelelő Gmail-címet. Ha több fiók van, feltétlenül válassza ki azt, amelyet eltávolítani szeretne az eszközről.
- Koppintson a Fiók eltávolítása elemre.
- A megerősítéshez tekintse át az értesítést, majd koppintson a Fiók eltávolítása elemre.
Miután törölte a Google-fiókot, indítsa újra a Note10-et a fiók újbóli hozzáadása előtt.
Kövesse az alábbi lépéseket a Google-fiók visszaadásához:
- A kezdőképernyőn csúsztassa ujját felfelé vagy lefelé a kijelző közepétől az alkalmazások képernyőjének eléréséhez.
- Nyissa meg a Beállítások alkalmazást.
- Koppintson a Fiókok és biztonsági mentés elemre.
- Koppintson a Fiókok elemre.
- Koppintson a Fiók hozzáadása elemre.
- Koppintson a Google elemre. Ha beállít egy képernyőzár opciót, például PIN-kódot, jelszót vagy mintát, akkor a kérdésre ide kell beírnia.
- Írja be a Gmail-címet, majd koppintson a KÖVETKEZŐ gombra.
- Írja be a jelszót, majd érintse meg a KÖVETKEZŐ elemet.
- A folytatáshoz tekintse át az Általános Szerződési Feltételeket és az Adatvédelmi irányelveket, majd koppintson az EGYETÉRT gombra. Az Általános Szerződési Feltételek és az adatvédelmi irányelvek megtekintéséhez érintse meg a megfelelő linket és nyelvet, majd érintse meg a Bezárást (alul), ha elkészült.
- Ha be van kapcsolva, érintse meg a Biztonsági másolat a Google Drive-hoz kapcsolót a bekapcsoláshoz, majd koppintson az Elfogadás gombra.
Végezze el a Gmail alkalmazás hibaelhárítását
Ha a Gmail továbbra is összeomlik, akkor a Note10 új Android 10 szoftvere hatással lehet az alkalmazásra. Ennek ellenőrzéséhez számos dolgot megtehet a Gmail alkalmazás közvetlen kezeléséhez:
- Kényszerített kilépés az alkalmazásból
- Törölje az alkalmazás gyorsítótárát
- Visszaállítás az alapértelmezett értékekre
- Telepítse újra az alkalmazást
- Frissítse az alkalmazást
Kényszerítetten lépjen ki a Gmail alkalmazásból
Ez biztosítja az alkalmazás újraindítását. Ez általában olyan kisebb, ideiglenes hibák esetén érvényes, amelyek az alkalmazáson belül kialakulhatnak, ha hosszú ideig futtatják.
Az alkalmazás kilépésének kényszerítése:
1. módszer: Zárjon be egy alkalmazást a Legutóbbi alkalmazások gombbal
- A képernyőn érintse meg a Legutóbbi alkalmazások programgombot (azt, amelyen három függőleges vonal található a Kezdőlap gomb bal oldalán).
- Miután megjelenik a Legutóbbi alkalmazások képernyő, csúsztassa jobbra vagy balra az alkalmazás megkereséséhez. Itt kell lennie, ha korábban sikerült futtatnia.
- Ezután csúsztassa felfelé az alkalmazást a bezáráshoz. Ennek kényszerítenie kell a bezárását. Ha nincs ott, egyszerűen érintse meg az Bezárás alkalmazást az összes alkalmazás újraindításához.
2. módszer: Zárjon be egy alkalmazást az Alkalmazásinformációk menü használatával
Az alkalmazás bezárásának másik módja az, hogy belemegy az alkalmazás beállításaiba. Hosszabb út a fenti első módszerhez képest, de ugyanolyan hatékony. Akkor használja ezt a módszert, ha más hibaelhárítást szeretne végrehajtani az említett alkalmazáshoz, például törli a gyorsítótárat vagy az adatokat. Így történik:
- Nyissa meg a Beállítások alkalmazást.
- Koppintson az Alkalmazások elemre.
- Koppintson a További beállítások ikonra (hárompontos ikon, jobb felső sarokban).
- Koppintson a Rendszeralkalmazások megjelenítése elemre.
- Keresse meg és koppintson az alkalmazásra.
- Koppintson a Kényszer leállítás alulra.
Törölje a Gmail alkalmazás gyorsítótárát
Ha a Gmail abbahagyása erőszakkal nem fog működni, akkor jó lépés a gyorsítótár törlése. Néha a sérült alkalmazás-gyorsítótár lehet az oka annak, hogy egy alkalmazás lelassul, rosszul teljesít vagy rosszul viselkedik.
Az alkalmazás gyorsítótárának törlése:
- Lépjen a Kezdőképernyőre.
- Koppintson az Alkalmazások ikonra.
- Nyissa meg a Beállítások alkalmazást.
- Koppintson az Alkalmazások elemre.
- Ha rendszert vagy alapértelmezett alkalmazást keres, koppintson a További beállítások elemre a jobb felső sarokban (hárompontos ikon).
- Válassza a Rendszeralkalmazások megjelenítése lehetőséget.
- Keresse meg és koppintson a megfelelő alkalmazásra.
- Koppintson a Tárolás elemre.
- Koppintson az alján a Gyorsítótár törlése gombra.
Visszaállítás az alapértelmezett értékekre
Ha az újraindítás és a gyorsítótár törlése nem elegendő, és a Gmail továbbra is összeomlik, visszaállíthatja az alkalmazás alapértelmezett beállításait. Ezzel törli a testreszabásokat és a Google-fiók hitelesítő adatait (utána újra hozzá kell adnia az e-mail fiókját / fiókjait).
Az alkalmazás adatainak törlése:
- Lépjen a Kezdőképernyőre.
- Koppintson az Alkalmazások ikonra.
- Nyissa meg a Beállítások alkalmazást.
- Koppintson az Alkalmazások elemre.
- Ha rendszert vagy alapértelmezett alkalmazást keres, koppintson a További beállítások elemre a jobb felső sarokban (hárompontos ikon).
- Válassza a Rendszeralkalmazások megjelenítése lehetőséget.
- Keresse meg és koppintson a megfelelő alkalmazásra.
- Koppintson a Tárolás elemre.
- Koppintson az Adatok törlése gombra.
Telepítse újra az alkalmazást
Ha a Gmail alkalmazást nem előre telepítették, vagyis nem szerepelt az eredeti alkalmazáskészletben, akkor az adatok törlése helyett újratelepítheti.
Az alábbiakban bemutatjuk az alkalmazás törlésének vagy eltávolításának lépéseit a Galaxy Note10 készülékről:
- A kezdőképernyőn csúsztassa ujját felfelé vagy lefelé a kijelző közepétől az alkalmazások képernyőjének eléréséhez.
- Nyissa meg a Beállítások alkalmazást.
- Koppintson az Alkalmazások elemre.
- Győződjön meg arról, hogy az Összes kiválasztva van (bal felső sarokban). Szükség esetén érintse meg a legördülő menü ikont (bal felső sarokban), majd válassza az Összes lehetőséget.
- Keresse meg, majd válassza ki a megfelelő alkalmazást. Ha a rendszeralkalmazások nem láthatók, koppintson a További lehetőségek ikonra (jobb felső sarokban), majd válassza a Rendszeralkalmazások megjelenítése lehetőséget.
- Koppintson az Eltávolítás elemre az alkalmazás törléséhez.
- Érintse meg az OK gombot a megerősítéshez.
Az alkalmazás törlése után feltétlenül indítsa újra a telefont, mielőtt újratelepítené.
Frissítse az alkalmazást
A Gmail alkalmazás frissítése fontos lépés a fenti hibaelhárítás elvégzése után. Ha törölte az alkalmazás adatait, győződjön meg arról, hogy manuálisan ellenőrizze a frissítést a Play Áruházban.
Nem kell ellenőriznie a frissítéseket, ha újratelepítette az adatait.
A Google Services Framework alkalmazás visszaállítása
Ez egy kevésbé ismert megoldás sok Android-felhasználó számára, akik a Google-val kapcsolatos problémákkal küzdenek. A Google Services Framework egy alapvető Android-alkalmazás, amely társul az eszközén lévő Google-feladatokhoz. Előfordul, hogy ennek az alkalmazásnak a törlése és a gyári állapotba való visszaállítás segíthet a Google-val vagy a Gmail-lel kapcsolatos problémák megoldásában.
Csak törölje az alkalmazás adatait, csakúgy, mint amit fentebb tett. Ezután ellenőrizze, hogy a Note10 Gmail alkalmazás továbbra is összeomlik-e; ha mégis megteszi, de az Android 10-en belüli frissítés hatással lehet a szoftver egyéb aspektusaira.
Frissítse a többi alkalmazást
Az Android 9 frissítése Android 10-re nem azt jelenti, hogy az alkalmazásokat automatikusan frissítik. Vagy meg kell várnia, amíg készüléke értesíti a függőben lévő frissítésekről, vagy manuálisan kell ellenőriznie.
A Play Store alkalmazás frissítéseinek ellenőrzése a Galaxy Note10 készüléken:
- Nyissa meg a Play Áruház alkalmazást.
- Koppintson a További beállítások ikonra a bal felső sarokban (három vízszintes vonal).
- Koppintson a Saját alkalmazások és játékok elemre.
- Koppintson a Frissítés vagy az Összes frissítése elemre.
Ha mobil adatkapcsolatot használ, javasoljuk, hogy csak a wifi-n keresztül frissítse a további díjak elkerülése érdekében. Ez az Ön célja, hogy elkerülje a felesleges adatköltségeket.
Az alkalmazások frissítése csak wifi-n keresztül:
- Nyissa meg a Play Áruház alkalmazást.
- Koppintson a További beállítások ikonra a bal felső sarokban (három vízszintes vonal).
- Koppintson a Beállítások elemre.
- Koppintson az Alkalmazásletöltési beállítás elemre.
- Válassza a Csak wifi felett lehetőséget (válassza a Bármilyen hálózaton keresztül lehetőséget, ha nincs wifi).
- Koppintson a Kész elemre.
Győződjön meg arról, hogy folyamatosan frissíti-e az alkalmazásokat, engedélyezve az automatikus frissítést. Ez időt takarít meg, ha Ön állandóan úton van.
Az automatikus alkalmazásfrissítés engedélyezése:
- Nyissa meg a Play Áruház alkalmazást.
- Koppintson a További beállítások ikonra a bal felső sarokban (három vízszintes vonal).
- Koppintson a Beállítások elemre.
- Koppintson az Alkalmazások automatikus frissítése elemre.
- Koppintson a Csak wifi felett lehetőségre (válassza a Bármilyen hálózaton keresztül lehetőséget, ha nincs Wi-Fi-je).
- Koppintson a Kész elemre.
Ha a Play Áruházon kívülről vett alkalmazásokat tartalmaz, akkor előfordulhat, hogy frissítenie kell őket egy frissített APK telepítésével. Együttműködjön az alkalmazásfejlesztővel, hogy pontosan tudja, mit kell tennie.
Indítsa újra a Note10-et csökkentett módba, és figyelje meg
Egyes alkalmazások, még frissített formájukban is, továbbra is problémákat okozhatnak az Androiddal vagy más alkalmazásokkal.
Annak ellenőrzéséhez, hogy van-e rossz harmadik fél alkalmazás az eszközén, futtassa a Note10-et csökkentett módba. Ebben a módban az összes harmadik féltől származó alkalmazás blokkolva (szürkén jelenik meg), így nem tud futtatni. Ha a Gmail normálisan működik, és csökkentett módban nem fog összeomlani, az azt jelenti, hogy rossz alkalmazás van kéznél.
A csökkentett módba történő újraindításhoz hajtsa végre az alábbi lépéseket:
- Kapcsolja ki a készüléket.
- Nyomja meg és tartsa lenyomva a Bekapcsológombot a modellnév képernyőn.
- Amikor a „SAMSUNG” megjelenik a képernyőn, engedje fel a Bekapcsológombot.
- A bekapcsológomb felengedése után nyomja meg és tartsa lenyomva a Hangerő csökkentése gombot.
- Tartsa lenyomva a Hangerő csökkentése gombot, amíg a készülék befejezi az újraindítást.
- A csökkentett mód megjelenik a képernyő bal alsó sarkában.
- Engedje el a Hangerő csökkentése gombot, amikor a Csökkentett módot látja.
Ne felejtsd el: a csökkentett mód blokkolja a harmadik féltől származó alkalmazásokat, de nem árulja el, hogy melyik az igazi ok. Ha úgy gondolja, hogy a rendszerben van egy szélhámos harmadik féltől származó alkalmazás, akkor azonosítania kell azt. A következőket kell tennie pontosan:
- Indítás csökkentett módba.
- Ellenőrizze a problémát.
- Miután megerősítette, hogy egy harmadik féltől származó alkalmazás a hibás, elkezdheti az alkalmazások eltávolítását egyenként. Javasoljuk, hogy kezdje a legfrissebbekkel, amelyeket hozzáadott.
- Az alkalmazás eltávolítása után indítsa újra a telefont normál módba, és ellenőrizze a problémát.
- Ha a Galaxy Note10 továbbra is problémás, ismételje meg az 1–4. Lépéseket.
Törölje a szoftvert és állítsa vissza az alapértelmezett értékeket (gyári beállítások visszaállítása)
A gyári beállítások visszaállítása drasztikus megoldás, de sok erőfeszítést igényel. Ez általában hatékony a szoftverrel kapcsolatos okokkal járó problémák megoldásában. Az eljárás után azonban újra kell dolgoznia a telefon beállításain. Ha a Note1o Gmail alkalmazás ezen a ponton még mindig összeomlik, és annak oka az Android 10 frissítésének hibája, akkor valószínűleg a gyári visszaállítás kijavítja.
Annak érdekében, hogy ne veszítse el adatait, például képeket, videókat, dokumentumokat, névjegyeket stb., Győződjön meg róla, hogy időben készít biztonsági másolatot azokról.
Az alábbiakban bemutatjuk a Galaxy Note10 gyári visszaállításának két módját:
1. módszer: Hogyan lehet visszaállítani a Samsung Galaxy Note10 készüléket a Beállítások menü segítségével
Ez a legegyszerűbb módszer a Galaxy Note10 törlésére. csak annyit kell tennie, hogy belép a Beállítások menübe, és kövesse az alábbi lépéseket. Akkor javasoljuk ezt a módszert, ha nincs gondja a Beállítások alatt.
- Készítsen biztonsági másolatot személyes adatairól, és távolítsa el Google-fiókját.
- Nyissa meg a Beállítások alkalmazást.
- Görgessen az Általános kezelés elemre, és koppintson rá.
- Koppintson a Visszaállítás elemre.
- Válassza a Gyári adatok visszaállítása lehetőséget a megadott lehetőségek közül.
- Olvassa el az információkat, majd a folytatáshoz koppintson a Visszaállítás gombra.
- A művelet megerősítéséhez koppintson az Összes törlése elemre.
2. módszer: Hogyan lehet visszaállítani a Samsung Galaxy Note10 hardveres gombjait
Ha az Ön esete az, hogy a telefon nem indul el, vagy elindul, de a Beállítások menü nem érhető el, ez a módszer hasznos lehet. Először a készüléket helyreállítási módba kell indítania. Miután sikeresen elérte a helyreállítást, akkor el kell kezdenie a megfelelő alapértelmezett visszaállítási eljárást. Előfordulhat, hogy néhány próbálkozást igényel, mielőtt hozzáférhetne a helyreállításhoz, ezért legyen türelmes és egyszerűen próbálkozzon újra.
- Ha lehetséges, készítsen biztonsági másolatot személyes adatairól idő előtt. Ha problémája megakadályozza ebben, akkor egyszerűen hagyja ki ezt a lépést.
- Ezenkívül győződjön meg arról, hogy eltávolította-e Google-fiókját. Ha problémája megakadályozza ebben, akkor egyszerűen hagyja ki ezt a lépést.
- Kapcsolja ki a készüléket. Ez fontos. Ha nem tudja kikapcsolni, soha nem fog tudni helyreállítási módba indulni. Ha nem tudja rendszeresen kikapcsolni a készüléket a Bekapcsológombbal, várja meg, amíg a telefon akkumulátora lemerül. Ezután töltse fel a telefont 30 percig, mielőtt helyreállítási módba indulna.
- Nyomja meg és tartsa lenyomva a Hangerő növelése gombot és a Bixby / Power gombot.
- Amikor megjelenik a zöld Android logó, engedje fel mindkét billentyűt (a „Rendszerfrissítés telepítése” körülbelül 30–60 másodpercig megjelenik, mielőtt az Android rendszer-helyreállítási menüopciókat megjelenítené).
- Ekkor megjelenik a Helyreállítás képernyő menü. Amikor ezt látja, engedje el a gombokat.
- Addig használja a Hangerő csökkentése gombot, amíg ki nem emeli az „Adatok törlése / gyári visszaállítás” elemet.
- Nyomja meg a Bekapcsológombot az „Adatok törlése / gyári visszaállítás” kiválasztásához.
- A Hangerő csökkentésével jelölje ki az Igen elemet.
- A gyári beállítások visszaállításához nyomja meg a Bekapcsológombot.
- A feladat befejezéséhez kövesse a többi utasítást.
Javasolt olvasmányok
- Hogyan lehet kijavítani a Note10 rendszer felhasználói felületét az Android 10 frissítés után
- A Note10 alkalmazás leállítása leállt az Android 10 frissítése után
- Az S10 vezeték nélküli töltés nem működik az Android 10 frissítése után
- Az S10 töltési problémák megoldása az Android 10 frissítés után
Kérjen segítséget tőlünk
Problémái vannak a telefonjával? Bátran forduljon hozzánk ezen az űrlapon keresztül. Megpróbálunk segíteni. Videókat is készítünk azok számára, akik vizuális utasításokat szeretnének követni. A hibaelhárítás érdekében keresse fel a Youtube oldalunkat.