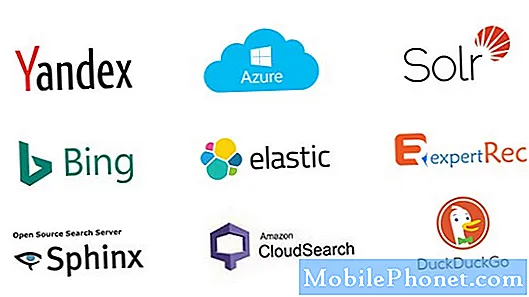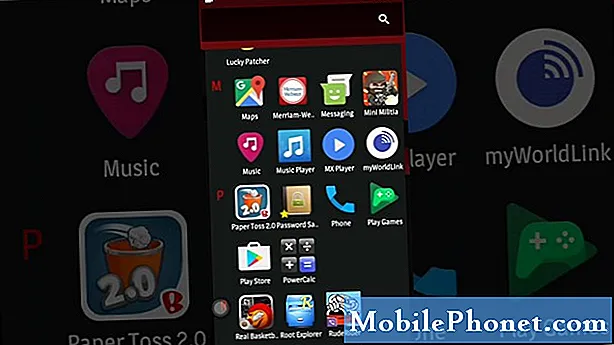
Tartalom
- Mi okozza a mobil adatproblémákat a Galaxy Note10 készülékén egy Android 10 frissítést követően?
- Megoldható az ilyen típusú probléma?
- Megoldások a Samsung Galaxy Note10 mobil adatproblémákra egy Android 10 frissítés után
- Javasolt olvasmányok
- Kérjen segítséget tőlünk
Az Android 10 frissítés érkezése rengeteg örömet hozott az Android közösség számára. Egyesek számára azonban furcsa problémák jelentkeztek a legújabb Android-iteráció telepítése után. Ebben a hibaelhárítási útmutatóban megmutatjuk, hogyan lehet megoldani az adatproblémákat a Galaxy Note10 készüléken egy Android 10 frissítés telepítése után.
Lehet, hogy ezt a problémát egyáltalán nem teljesen az Android 10 okozza. Mivel minden eszköz bizonyos mértékig egyedi egymástól, egyes problémák egy jelentős szoftver-nagyjavítás után alakulhatnak ki, amely mások számára nem biztos, hogy jelen van. De abban az esetben, ha bármilyen adatprobléma jelentkezik a Note10 készülékén, reméljük, hogy ez a cikk segít kijavítani.
Mi okozza a mobil adatproblémákat a Galaxy Note10 készülékén egy Android 10 frissítést követően?
Az Android 10 frissítést futtató Note10-ben számos általános oka van az adatproblémáknak. Ezek egy része a következőket tartalmazza:
- Gyenge vagy gyenge jel
- Hálózati kiesés
- Hálózati vagy számla oldali korlátozások
- Törött SIM-kártya
- Szoftverhiba
- Hardverhiba (a SIM-t is tartalmazza)
Megoldható az ilyen típusú probléma?
Igen. A legtöbb adatprobléma, még az Android 10 frissítés utáni Galaxy Note10 problémája is könnyen megoldható. Az alábbi javaslataink alapján megtudhatja, mit tehet erről a kérdésről.
Megoldások a Samsung Galaxy Note10 mobil adatproblémákra egy Android 10 frissítés után
A mobil adatproblémáknak számos lehetséges oka lehet, ezért számos hibaelhárítási lépést kell végrehajtania az ok elkülönítéséhez. Ez az útmutató megmutatja, mit kell tennie annak érdekében, hogy megtudja a legjobb megoldást, amely az Ön ügyében működik.
Tudja meg, van-e hálózati szolgáltatás az Ön területén
Mielőtt bármilyen hibaelhárítást végezne a Note10-en, fontos tudni, hogy a probléma hálózattal kapcsolatos-e vagy sem. Meg kell erősítenie, ha a probléma rossz vagy gyenge jelerősségű, ellenőrizze az állapotsor jelzősávjának jelzőit.
Általánosságban elmondható, hogy ha a jelzősávok folyamatosan eltűnnek, vagy ha a sávok csak 0 és 2 sáv között játszanak, ez azt jelentheti, hogy rosszul fedett területen tartózkodik. Ha rossz jelfedettségű helyen tartózkodik, a jelzősávok gyengének vagy állandóan ingadozónak tűnnek. Ha csak 2 sáv van kevesebb, akkor nem számíthat arra, hogy a mobil adatátvitel gyors lesz.
Mielőtt újra tesztelné a mobiladatokat, próbáljon meg áttérni egy másik területre, és ellenőrizze, hogy ez javítja-e a jelsávokat. Ha egy épületben tartózkodik, menjen egy nyitottabb területre, jelezve a telefon jelzősávjait.
Az időjárási viszonyok befolyásolhatják a hálózati szolgáltatások működését is. Gyenge hálózati vagy alacsony jelsávokra számíthat vihar, eső, nehéz vagy szeles körülmények esetén. Ha a környezete már rossz hálózati lefedettséggel rendelkezik, és az időjárás rossz, akkor előfordulhat, hogy a Galaxy Note10 mobiladata nem működik megfelelően.
Érinti-e más hálózati szolgáltatásokat?
Ha az SMS-ek és a hanghívások szintén nem működnek jelenleg, akkor feltételezhetjük, hogy vagy rossz a jel, vagy folyamatos a hálózat leállása. Próbáljon meg egy nyíltabb helyre költözni, ismert, magas színvonalú hálózati lefedettséggel, például a városközpontok területén, és nézze meg, hogy eltűnnek-e az adatproblémái.
Ellenőrizze, hogy a mobiladat-előfizetés aktív-e
A legtöbb esetben a mobil adatforgalom az előfizetők számára nem ingyenes, így a szolgáltatás hirtelen leállítása azt jelentheti, hogy először ki kell fizetnie a számlákat.
Ha úgy gondolja, hogy ez a tényező szerepet játszhat a helyzetében, győződjön meg arról, hogy tanácsot kér a szolgáltatójától, mit tegyen.
A legtöbb esetben a fennálló szolgáltatás kifizetése automatikusan visszaállítja a szolgáltatást.
Frissítse a rendszert az újraindítással
Egy egyszerű megoldás, például az újraindítás elvégzése néha kijavíthatja a hálózati hibákat is. Ha még nem próbálta ki, indítsa újra a Note10-et.
Először próbálja meg újraindítani rendesen a Bekapcsológomb megnyomásával a rendszerindító menü eléréséhez. Ezután válassza az Újraindítás lehetőséget, és nézze meg, hogy működik-e.
Az eszköz újraindításának másik módja: a hangerő csökkentése és a Bixby / Power gomb egyszerre történő lenyomása 10 másodpercig, vagy amíg az eszköz képernyője bekapcsol. Ez szimulálja az akkumulátor és az eszköz leválasztásának hatását. Ha ez működik, ez feloldhatja az eszközt.
Ha a rendszeres újraindítás nem segít, akkor próbálja meg ezt:
- Először nyomja meg és tartsa lenyomva a Hangerő csökkentése gombot, és ne engedje el.
- Tartsa nyomva a bekapcsológombot.
- Tartsa lenyomva mindkét gombot legalább 10 másodpercig.
A második újraindítási eljárás megpróbálja szimulálni az akkumulátor eltávolításának hatásait. Régebbi eszközökön az akkumulátor kihúzása gyakran hatékony módja a nem reagáló eszközök kijavításának. Ha bármi nem változott, folytassa a következő javaslatokkal.
Előnyös lehet a készülék rendszeres újraindítása legalább hetente egyszer. Ha hajlamos elfelejteni a dolgokat, javasoljuk, hogy állítsa be a telefont úgy, hogy önmagában újrainduljon. A következő lépésekkel ütemezheti ezt a feladatot:
- Nyissa meg a Beállítások alkalmazást.
- Koppintson az Eszközgondozás elemre.
- Koppintson a három pontra a tetején.
- Válassza az Automatikus újraindítás lehetőséget.
Az aktuális hálózati konfiguráció törlése
Ebben a helyzetben az egyik alapvető hibaelhárítási lépés az aktuális hálózati konfiguráció törlése. Ez azért van, mert néha az egész rendszerre kiterjedő változások befolyásolhatják a hálózati beállításokat, például a mobil konfigurációt. Szerencsére a megoldás könnyű, amikor ez bekövetkezik. Egyszerűen vissza kell állítani az eszköz hálózati beállításait mindenre, ami a hálózattal kapcsolatosan visszaáll az utolsó ismert működő konfigurációjukra. Ha még nem próbálta ki ezt, mindenképpen tegye meg. Itt van, hogyan:
- Nyissa meg a Beállítások alkalmazást.
- Koppintson az Általános kezelés elemre.
- Koppintson a Visszaállítás elemre.
- Koppintson a Hálózati beállítások visszaállítása elemre.
- A megerősítéshez érintse meg a Beállítások visszaállítása elemet.
A SIM-kártya (SIMtoolkit vagy SimMobilityKit) hibaelhárítása
Ha az adatproblémái az Android 10 frissítés után is megmaradnak a Galaxy Note10 készüléken, és nem múlnak el, akkor ellenőrizheti a SIM-kártyát is.
Néhány szoftveres hibaelhárítás után ez néha rossz SIM-állapothoz vagy ismeretlen SIM-hardver-meghibásodáshoz vezethet.
Három dolgot szeretne megtenni a SIM-kártyával és a hozzá tartozó alkalmazással:
- Fizikailag ellenőrizze a kártyát
- Kényszerítetten lépjen ki a SIM-kártya alkalmazásból (SIMtoolkit vagy SimMobilityKit)
- Törölje a SIM-kártya alkalmazás gyorsítótárát
- A SIM-kártya alkalmazás visszaállítása az alapértelmezett értékekre
Fizikailag ellenőrizze a SIM-kártyát
Az egyik alapvető dolog, amit megtehet, ha olyan hálózati problémákat kezel, mint például a mobil adat nem működik, annak biztosítása, hogy a SIM-kártya jó állapotban legyen. Ez különösen akkor fontos, ha oda-vissza hajlandó eltávolítani és behelyezni a SIM-kártyát.
A SIM-kártya eltávolításakor bizonyos adatok sérülésének elkerülése érdekében ellenőrizze, hogy a Note10 ki van-e kapcsolva. Miután kivette a SIM-kártyát, feltétlenül törölje le a réz érintkezőket tiszta, puha ruhával, hogy eltávolítsa a szennyeződést, amely rossz csatlakozást okozhat.
Azt is meg akarja vizsgálni, hogy a kártyán vannak-e nyilvánvaló károsodás jelei. Bár a SIM-kártya elég kemény, és még a hosszú vízhatást is ellenáll, mégis megtörhet. Ha fizikai károsodás jeleit észleli, szerezzen be újat a szállítótól.
Kényszerítetten lépjen ki a SIM-kártya alkalmazásból (SIMtoolkit vagy SimMobilityKit)
Mielőtt elkezdené a SIM-alkalmazás hibaelhárítását, amely lehet SIMtoolkit, SimMobilityKit vagy bármely más hasonló név, győződjön meg arról, hogy megfelelően helyezte be a fizikai kártyát.
Miután ezt megtette, elkezdheti az alkalmazás hibaelhárítását. Kezdheti újraindítással. Ez általában hatékony a kisebb alkalmazáshibák bizonyos típusainak kijavításában.
Az alkalmazás kilépésének kényszerítése:
1. módszer: Zárjon be egy alkalmazást a Legutóbbi alkalmazások gombbal
- A képernyőn érintse meg a Legutóbbi alkalmazások programgombot (azt, amelyen három függőleges vonal található a Kezdőlap gomb bal oldalán).
- Miután megjelenik a Legutóbbi alkalmazások képernyő, csúsztassa jobbra vagy balra az alkalmazás megkereséséhez. Itt kell lennie, ha korábban sikerült futtatnia.
- Ezután csúsztassa felfelé az alkalmazást a bezáráshoz. Ennek kényszerítenie kell a bezárását. Ha nincs ott, egyszerűen érintse meg az Bezárás alkalmazást az összes alkalmazás újraindításához.
2. módszer: Zárjon be egy alkalmazást az Alkalmazásinformációk menü használatával
Az alkalmazás bezárásának másik módja az, hogy belemegy az alkalmazás beállításaiba. Hosszabb út a fenti első módszerhez képest, de ugyanolyan hatékony. Akkor használja ezt a módszert, ha más hibaelhárítást szeretne végrehajtani az említett alkalmazáshoz, például törli a gyorsítótárat vagy az adatokat. Így történik:
- Nyissa meg a Beállítások alkalmazást.
- Koppintson az Alkalmazások elemre.
- Koppintson a További beállítások ikonra (hárompontos ikon, jobb felső sarokban).
- Koppintson a Rendszeralkalmazások megjelenítése elemre.
- Keresse meg és koppintson az alkalmazásra.
- Koppintson a Kényszer leállítás alulra.
Törölje a SIM-kártya alkalmazás gyorsítótárát
Ha a SIM-alkalmazás erőszakos bezárása nem segít, akkor célszerű folytatni az alkalmazás hibaelhárítását a gyorsítótár törlésével. Az alkalmazások bizonyos ideiglenes fájlokat tárolnak a feladatok hatékonyabb elvégzése érdekében. Előfordulhat, hogy az alkalmazás gyorsítótára megsérül, ami az alkalmazás helytelen működését okozza.
Az alkalmazás gyorsítótárának törlése:
- Lépjen a Kezdőképernyőre.
- Koppintson az Alkalmazások ikonra.
- Nyissa meg a Beállítások alkalmazást.
- Koppintson az Alkalmazások elemre.
- Ha rendszert vagy alapértelmezett alkalmazást keres, koppintson a További beállítások elemre a jobb felső sarokban (hárompontos ikon).
- Válassza a Rendszeralkalmazások megjelenítése lehetőséget.
- Keresse meg és koppintson a megfelelő alkalmazásra.
- Koppintson a Tárolás elemre.
- Koppintson az alján a Gyorsítótár törlése gombra.
A SIM-kártya alkalmazás visszaállítása az alapértelmezett értékekre
Ha az első két SIM-alkalmazás hibaelhárítása eddig nem segített, javasoljuk, hogy törölje az alkalmazás adatait. Ennek hatása az alkalmazás mini gyári visszaállítása, mivel az összes beállítás visszaáll az eredeti, gyári állapotba. Ez néha működhet, ha a kérdéses alkalmazásnak problémája van az új alkalmazásfrissítéssel.
Az alkalmazás adatainak törlése:
- Lépjen a Kezdőképernyőre.
- Koppintson az Alkalmazások ikonra.
- Nyissa meg a Beállítások alkalmazást.
- Koppintson az Alkalmazások elemre.
- Ha rendszert vagy alapértelmezett alkalmazást keres, koppintson a További beállítások elemre a jobb felső sarokban (hárompontos ikon).
- Válassza a Rendszeralkalmazások megjelenítése lehetőséget.
- Keresse meg és koppintson a megfelelő alkalmazásra.
- Koppintson a Tárolás elemre.
- Koppintson az Adatok törlése gombra.
Tartsa naprakészen az alkalmazásokat
Általános szabály, hogy mindenképpen engedélyezze a Play Áruház számára az alkalmazások automatikus frissítését. Ez az alapértelmezett beállítás, de ha korábban megváltoztatja, győződjön meg arról, hogy időnként manuálisan ellenőrzi az alkalmazásfrissítéseket.
A Play Store alkalmazás frissítéseinek ellenőrzése a Galaxy Note10 készüléken:
- Nyissa meg a Play Áruház alkalmazást.
- Koppintson a További beállítások ikonra a bal felső sarokban (három vízszintes vonal).
- Koppintson a Beállítások elemre.
- Koppintson a letöltési beállításokra.
- Válassza a Csak wifi felett lehetőséget (válassza a Bármilyen hálózaton keresztül lehetőséget, ha nincs wifi).
- Koppintson a Kész elemre.
- Koppintson az Alkalmazások automatikus frissítése elemre.
- Koppintson a Csak wifi felett lehetőségre (válassza a Bármilyen hálózaton keresztül lehetőséget, ha nincs Wi-Fi-je).
- Koppintson a Kész elemre.
Kapcsolja ki a Roaming funkciót
Ha nem az Ön országában tartózkodik, és a mobil adatátvitel nem működik a Galaxy Note10 készülékén, akkor a roaming lehet a hibás. Mielőtt elhagyja a hazáját, általában engedélyeznie kell fiókjában a Roaming szolgáltatást, hogy továbbra is folytathassa a hálózati szolgáltatások külföldön történő használatát. A roaming aktiválásának pontos eljárása szolgáltatónként változik, ezért feltétlenül vegye fel a kapcsolatot a hálózat üzemeltetőjével a pontos információkért.
Másrészt, ha most tért haza egy külföldi utazásról, problémája oka jelenleg az lehet, hogy a roaming nincs kikapcsolva. Ehhez hajtsa végre az alábbi lépéseket:
- Nyissa meg a Beállítások alkalmazást.
- Koppintson a Kapcsolatok elemre.
- Koppintson a Mobilhálózatok elemre.
- A kikapcsoláshoz mozgassa a Data roaming csúszkáját balra.
Hálózati mód módosítása
Ha az Android 10 frissítése után továbbra is problémákat tapasztal a Note10-en, próbálja meg megváltoztatni az eszköz hálózati módját. Ha adatigényéhez 4G LTE-t használt, próbáljon meg váltani mondjuk 3G-re, és nézze meg, hogy ez változtat-e. Ha még nem próbálta ezt megtenni, akkor kövesse az alábbi lépéseket:
- Nyissa meg a Beállítások alkalmazást.
- Koppintson a Kapcsolatok elemre.
- Koppintson a Mobilhálózatok elemre.
- Koppintson a Hálózati mód elemre, és válassza a 3G vagy 2G lehetőséget.
- Indítsa újra az eszközt, és ismételje meg az 1-3. Lépéseket.
- Az eredeti konfigurációhoz való visszatéréshez érintse meg a 4G vagy LTE vagy az automatikus csatlakozás lehetőséget.
Kézi kapcsolat bontása az otthoni hálózattal
Egy másik lehetséges megoldás, amelyet ebben a helyzetben megtehet, az, hogy arra kényszeríti a telefont, hogy válassza le a szolgáltató hálózatát. Ez időnként megtisztíthatja a hálózati hibákat.
Így teheti meg:
- Nyissa meg a Beállítások alkalmazást.
- Koppintson a Kapcsolatok elemre.
- Koppintson a Mobilhálózatok elemre.
- Koppintson a Hálózati szolgáltatók elemre.
- Koppintson a Kiválasztás manuálisan elemre.
- Várja meg, amíg készüléke hálózatokat keres.
- Miután végzett a kereséssel, válasszon másik hálózatot, amelyhez csatlakozni szeretne. Például, ha a T-Mobile szolgáltatást használja, válassza az AT&T vagy bármely más hálózatot.
- Telefonja hibával kénytelen visszatérni, mert nem tudja sikeresen regisztrálni.
- Ezután válassza ki újra a saját hálózatát, és nézze meg, hogy készüléke képes lesz-e újraregisztrálni.
Futtassa az eszközt csökkentett módban
A Csökkentett mód fontos segédeszköz technikusok és átlagos felhasználók számára egyaránt, hogy diagnosztizálják a rossz harmadik féltől származó alkalmazásokat a rendszerben. Ha továbbra is adatproblémák merülnek fel a legfrissebb Android 10 frissítést futtató Note10-en, akkor fontolóra kell vennie, hogy ellenőrizze, hogy hibás-e egy harmadik féltől származó alkalmazás.
A Samsung Galaxy Note10 újraindítása csökkentett módba:
- A készülék bekapcsolt állapotában nyomja meg és tartsa lenyomva a Bekapcsológombot, amíg a Kikapcsolás menü megjelenik, majd engedje fel.
- Érintse meg és tartsa lenyomva a Kikapcsolás gombot, amíg meg nem jelenik a csökkentett módú üzenet, majd engedje fel.
- A megerősítéshez koppintson a Csökkentett mód elemre.
- A folyamat befejezése akár 30 másodpercet is igénybe vehet.
- Újraindítás után a „Biztonságos mód” jelzésnek kell megjelenni a kezdőképernyő bal alsó sarkában.
- Ellenőrizze a problémát.
A Csökkentett mód hasznos trükk lehet a probléma ellenőrzésében, de nem fogja pontosan meghatározni az alkalmazást. Annak megállapításához, hogy melyik alkalmazás állhat a probléma hátterében, meg kell oldania egy folyamatot. A következőket kell tennie pontosan:
- Indítsuk a Galaxy Note10-et csökkentett módba.
- Ellenőrizze a problémát.
- Ha a probléma visszatér, vagy ha meggyőződött arról, hogy egy harmadik féltől származó alkalmazás a hibás, elkezdheti egyesével eltávolítani az alkalmazásokat. Ha rengeteg alkalmazás van telepítve, el kell töltenie egy kis időt ezzel. Javasoljuk, hogy kezdje a legfrissebbekkel, amelyeket hozzáadott.
- Fontos, hogy egyszerre csak egyetlen alkalmazást távolítson el. Az alkalmazás eltávolítása után indítsa újra a telefont normál módba, és ellenőrizze újra a problémát.
- Ha a Galaxy Note10 továbbra is problémás, ismételje meg az 1–4. Lépéseket, amíg a gazember alkalmazást fel nem ismerik.
Törölje le a telefont, és állítsa vissza a szoftvert az alapértelmezett értékekre (gyári visszaállítás)
Ez egy drasztikus megoldás, amely sok gondot okozhat a felhasználó számára, ha nem teljesen van benne. A gyári alaphelyzetbe állítás törli az Ön személyes adatait, például a dokumentumokat, képeket, videókat, névjegyeket stb., Ezért ne felejtse el előre elkészíteni őket.
A gyári visszaállítás akkor is hatékony lehet, ha a probléma fő oka szoftverrel kapcsolatos. Ha a fenti javaslataink végrehajtása elérte ezt a pontot, és a Note10-nek továbbra is problémái vannak az Android 10 frissítés telepítésekor, ne habozzon törölni az eszközét.
Az alábbiakban bemutatjuk a Note10 gyári beállításainak visszaállításának két módját:
1. módszer: Hogyan lehet visszaállítani a Samsung Galaxy Note10 készüléket a Beállítások menü segítségével
Ez a legegyszerűbb módszer a Galaxy Note10 törlésére. csak annyit kell tennie, hogy belép a Beállítások menübe, és kövesse az alábbi lépéseket. Akkor javasoljuk ezt a módszert, ha nincs gondja a Beállítások alatt.
- Készítsen biztonsági másolatot személyes adatairól, és távolítsa el Google-fiókját.
- Nyissa meg a Beállítások alkalmazást.
- Görgessen az Általános kezelés elemre, és koppintson rá.
- Koppintson a Visszaállítás elemre.
- Válassza a Gyári adatok visszaállítása lehetőséget a megadott lehetőségek közül.
- Olvassa el az információkat, majd a folytatáshoz koppintson a Visszaállítás gombra.
- A művelet megerősítéséhez koppintson az Összes törlése elemre.
2. módszer: Hogyan lehet visszaállítani a Samsung Galaxy Note10 hardveres gombjait
Ha az Ön esete az, hogy a telefon nem indul el, vagy elindul, de a Beállítások menü nem érhető el, ez a módszer hasznos lehet. Először a készüléket helyreállítási módba kell indítania. Miután sikeresen elérte a helyreállítást, akkor el kell kezdenie a megfelelő alapértelmezett visszaállítási eljárást. Előfordulhat, hogy néhány próbálkozást igényel, mielőtt hozzáférhetne a helyreállításhoz, ezért legyen türelmes és egyszerűen próbálkozzon újra.
- Ha lehetséges, készítsen biztonsági másolatot személyes adatairól idő előtt. Ha problémája megakadályozza ebben, akkor egyszerűen hagyja ki ezt a lépést.
- Ezenkívül győződjön meg arról, hogy eltávolította-e Google-fiókját. Ha problémája megakadályozza ebben, akkor egyszerűen hagyja ki ezt a lépést.
- Kapcsolja ki a készüléket. Ez fontos. Ha nem tudja kikapcsolni, soha nem fog tudni helyreállítási módba indulni. Ha nem tudja rendszeresen kikapcsolni a készüléket a Bekapcsológombbal, várja meg, amíg a telefon akkumulátora lemerül. Ezután töltse fel a telefont 30 percig, mielőtt helyreállítási módba indulna.
- Nyomja meg és tartsa lenyomva egyszerre a Hangerő növelése és a Bixby gombot.
- Miközben továbbra is a Hangerő növelése és a Bixby gombokat tartja, nyomja meg és tartsa lenyomva a Bekapcsológombot.
- Ekkor megjelenik a Helyreállítás képernyő menü. Amikor ezt látja, engedje el a gombokat.
- Addig használja a Hangerő csökkentése gombot, amíg ki nem emeli az „Adatok törlése / gyári visszaállítás” elemet.
- Nyomja meg a Bekapcsológombot az „Adatok törlése / gyári visszaállítás” kiválasztásához.
- A Hangerő csökkentésével jelölje ki az Igen elemet.
- A gyári beállítások visszaállításához nyomja meg a Bekapcsológombot.
Javasolt olvasmányok
- Az S10 Bluetooth-problémák megoldása az Android 10 frissítés után
- Hogyan javítsuk ki a Galaxy Note10 fagyását az Android 10 frissítés után
- Hogyan javítsuk ki a Note10 Instagram összeomlását az Android 10 frissítése után
- Hogyan javítsuk ki a Note10 Facebook összeomlását az Android 10 frissítése után
Kérjen segítséget tőlünk
Problémái vannak a telefonjával? Bátran forduljon hozzánk ezen az űrlapon keresztül. Megpróbálunk segíteni. Videókat is készítünk azok számára, akik vizuális utasításokat szeretnének követni. A hibaelhárítás érdekében keresse fel a Youtube oldalunkat.