
Szeptember 29-én a Google bejelentette és kiadta új, 2015-re tervezett okostelefonjait a Nexus 5X és a prémium Nexus 6P készülékekkel. És bár a Nexus 5X már megérkezik a vásárlókhoz, a Nexus 6P csak a jövő hét elején indul. Miután ez megtörtént, az alábbi útmutató segít az új tulajdonosoknak a lehető legtöbbet kihozni telefonjukból, és jobban felkészültek a jövőre a Nexus 6P segítségével.
A Nexus 6P a Google eddigi legjobb okostelefonja, és sok mindent kínál, amit a korábbi Nexus (vagy bármelyik androidos telefon) nem. Rendkívül gyors és mindkét irányba csatlakoztatható új, Type-C típusú USB portot tölt, új ujjlenyomat-szkennert biztosít a fokozott biztonság érdekében, és futtatja a legújabb Android 6.0 Marshmallow szoftvert. Sok minden folyik rajta, több, mint a legtöbb Nexus telefon. Ezért javasoljuk a felhasználóknak, hogy kövessék az alábbi útmutatót, hogy teljes mértékben élvezhessék a Nexus 6P-t.
Mindenki másként használja a telefonját, különböző alkalmazásokat telepít, és bizonyos igényei vannak, de az alábbiakban vázolt alapvető lépések bárki számára előnyösek lehetnek. Az Android 6.0 Marshmallow alkalmazással minden világos és gördülékeny, a zárképernyő intelligensebb és könnyebben kezelhető, az információk pedig koppintással vagy hangutasítással elérhetők a Google Asszisztens megérintésével. A Nexus 6P nagy akkumulátorral rendelkezik, amely sokáig tart, de ezt és még tovább javíthatjuk alább.

A dobozból kifolyólag a Nexus 6P csodálatosan fog működni, és a kezdeti indítási és telepítési folyamat során a felhasználók néhány fontos dolgot is elvégeznek. Néhányan túl izgatottak lehetnek, és ezt kihagyják, vagy csak további részletekre vágynak. Ez a legfrissebb Android 6.0 Marshmallow szoftvert futtatja, amely örvendetes fejlesztés az Android 5.1-hez képest a tavalyi évhez képest. Összeállítottunk egy részletes összehasonlítást az Android 5.1 Lollipop között, hogy a felhasználók megértsék az újdonságokat. Olvassa el, majd kezdje el ezt a néhány tippet és lépést.
Visszaállítás mindent könnyedén
Első indításkor új helyreállítási opcióval várják Önt, ha egy korábbi, a „Tap & Go” nevű androidos telefonról érkezik, amely a Lollipop programmal debütált, és nagyon javasoljuk, hogy próbálja ki ezt. Egy érintéssel azonnal visszaállíthatja a régi eszközök beállításait, az alkalmazásokat, az alkalmazásadatokat, a fiókokat, sőt egyes esetekben az ikonokat és a widgeteket is a kezdőképernyőre helyezheti. Ez minden zord munkát kivesz a telefonváltásból, ezért tegye meg. Választhat a korábbi eszközök listájáról is, vagy újrakezdheti.
Ha nem szeretne visszaállítani egy aktuális eszközről, válasszon egyet a korábbi eszközök listájáról, vagy érintse meg a legördülő menüt, és állítsa be új eszközként. Ez lehetővé teszi a felhasználók számára a teljes irányítást. Ezek után azt akarjuk, hogy a felhasználók jobb biztonságban legyenek, adathasználati korlátokat állítsanak be, változtassanak az akkumulátor-megtakarításon, és még néhány egyéb dolgot, hogy a legtöbbet hozzák ki az Android Marshmallow-ból.
Ha iOS-ről vagy Windows Phone-ról érkezik, a váltás egyszerű és könnyebb, mint gondolná. Hála a fenti útmutatónak, amelyet a Google állított össze.
Adjon hozzá egy ujjlenyomatot
A Nexus 5X és a Nexus 6P, valamint a Marshmallow egyik legnagyobb újdonsága a natív ujjlenyomat-szkenner támogatás. A Google ezt a Nexus Imprint nevezi új telefonjain. Nagyon biztonságos, gyors és kényelmes. Nem kell többé mintákat vagy csapokat használni a telefon feloldásához. Nem beszélve arról, hogy bejelentkezhet alkalmazásokba vagy weboldalakra ujjlenyomattal, fizethet az alkalmazásokért és a Play Áruházért, vagy használhatja az Android Pay alkalmazást az Egyesült Államokban.
Az alábbi videó a Nexus 6P-vel kapcsolatos gyakorlati képünkről származik, de félúton kezdjük, ahol ujjlenyomatot állítunk be a zárképernyő biztonsági intézkedésként. Ez az egyik leggyorsabb megvalósítása az ujjlenyomat-leolvasóknak, amelyeket valaha használtunk, és a tulajdonosok imádni fogják.
Ha a beállítás során megkerülte az ujjlenyomat-leolvasó részt, akkor is rendkívül könnyű elvégezni. Itt vannak a gyors lépések, valamint néhány képernyőkép azok számára, akik már elvégezték a telepítést, és most szeretnének hozzáadni egyet.
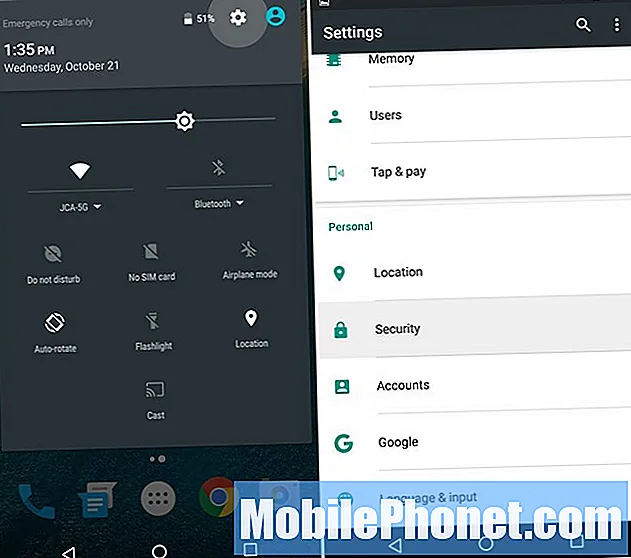
- Irány ide Beállítások > Biztonság
- Érintse meg Nexus Impresszum
- Kattintson a Folytatás gombra, állítson be egy biztonsági másolatot jelszó, PIN-kód vagy minta
- Kövesd a lépéseket, érintse meg a szkennert 6-szor, az ujjlenyomat mentéséhez
- Ha elkészült, adjon hozzá több ujjat, vagy egyet a másik kezéből
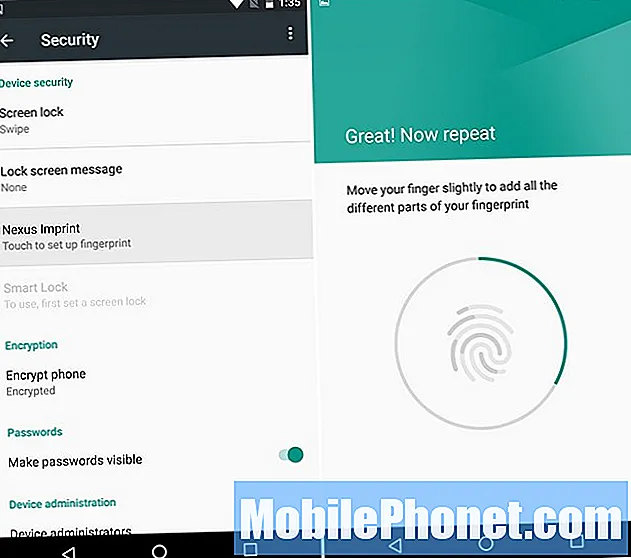
Beállítom mindkét mutatóujjam, mivel ez a legértelmesebb, de a felhasználók még többet adnak hozzá, ha szeretnék, de kételkedjen abban, hogy hüvelykujjával oldja fel a zárolást, például az iPhone vagy a Galaxy Note 5 esetében. állítson be egy ujjlenyomatot, adjon hozzá egy kártyát az Android Pay alkalmazáshoz, és kezdje el használni a vezeték nélküli mobilfizetéseket az NFC-vel. Az Android Pay alkalmazást több ezer helyszínen fogadják el, csakúgy, mint az Apple Pay szolgáltatást.
Keressen egy elveszett Nexus 6P-t
Ha valaha elveszíti új Nexus 6P-jét, a tulajdonosok tudni akarják majd nyomon követni. Legyen az akár egy barátok házában, vagy sajnos lopásból. Ezt meg kell tennie, mielőtt megtörténne, így hagyjon 1-2 percet, és ezt most is tegye meg.
Menjen az Android Eszközkezelőhöz, vagy töltse le az alkalmazást, és készítse elő az eszközt ezekhez a szolgáltatásokhoz. Az ADM lehetővé teszi a tulajdonosok számára az eszköz hívását, zárolását vagy akár törlését, ha az elveszett, hiányzik vagy ellopják. Még egy riasztási funkcióval is rendelkezik, amely teljes hangerővel robbantja a Nexus 6P-t, ha otthon elveszett. Az alábbiakban bemutatjuk az Nexus 5-en lévő Android-eszközkezelő képernyőképét, de ugyanúgy működik az összes androidos okostelefonon és táblagépen.
Ez elvesztés vagy lopás esetén fontos. Általában néhány méteren belül képes követni az okostelefont, és megadja szinte a pontos helyét. Tökéletes az elveszett eszköz megtalálásához. Szerencsére van egy „törlési” funkció is, ha ellopják, így valaki nem férhet hozzá a fontos információkhoz.
Kapcsolja be a Google Asszisztenst a Tap alkalmazásnál
A Google Asszisztens vagy a Google Voice egyaránt fantasztikus, de a dolgok még jobbak az Android 6.0 Marshmallow alkalmazásban, a Google Asszisztens nevű új funkcióval. Ennek ellenére be kell kapcsolni. Hosszan nyomja meg a kezdőlap gombot, és kapcsolja be a Google Asszisztenst az érintésnél. Ami megmondja, mit csinál, és imádni fogod.
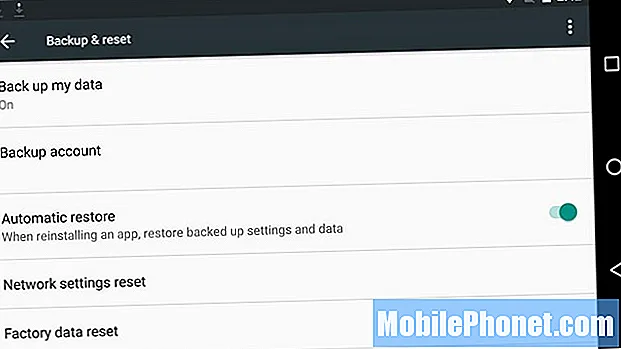
Ez hasznos a korábban említett Google Tap n Go visszaállításhoz is. Ha engedélyezve van, a telefon legközelebbi törlésével, frissítésével vagy cseréjével minden percek alatt helyreáll, és mindent értünk. Az Android 6.0 egy teljesen új szintre állította a visszaállítást a teljes alkalmazásmentéssel, beleértve az adatokat, a beállításokat és a játékmentéseket. Most mindent megtesz.
További USB-C típusú kábeleket kaphat
A Nexus 6P vadonatúj csatlakozót használ a töltéshez és a szinkronizáláshoz, az úgynevezett USB Type-C. Nem a mindennapi megszokott A-típusú micro-USB port. Ez az új port univerzális és mindkét irányban működik, sokkal gyorsabb és támogatja a gyorstöltést, de minden helyiségben új kábelekre lesz szükség.
A C-típus lehetővé teszi, hogy a Nexus 6P 80 perc alatt 0-100-ra változzon, és kevesebb, mint 30% -ra 50% -ra azok számára, akiknek sürgősen extra akkumulátorra van szükségük. Hasonló a Quick Charge 2.0-hoz, amelyről valószínűleg már korábban is hallottál. Sajnos a jövő technológiája azt jelenti, hogy a régi kábelek és töltők nem érnek semmit. Menjen az Amazon-hoz, és szerezzen be több USB-C kábelt más töltőkhöz a ház körül, valamint néhány teljes méretű A-típusú és C típusú adaptert, így használhatja a régi meglévő töltőket. A dobozban van egy kis adapter, de 6 hüvelyknél hosszabbat szeretne.
Állítsa be a mobil adatkorlátokat
Mindannyian azt szeretnénk, ha korlátlan adatlehetőségünk lenne a szolgáltatóktól, de sajnos ez egyre kevesebb lehetőség. Ennek eredményeként sok felhasználónak van 2 vagy 4 GB-os adatcsomagja, vagy megosztott családi terve van. A Nexus 6P az összes szolgáltatóval működik az Egyesült Államokban, és a gyors 4G LTE szolgáltatás azt jelenti, hogy pillanatok alatt átmegy az adatokon.
Mielőtt túllépné az adatkorlátot és további díjakat kapna egy szolgáltatótól, gyorsan meg kell határoznia az eszköz mobil adatkorlátját. Ezt megteheti a következő címmel:
Beállítások> Adathasználat> Mobil adatkorlát beállítása
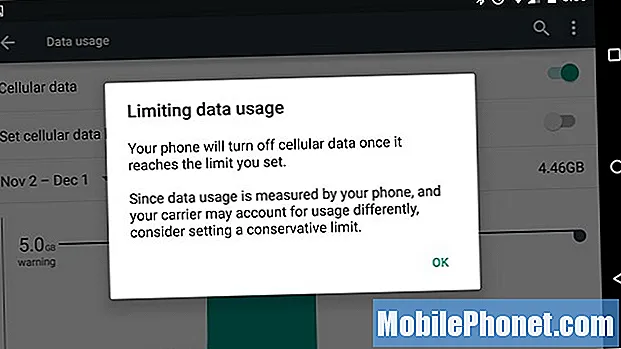
Innen csúsztathatja a sávokat azokra a konkrét napokra, amelyeken a terve kezdődik / véget ér, és megnézheti, hogy mi veszi fel a legtöbb adatot. Lehet, hogy ez nem 100% -ban pontos a szolgáltatónál, de általában elég közel van.
Ha megérinti a tényleges gombot a „Celluláris adatkorlát beállítása” elemhez, akkor az összes adatot megöli, ha elérte a korlátot, és nem csak emlékeztetni fogja, és mégis átengedi. A csúszka figyelmeztetéseket ad, de a kapcsoló valóban megakadályozza a túlzás előfordulását. Válassza ki a legjobbat az Ön számára.
Gyorsan indítsa el a kamerát
Egy másik gyors tipp, amelyet mindenki élvezhet, az új és továbbfejlesztett 12,3 megapixeles kamera gyorsindítási funkciója. Egyszerűen koppintson duplán a bekapcsológombra, és a kamera kevesebb mint egy másodperc alatt készen áll a használatra. A telefon feloldása helyett csúsztassa fel a kamerát, vagy használjon ujjlenyomatot, és nyissa meg az alkalmazást, csak duplán koppintson a bekapcsológombra.
Gyors dupla koppintással a kamera kevesebb, mint egy másodperc alatt megnyílik, és a lézeres autofókusz azt jelenti, hogy szinte azonnal képes lesz fényképezni. A Nexus 6P gyorsabb, mint a Samsung gyors kamera funkciója. A Google fantasztikus munkát végzett ezzel, de inkább a hangerő csökkentése vagy valami más lenne.
Testreszabhatja az Értesítési sávot
Az Android 6.0 Marshmallow másik apró kiegészítője, hogy a felhasználók testreszabhatják az értesítési sávot. Módosítsa a megjeleníthető ikonokat, sőt testre szabhatja a gyorsbeállításokat. Kétszer, vagy egyszer két ujjal történő lefelé csúsztatás a WiFi, a Bluetooth vagy a Zseblámpa gyorsbeállításainak halmaza. Ezeket egy kis beállítással átrendezhetjük.
Ez nem a legegyszerűbb folyamat, ezért kövesse ezt az útmutatót, és testre szabhatja saját belátása szerint.
Javítsa az akkumulátor élettartamát
A Nexus 6P a Marshmallow-t futtatja, és hatalmas, 3.450 mAh-s akkumulátorral rendelkezik, így könnyen eltarthat egy egész mozgalmas napon. Első benyomásunk jó az akkumulátor élettartama szempontjából, de mindig kicsikarhatunk még egy kicsit. Ez csak néhány a sok gyors tipp közül, amelyek javítják az akkumulátor élettartamát.
A képernyő fényereje, az alvási idő és a helybeállítások azok a három legfontosabb terület, amelyekre az akkumulátor élettartama érdekében összpontosítani akartunk. Kezdetnek érdemes elindulnia, és ki kell választania a képernyő fényerejét. Sokan az automatikus üzemmódot választják, de ettől a képernyő annyira ingadozik, különösen azon kívül, hogy valójában gyorsabban lemerülhet az akkumulátor. Ne használja a telefont 80% -os fényerővel. Nincs rá szükség.
A kijelző általában az akkumulátor első számú lemerülése, ezért kapcsolja le. Magam 25-30% körül használok, amit csúszkáról nehéz megítélni, de megy előre, és kapcsolja le. Nem szükséges, hogy a képernyő reflektorfénybe kerüljön, és az akkumulátor köszönetet mond.
A Környezetkijelző a 6P másik szép funkciója, amely lehetővé teszi a képernyő be- és kikapcsolását alacsony fogyasztású állapotban, figyelmeztetve a felhasználókat az értesítésekre. De egy csap és teljesen bekapcsol. Véletlenül kapcsoltam be a telefonom a zsebembe, és ez lemeríti az akkumulátor élettartamát. Néhányan ezt a funkciót használják, én letiltom. A beállítások> kijelző> környezeti kijelző alatt található. (Ne felejtsd el beállítani az „alvás funkciót”, amelyet 1 percet használok, az alapértelmezett érték 30 másodperc)
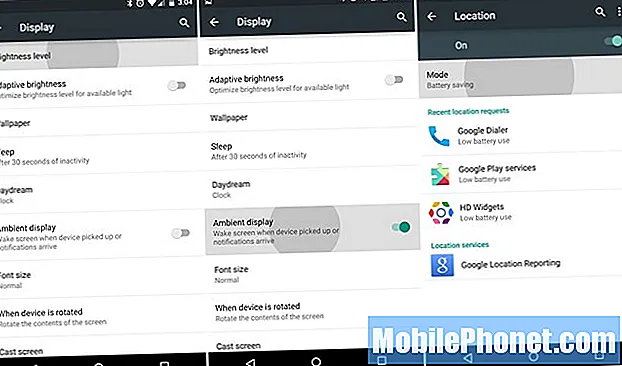
Az animációk letiltása a fejlesztői beállításokban javíthatja az akkumulátort, de az Android 6.0 animációi teszik széppé és nagyszerű felhasználói élményt nyújtanak. A fenti harmadik képernyőkép a helybeállítások. Kicsit másképp néz ki Marshmallow-ban, de ugyanúgy működik. Ez az Android 4.4 KitKat újdonsága volt, és segít jobban ellenőrizni, hogy mi használja a helyszolgáltatásokat. A Maps for GPS, a Google Asszisztens és a Facebook megöli az adatokat. Személy szerint kikapcsolom az összes helymeghatározó szolgáltatást, az alapvető dolgokat kivéve.
Beállítások> Hely> Mód> elemet, és válassza az Akkumulátorkímélés lehetőséget
A legjobb a nagy pontosság, de akkumulátortakarékos módot használok.A telefon továbbra is a WiFi és a mobilhálózatokat használja a hely meghatározásához, és a GPS nem indul el, és lemeríti az akkumulátort. Észrevettem, hogy a Google Asszisztens még mindig jól működik, ha az akkumulátortakarékos üzemmódra van állítva, de le kell tesztelnünk, hogy a Now koppintással mennyire működik jól, ha a hely korlátozott.
És végül, van egy új funkció az Android 6.0 Marshmallow nevű Doze néven. Ezáltal az alkalmazások alacsony energiafogyasztású alvó állapotba kerülnek, ha nem használják őket. Az Android ezt korábban is megtette, de most agresszívabb, és 30% -kal növelheti az akkumulátor élettartamát, főleg táblagépeken. Ha felveszi a Nexus 6P készüléket, a dózer le van tiltva. Hosszú ideig, vagy egyik napról a másikra működik a legjobban. Ezt nem kell beállítania, ez automatikusan működik.
Ez csak néhány tipp a sok közül, és várhatóan hamarosan még több érkezik a csapattól a GottaBeMobile-nál.


