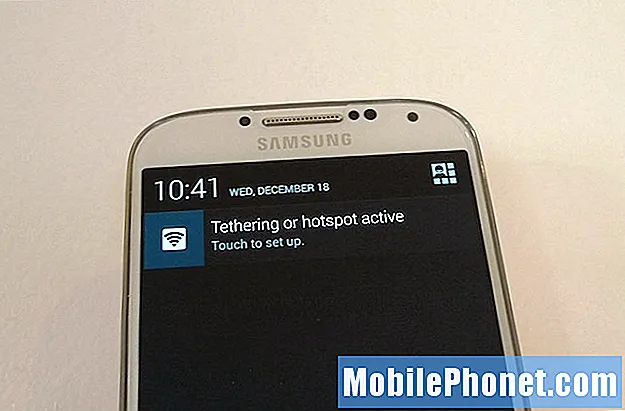
Tartalom
Az Android használatának számos előnye az, hogy a felhasználók sokféleképpen érhetnek el bizonyos feladatokat, és amire ma különösen összpontosítunk, az az adatkapcsolat megosztása egy közeli táblagépről vagy laptopról.
Az Android WiFi Tether vagy Hotspot funkciójával egyszerre oszthatja meg és használhatja mobiltelefonjának adatkapcsolatát táblagépén és a közeli számítógépeken. Alapvetően megosztja a kapcsolatot egy másik eszközzel. A legtöbb szolgáltató többet számít fel a hotspotért vagy az internetmegosztásért, de a legutóbbi családi tervekben alapértelmezés szerint engedélyezve van. Akárhogy is, ez a beállítások átkutatása és 5-6 különböző gombra kattintás, de az alábbiakban bemutatjuk az útmutatót, amely lehetővé teszi, hogy egy widget egy kattintással megoldást kínáljon a mobil adatkapcsolat megosztására.
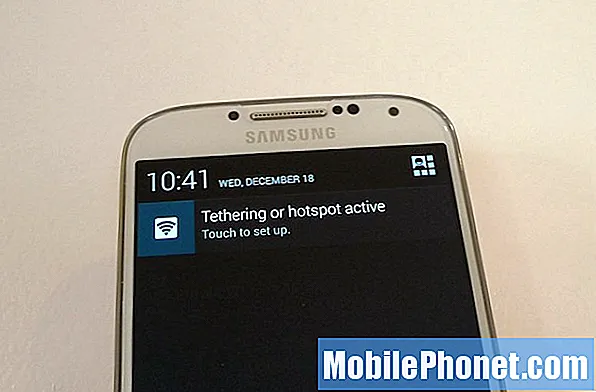
Ahelyett, hogy utazás közben a Starbucksnál vagy egy szállodában csatlakozna a lassú WiFi-kapcsolatra, használhatja a Verizon, az AT&T, a T-Mobile és mások Android-okostelefonján a gyors 4G LTE adatkapcsolatot is. Gyakran előfordul, hogy telefonja sokkal gyorsabb, mint a szállodában elérhető ingyenes WiFi. Miután engedélyezte az alább látható WiFi hotspot funkciót, jelentkezzen be erre a kapcsolatra táblagépével vagy laptopjával a WiFi menüben, ne a szálloda vagy az ingyenes vezeték nélküli internet helyett.
Emlékeztetőül érdemes először a szolgáltatójától érdeklődni, mivel egyeseknél 20 USD feletti lekötési díjak merülhetnek fel, ha az opció nincs engedélyezve a tervben. A legtöbb szolgáltató teljesen blokkolja, anélkül, hogy először ellenőrizné, de a widget néha megkerülheti ezt, és lehetővé teszi ezt a fantasztikus és kötelező funkciót. Folyamatosan használom a WiFi tethert, és itt a legjobb módja annak egyetlen kattintással be- vagy kikapcsolása.
Utasítás
Sokféleképpen engedélyezheti a WiFi hotspotot vagy az internetmegosztást az Android rendszeren, de a legegyszerűbb egy widget (vagy parancsikon) hozzáadása a kezdőképernyőhöz, amely egyetlen érintéssel bekapcsolja a funkciót. A beállítások, a WiFi és a hálózatok helyett a hotspot helyett adjon meg egy jelszót, majd engedélyezze, csak előbb állítsa be, és használja az alább említett alkalmazást.
Érdemes felkeresnie a Google Play Áruházat, és rákeresnie a „hotspot widget” kifejezésre, amely rengeteg eredményt hoz, mivel ez meglehetősen népszerű eszköz és eszköz az okostelefonok és az üzleti felhasználók számára. Kedvencem a kerek ikon, egyszerűen „WiFi HotSpot” néven, amint az az alábbi képeken is látható. A telepítés után ez nem egy alkalmazás az alkalmazás tálcáján, hanem egy widget a widgetek menüjéből.
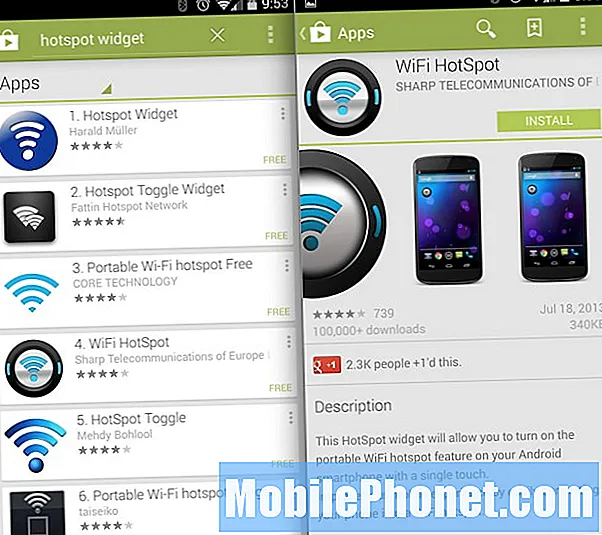
Most minden androidos eszköz gyártótól függ, de meg kell érintenie a menü gombot, és át kell mennie a kütyübe, vagy a „widget hozzáadása” opcióba. Innen több widgetet láthat a zenéhez, az időjáráshoz, az órákhoz, a Google kereséshez és még sok minden máshoz. Görgesse végig a választási lehetőségeket, amíg meg nem jelenik az új WiFi HotSpot widgetünk (a kerek ikon vezeték nélküli logóval), majd válassza ki. Tartsa az ujját a kiválasztott kezdőképernyőn, és egyszerűen koppintson rá, és válassza a „Hozzáadás kezdőképernyőhöz” lehetőséget az Ön által használt telefon alapján. Az alábbiakban a widgetek menüje látható, én választottam ki és adtam hozzá egy kezdőképernyőhöz, majd az utolsó kép kék, ami azt jelenti, hogy egyszer megérintettem és bekapcsoltam a mobil hotspotot. Olyan egyszerű.
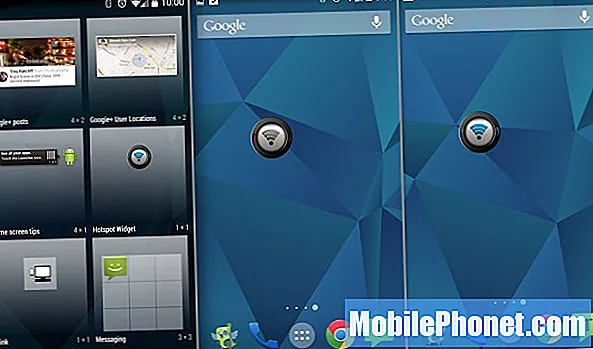
Attól függően, hogy melyik hotspot modult választja letölteni és telepíteni a Play Áruházból, az ikon másképp nézhet ki és viselkedhet. Amit fentebb mutattam, az egy szép kerek ikont mutat be, amint azt fentebb látja. Amikor be van olvasva, a WiFi-internetmegosztás vagy a hotspot nincs engedélyezve, de az egyik koppintás lehetővé teszi az adatmegosztást, és látni fogja, hogy az ikon kékre vált, és az „internetmegosztás vagy hotspot aktív” értesítés jelenik meg, ahogy a jobb szélső képernyőképen látja.
Ez az. Most megosztja a nagy sebességű 4G LTE adatkapcsolatot Android-eszközén. Most csak kapcsolja be a WiFi-t laptopján vagy táblagépén, keresse meg okostelefonjainak megosztott kapcsolatát, és csatlakozzon, hogy azonnal hozzáférhessen az internethez. Bár érdemes felkeresnie:
beállítások> vezeték nélküli és hálózatok> egyebek> internetmegosztás és hordozható hotspot> és válassza a lehetőséget Állítsa be a WiFi hotspototátnevezni a kapcsolatot, hogy kiemelkedjen, és adjon hozzá egy jelszót, hogy mások ne használhassák.
Az alábbiakban bemutatjuk, hogyan lehet videofelvételeket készíteni a vizuális utasításkészlettel a WiFi Hotspot widget letöltésére, kiválasztására és használatára Androidon.
Használja ezt?
Míg a WiFi internetmegosztás rendkívül hatékony eszköz, amely teljes és gyors internet-hozzáférést biztosít Önnek egy laptophoz vagy táblagéphez a telefon használatával, néhány szolgáltató további 20 dollárt szeretne havonta, hogy lehetővé tegye ennek a funkciónak a használatát. Ennek eredményeként érdemes hozzáadni ezt az opciót az okostelefon-tervéhez, majd a fentiekben részletezett modult használva egy kattintásos módszerrel egyszerűen be- és kikapcsolhatja.
Ha már rendelkezik WiFi hotspottal és internetmegosztással a mobilterv részeként, és csak azt szeretné tudni, hogyan lehet ezt gyorsabban engedélyezni, anélkül, hogy át kellene néznie a beállítások menüben, akkor erre a legegyszerűbb módja. Egyszerűen adjon hozzá egy modult bármely képernyőhöz, és pillanatok alatt meg fogja kötni az internetet. Szeretem ezt a funkciót, és utazás közben hetente néhányszor használom, és nagyon javaslom egy widgetet, hogy egyszerűbbé tegyük az életét. Ne feledje, hogy a kezdés előtt győződjön meg arról, hogy szolgáltatója nem számít fel díjat az internetmegosztásért, különben meglepetés érheti, amikor megérkezik a következő havi kimutatása.


