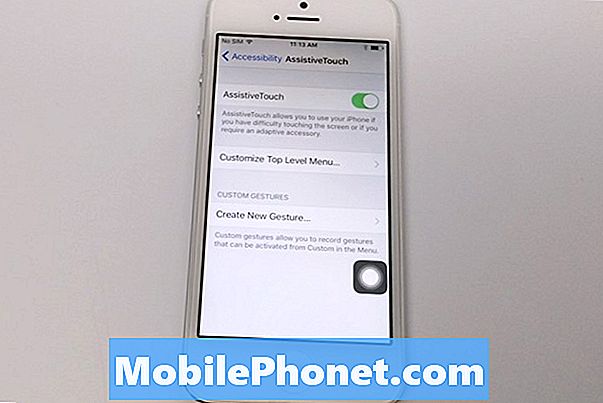Tartalom
- Az alkalmazás gyorsítótárának és az adatok törlése az LG G6 készüléken
- Hogyan lehet eltávolítani az alkalmazásokat az LG G6-ból
- Az alkalmazások elrejtése / megjelenítése az LG G6 készüléken
- Hogyan kezelhetjük a böngészőt az LG G6 készüléken
- Olvassa el, hogy megtanulja, hogyan törölheti az alkalmazás gyorsítótárát és adatait a #LG # G6 eszközről. Ismerje meg az alkalmazás elrejtésének és elrejtésének, valamint a böngésző kezelésének módját, amely ebben az esetben a Chrome.
Az alkalmazás gyorsítótárának és az adatok törlése az LG G6 készüléken
Fontos, hogy tudja, hogyan törölje az alkalmazások gyorsítótárát és adatait az LG G6 készülékén, mert mindig vannak olyan esetek, amikor összeomlanak, és valamit tennie kell ez ellen, hogy újra működjenek. Az alkalmazással kapcsolatos problémákat gyakrabban lehet megoldani ezzel az eljárással, és ennek meg kell adnia a módszer fontosságát.
Az LG G6 esetében választhatja, hogy a menüt Tab vagy List nézetben jeleníti meg, így a menü megjelenítésének függvényében a következőket kell tennie az alkalmazások gyorsítótárának és adatainak törléséhez:
Tab nézet
- Koppintson a Beállítások elemre.
- Koppintson az Általános fülre.
- A „TELEFONKEZELÉS” alatt koppintson az Alkalmazások elemre.
- Koppintson a kívánt alkalmazásra.
- Koppintson a Tárolás> Gyorsítótár / adatok törlése> OK gombra.
Lista nézet
- Koppintson a Beállítások elemre.
- Koppintson az Általános fülre.
- Az „ESZKÖZ” alatt koppintson az Alkalmazások elemre.
- Koppintson a kívánt alkalmazásra.
- Koppintson a Tárolás> Gyorsítótár / adatok törlése> OK gombra.
Hogyan lehet eltávolítani az alkalmazásokat az LG G6-ból
Gyakran előfordul, hogy ezzel az eljárással könnyen megoldhatók az alkalmazások problémái, azonban ha a probléma továbbra is fennáll, akkor itt az ideje, hogy eltávolítsa a gyanús alkalmazásokat. Felhívjuk figyelmét, hogy csak harmadik féltől származó alkalmazásokat lehet eltávolítani, a beépített alkalmazásokhoz root hozzáféréssel kell rendelkeznie az eltávolításhoz.
Tab nézet
- Koppintson a Beállítások elemre.
- Koppintson az Általános fülre.
- A „TELEFONKEZELÉS” alatt koppintson az Alkalmazások elemre.
- Koppintson a kívánt alkalmazásra.
- Koppintson az Eltávolítás> OK gombra.
Lista nézet
- Koppintson a Beállítások elemre.
- Koppintson az Általános fülre.
- Az „ESZKÖZ” alatt koppintson az Alkalmazások elemre.
- Koppintson a kívánt alkalmazásra.
- Koppintson az Eltávolítás> OK gombra.
Az alkalmazások elrejtése / megjelenítése az LG G6 készüléken
Vannak olyan alkalmazások, amelyeket nem kíván használni, de mivel fontos információkat gyűjtöttek össze, nem szeretné eltávolítani őket. Az LG G6-ban valóban elrejthet egy alkalmazást, amelyet már nem szabad használni, de a rendszerben marad. Rejtve ezek az alkalmazások sem tudtak frissítéseket kapni. Ha vannak olyan alkalmazások, amelyeket el akar rejteni, akkor ezt így kell tennie:
Tab nézet
- Koppintson a Beállítások elemre.
- Koppintson a Megjelenítés fülre.
- Koppintson a Kezdőképernyő elemre.
- Az „ELrendezés” alatt koppintson az Alkalmazások elrejtése elemre.
- Koppintson az elrejteni kívánt alkalmazásokra.
- Koppintson a KÉSZ elemre.
Lista nézet
- Koppintson a Beállítások elemre.
- Az „Eszköz” alatt koppintson a Kezdőképernyő elemre.
- Az „ELrendezés” alatt koppintson az Alkalmazások elrejtése elemre.
- Koppintson az elrejteni kívánt alkalmazásokra.
- Koppintson a KÉSZ elemre.
A már elrejtett alkalmazások elrejtése a következőképpen történik:
Tab nézet
- Koppintson a Beállítások elemre.
- Koppintson a Megjelenítés fülre.
- Koppintson a Kezdőképernyő elemre.
- Az „ELrendezés” alatt koppintson az Alkalmazások elrejtése elemre.
- Koppintson az összes olyan alkalmazásra, amelyet el szeretne rejteni.
- Koppintson a KÉSZ elemre.
Lista nézet
- Koppintson a Beállítások elemre.
- A „ESZKÖZ” alatt koppintson a Kezdőképernyő elemre.
- Az „ELrendezés” alatt koppintson az Alkalmazások elrejtése elemre.
- Koppintson az összes elrejteni kívánt alkalmazásra.
- Koppintson a KÉSZ elemre.
Hogyan kezelhetjük a böngészőt az LG G6 készüléken
Ebben a szakaszban áttekintjük Önt a telefon böngészőjének - Chrome - használatában és kezelésében. Az alábbiakban megtalálja a gyorsítótár, a cookie-k és a böngésző böngészési előzményeinek törlésével kapcsolatos eljárásokat. Azt is megtanulja, hogyan kell megnyitni és / vagy bezárni egy lapot vagy ablakot, és végül tudni kell a Javascript be- és kikapcsolását.
Gyorsítótár / sütik / előzmények törlése
- Bármely kezdőképernyőn koppintson a Chrome ikonra.
- Koppintson a Menü> Előzmények elemre.
- Koppintson a Böngészési adatok törlése elemre.
- Koppintson az Adatok törlése legördülő menüből, és állítsa be az időtartamot:
- elmúlt egy óra
- elmúlt nap
- múlt hét
- elmúlt 4 hét
- az idők kezdete
- Koppintson a törölni kívánt jelölőnégyzetek kiválasztásához:
- Böngészési előzmények
- Cookie-k és webhelyadatok
- Gyorsítótárazott képek és fájlok
- Mentett jelszavak
- Automatikus űrlapadatok
- Koppintson az ADATOK TÖRLÉSE elemre.
Fülek / ablakok megnyitása / bezárása
- Bármely kezdőképernyőn koppintson a Chrome elemre.
- Koppintson a Menü> Új fül elemre.
- Egy lap bezárásához koppintson az X gombra az ablak bal felső sarkában.
A JavaScript be- és kikapcsolása
- Bármely kezdőképernyőn koppintson a Chrome elemre.
- Koppintson a Menü> Beállítások elemre
- A „Speciális” részben koppintson a Webhelybeállítások elemre.
- Koppintson a JavaScript elemre.
- Érintse meg a JavaScript kapcsolót be vagy ki.
Remélem, hogy ez az oktatóanyag segít.
CSATLAKOZZON VELÜNK
Mindig nyitottak vagyunk problémáira, kérdéseire és javaslataira, ezért bátran forduljon hozzánk ezen űrlap kitöltésével. Ez egy ingyenes szolgáltatás, amelyet kínálunk, és egy fillért sem számítunk fel érte. De ne feledje, hogy naponta több száz e-mailt kapunk, és lehetetlen, hogy mindegyikre válaszoljunk. De biztos lehet benne, hogy minden kapott üzenetet elolvastunk. Azok számára, akiknek segítettünk, kérjük, terjessze a hírt, megosztva a bejegyzéseinket barátaival, vagy egyszerűen megkedvelve a Facebook és a Google+ oldalunkat, vagy kövessen minket a Twitteren.