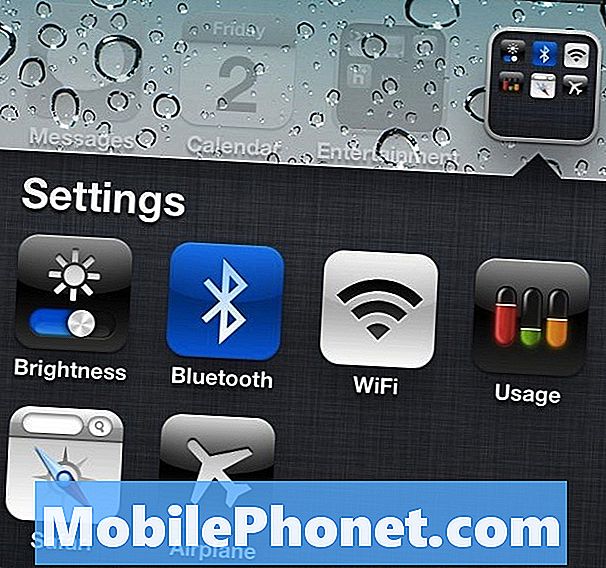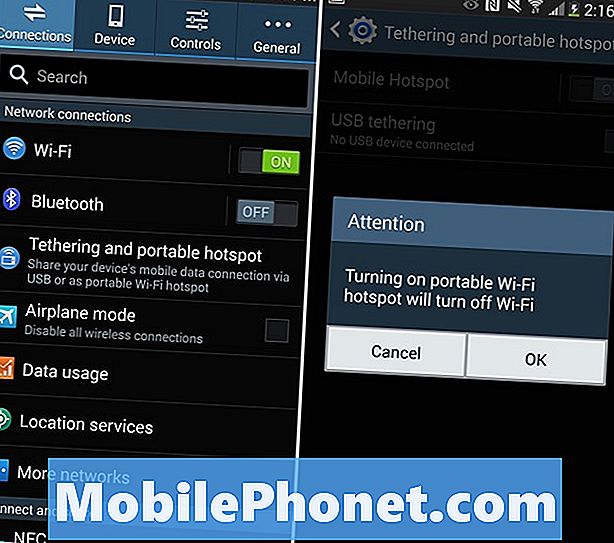
Tartalom
A Samsung Galaxy Note 3 személyi hotspotként, hordozható internetkapcsolatként működhet, amelyet megoszthat az iPad, a Nexus 7 és a használt laptopok milliói számára, és bárhonnan csatlakozhat az internethez, bárhol van mobiltelefon jel.
Akár személyes hotspotnak, hordozható hotspotnak, mobil hotspotnak vagy csak összekötésnek nevezzük - beszélünk arról, hogy a Samsung Galaxy Note 3-t más eszközökhöz csatlakoztassa az internetre. Az okostelefonjaink és az adatok internetes kapcsolatát megoszthatjuk, és lényegesen gyorsabb sebességet biztosítanak, mint sok otthoni hálózat a laptophoz vagy a tablethez, függetlenül attól, hogy hol van.
Olvassa el: 25 Rejtett galaxis 3. megjegyzés
Ez egy fogalom, és számos felhasználó még mindig nem érti, de az alábbiakban elmagyarázzuk, milyen egyszerű a Galaxy Note 3 (vagy bármely Android-telefon valóban) személyes hotspot és internetkapcsolat használata.
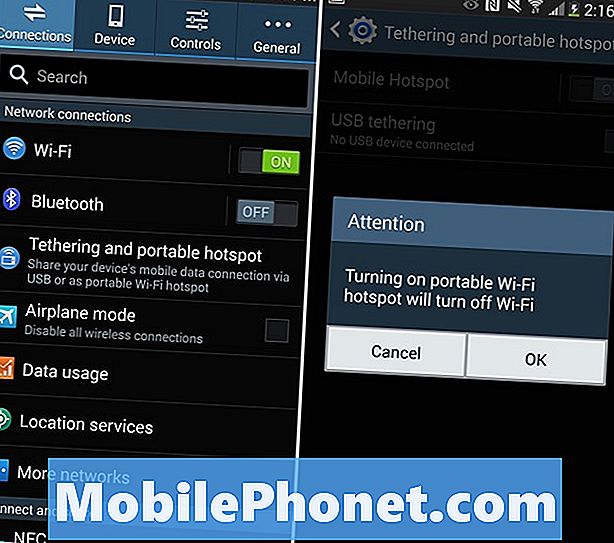
A leggyakoribb és legelőnyösebb módszer a WiFi-kötés használata. Alapvetően megosztja telefonjait a WiFi-n keresztül bármelyik eszközéhez. Akár ez a laptop, akár a gyerekek számára az autóban lévő tablettákkal való megosztása. Ez hasonló ahhoz, ahogy csatlakozik a iPad-hez tartozó Starbucks WiFi-hez, csak a telefonjait használja. Alternatívaként vezetékes USB-kötés is van, így a Galaxy Note 3 feltölthet, miközben megosztja ezt a kapcsolatot Macbookjával vagy a választott laptopkal.
Ennek legegyszerűbb módja megköveteli a felhasználók számára, hogy a szolgáltatójukon keresztül rendelkezzenek fiókjával, amely támogatja a hotspot funkciót, ami sajnos általában további 15-20 dollárt fizet havonta, kivéve, ha a legutóbbi magas korlátú adattervekről van szó. A mobilmegosztási tervek közül azonban sok hotspot engedélyezve van, csak győződjön meg róla, hogy nem használja azt, és túlmegy a határon. Ez a legegyszerűbb út, de költsége lesz.
Az alábbiakban elmagyarázzuk, hogy hová menjünk be a beállításokra, hogy engedélyezzük a személyes hotspotot, hogyan változtassuk meg a nevet és adjunk hozzá jelszót, így mások nem használhatják azt, ha nyilvános vagy, akkor hogyan lehet ténylegesen csatlakoztatni laptopját vagy táblagépét Galaxy Megjegyzés 3 hotspot.
Utasítás
Ha engedélyezni szeretné a vezeték nélküli személyi hotspotot, akkor a beállításokat úgy fogja elindítani, hogy megérinti a fogaskerék alakú beállítások ikonját, vagy elrejti és elrejti a beállításokat az értesítési legördülő sávban. A 3. megjegyzés első lapja a kapcsolatok, és ez az egyik első lehetőség.
Beállítások> Összekötés és hotspot>, és kapcsolja be a be / ki kapcsolót.
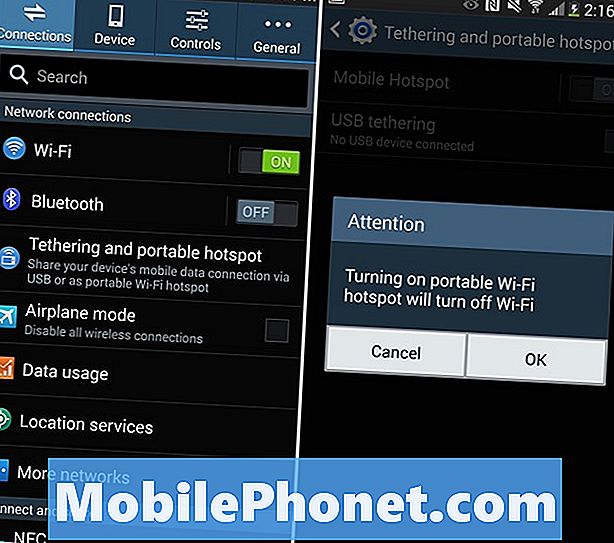
Ez bekapcsolja az összes alapértelmezett beállítás megkötését, így módosítani kívánja őket, és ha nyilvánosan szeretné használni, akkor más jelszavakat is hozzáadhat. Ezután érintse meg a „hotspot konfigurálása” elemet, és módosítsa a 3. megjegyzés nevét valami személyesebbé, és győződjön meg róla, hogy hozzáad egy jelszót. A WPA2 a legbiztonságosabb, adja meg a jelszót, és kattintson a mentés gombra.
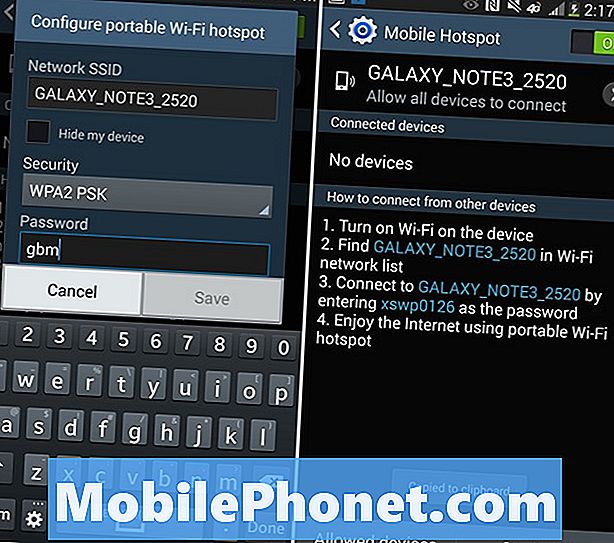
Most, amikor visszaáll az eredeti beállítások hotspot oldalára, megjelenik a név és a csatlakoztatott eszközök. Alternatív megoldásként kezelheti, hogy mely eszközök csatlakozhatnak a biztonsághoz és a csatlakozáshoz. Hagyja, hogy a gyerekek táblaszámítógépe csatlakozzon az úton, vagy bárki, aki szeretne.
Az iPad vagy a laptop most egyszerűen csak úgy kereshet WiFi kapcsolatot, mint mindig, keresse meg a 3. megjegyzést a létrehozott névvel, adja meg a jelszót, és beállította. Most az internetkapcsolatát egy másik eszközön használja. Ismét, ha nem rendelkezik korlátlan adatvédelmi tervvel, legyen óvatos, mivel gyorsan használhatja az egész hónapos határidőt, és megragadhatja a hatalmas túllépési díjakat.
USB kötés
A beállításokban ugyanabban a Tethering és hotspot menüben észreveheted, hogy a WiFi hotspot be / ki kapcsoló alatt is van egy "USB megkötés" opció. Ahelyett, hogy megosztaná a kapcsolatot a WiFi-n keresztül, ahol bárki csatlakozhat, az USB-kötés a 3. megjegyzéshez mellékelt mikro-USB kábelt használja. Csatlakoztassa ezt a laptopjához és a 3. megjegyzéshez, és az internetkapcsolatot USB-n keresztül is megoszthatja. Ez gyorsabb, biztonságosabb, általában stabilabb, és egyidejűleg akár a Galaxy Note 3-at is feltölti.
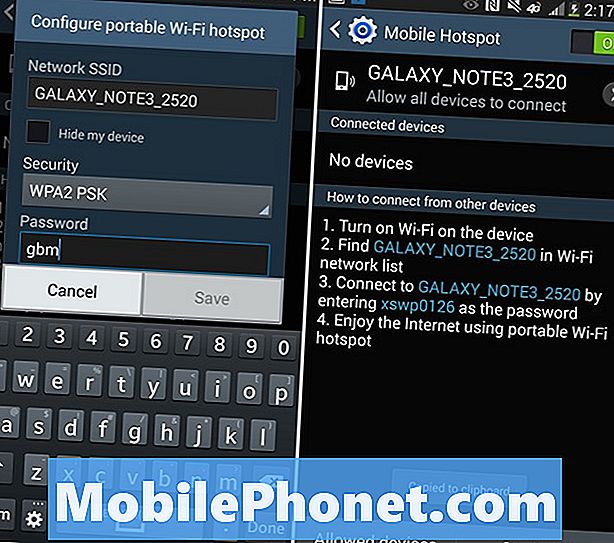
Az USB használata a legkedveltebb módszer a hotspot funkció összekapcsolására és használatára, nem is beszélve arról, hogy egyidejűleg feltölti a készüléket, hogy napokig töltse az akkumulátort.
Olvassa el: Hogyan készítsünk WiFi-hotspot-widgetet az Androidon
Ha a szolgáltatója olyan, hogy 10 vagy 20 dollárt szeretne feltölteni a hotspot funkcióért, vagy nem jön szabadon a szolgáltató tervével, van néhány más lehetőség. A Google Play Áruházban megtalálhatók a „Tether with root” alkalmazások, amelyek a telepítés után lehetővé teszik, hogy az USB-csatlakozás ingyenesen megoszthassa az internetkapcsolatot. Kedvencünk a Klink, mivel egy egyszerű vezetékes kapcsolat, de az Easy Tether Pro és más opciók is rendelkezésre állnak.
Néhány harmadik fél opciója root hozzáférést igényel (Android Jailbreak verziója), és néhány nem. Hacsak nem fejlett felhasználó, akkor a gyökér opció nélküli kötés a legjobb tét.
Végül, de nem utolsósorban, jó ötlet, hogy adjunk hozzá egy adatfelhasználási emlékeztetőt vagy figyelmeztető jelzést, így nem töltötte el az összes 5GB-os adattervet. Menjen a Beállítások> kapcsolatok> adatfelhasználás pontra, és állítsa be a csúszkát megfelelő határértékre.