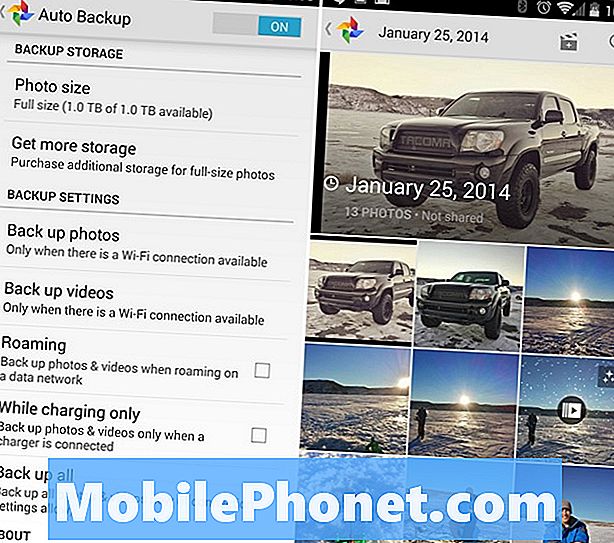Tartalom
- LTE szükséges
- Személyes hotspot beállítása
- Wi-Fi kapcsolat létrehozása
- USB készítése
- Bluetooth-kapcsolat létrehozása
A személyes hotspot funkció használata az Apple iPad Air vagy iPad mini segítségével pénzt takaríthat meg, és kényelmes kapcsolatot biztosít iPad vezeték nélküli adataival. Azok a személyek, akik nem szeretnének valamit olyan Mi-Fi-t vagy Jetpack-ot használni, amely akár 5-10 felhasználó számára kínál mobil hotspotot, képes kapcsolatot létesíteni egy második eszköz nélkül. Ez segít nekik és családtagjaiknak, barátaiknak vagy munkatársaiknak online. Az emberek megoszthatják a felhasználó iPad adatait Wi-Fi, USB vagy Bluetooth kapcsolaton keresztül. Elmagyarázzuk, hogyan lehet minden egyes kapcsolatot létrehozni és futtatni.
LTE szükséges
A Personal Hotspot szolgáltatás csak LTE iPad Air vagy iPad mini készülékeken működik. Lépjen kapcsolatba a vezeték nélküli szolgáltatóval, és adja hozzá az eszközt egy megosztott adattervhez, vagy új eszközként más vezeték nélküli fiókokhoz. Általában ez 5 és 10 dollár közötti vagy sokkal többet fizet, attól függően, hogy melyik fuvarozót használ.
Személyes hotspot beállítása

A munka elvégzéséhez nyissa meg az iPad beállításait. Kapcsolja be a Cellular Data-t az iPad-hez a megérintésével Celluláris adatok balra, és kapcsolja beLTE engedélyezése a csúszka gomb megérintésével zöld színnel jelenik meg. Most érintse meg a gombot Személyes csatlakozási pont alul Celluláris adatok és kapcsolja be a funkciót úgy, hogy megérinti a csúszka gombot, amíg zöldre nem is kerül.
Ha a Bluetooth még nincs bekapcsolva, az iPad figyelmezteti a felhasználót. Koppintson a Kapcsolja be a Bluetooth-ot ha a Blueooth-et szeretné használni az iPad és a számítógép közötti kapcsolat létrehozásához. Ellenkező esetben érintse meg a gombot Csak Wi-Fi és USB.

Javasoljuk, hogy csak Wi-Fi-t és USB-t használjon, mivel a Bluetooth-kapcsolat bonyolulttá válhat egyes eszközökkel. Azonban még mindig elmagyarázzuk, hogyan használjuk az alábbiakat.

A felhasználó megtarthatja a javasolt jelszót vagy megváltoztathatja azt. A jelszó megváltoztatásához érintse meg a gombot Wi-Fi jelszó a képernyő közepén. Törölje az aktuális jelszót, ha megérinti a vonal jobb oldalán lévő apró X-et. Most írja be az új jelszót, majd érintse meg a Kész gombot a jobb felső sarokban.
Az iPad utasításokat ad a felhasználók számára a kapcsolat létrehozásához a Personal Hotspot képernyőn. Lásd a fenti képet. Emlékezzünk az iPad nevére, általában a felhasználói név iPad-jére alapértelmezés szerint. A felhasználó megváltoztathatja ezt a nevet az Általános beállítások részben. Koppintson a Tábornok a bal és azután Ról ről a képernyő tetején. Most érintse meg a gombot Név és törölje ki a sort, és írjon be egy új nevet. Menjen vissza a Személyes Hotspot részre, ha megérinti azt a bal oldalon. Ne feledje, hogy a név megváltoztatta az utasításokat.
Wi-Fi kapcsolat létrehozása
Használja a második eszköz utasításait a Wi-Fi hotspothoz való csatlakozáshoz. Válassza ki az utasításokban felsorolt nevet, és írja be a fenti lépésekben beállított jelszót.
A második eszköz csatlakoztatja és használja az iPad LTE-kapcsolatát az interneten való böngészéshez. Legyen óvatos, hogy mennyi adatot használ, mivel szinte minden vezeték nélküli vállalat felveszi az adatok mennyiségét, amelyet egy személy használhat havonta.
USB készítése
Az USB-kapcsolat csak laptopokkal működik. Csatlakoztassa az iPad-et egy számítógéphez USB töltő / szinkronizáló kábel segítségével. Válassza ki a iPad beállításait a számítógép beállításainál. Ez a számítógéptől függően másképp is működhet. Egy Mac számítógépen egyszerűen kiválaszthatja az iPad-et a menüsor Wi-Fi ikonjából. Lásd a fenti képet.

Windows esetén csatlakoztassa és zárja be az Auto-Play ablakot. Az iPad telepíti az illesztőprogramokat, és a Windows megjeleníti a hálózati párbeszédpanelt. Válassza a Nyilvános hálózat lehetőséget, és most már működik. Zárja be a párbeszédpanelt, és kezdje el a böngészést.
Az iPhone-felhasználóknak meg kell nézniük, hogyan használhatja az iPhone-t személyi hotspotként USB-n keresztül
Bluetooth-kapcsolat létrehozása
Ha a fenti opciók nem működnek, csatlakoztassa a Bluetooth-ot. Kezdjük az iPad párosításával a számítógéppel. Ehhez kövesse a számítógép utasításait. Az iPad valószínűleg egy olyan dobozt fog megjeleníteni, amely párosítani kíván a számítógéppel. Megkérheti a felhasználót, hogy adjon meg egy kódot.

Mac számítógépen a Bluetooth ikonra kattintva válaszd a menüképet, és választottad Nyissa meg a Bluetooth-beállításokat. Megnyílik egy doboz, és megjelenik a csatlakoztatott eszköz listája a doboz felső részén és az alsó részen elérhető eszközök, ha a Bluetooth be van kapcsolva. Ha nem, kapcsolja be a listát. Kattintson a Pár gomb az iPad neve mellett. Egy doboz jelenik meg, amely a fenti kódot mutatja a számítógépen. Az iPaden egy másik doboz ugyanazt a kódot jeleníti meg. Győződjön meg róla, hogy megfelelnek és érintsék meg Pár. Most a számítógép az iPad-en keresztül férhet hozzá az internethez.

Az iPad megmutatja, hogy bármely eszköz csatlakozik-e a kijelző tetején lévő kék állapotjelzősávhoz.