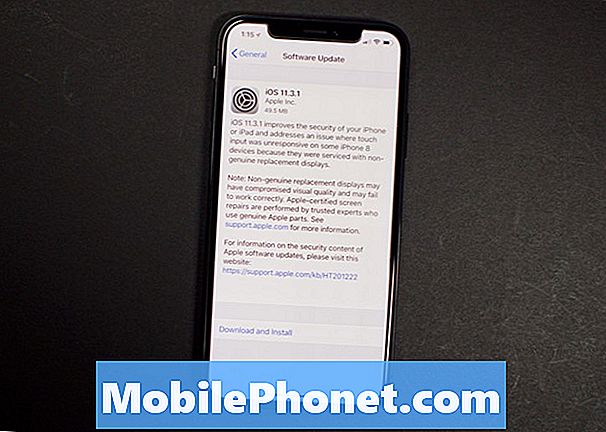Tartalom
- Az iPad Pro osztott képernyője nem működik minden alkalmazásnál
- Hogyan rendezhetem az alkalmazásokat az iPad Slide Over / split képernyőn?
- Hogyan kapcsolhatom ki az osztott képernyőn lévő alkalmazásokat?
- Egyszerre használhatja a Kép képben és a megosztott képernyős alkalmazásokat
Előfordulhat, hogy az Apple bevezette a Split View-t az iOS 9 fő iPad-szolgáltatásaként, de addig nem, amíg az iPad Pro kijelentette, hogy életképes módja lett az iPad-nek. Az iPad Pro osztott képernyőjének használata és két alkalmazás egyidejű futtatása.
A 13 hüvelykes iPad Pro egyik legjobb része a 13 hüvelykes kijelző. Egyedülálló mérete lehetővé teszi, hogy az iPad Pro olyan feladatokhoz használható, amelyek lehetetlenek vagy lehetségesek, de bosszantóak a kisebb iPad-eken (például a 10 hüvelykes iPad és a Pro, valamint az iPad Mini). Ennek egyik legfontosabb példája az osztott képernyő (az Apple hivatalosan Split-nézetnek nevezi, de mindenki osztott képernyőnek hívja): ha a nagy iPad Pro tájképi helyzetben van, akkor két alkalmazás állhat egymás mellett álló módban. mindkettő könnyen olvasható és használható.

Itt használjuk a Slide Over-et a PDF Expert 5-höz, míg a Safari teljes képernyős módban marad.
Öntudhasználjon néhány osztott képernyős funkciót a kisebb iPad-eken, és ez működik, de úgy érzi, elég szűknek érzi magát. Ugyanígy működik minden kompatibilis iPad-en, méretétől függetlenül (jelenleg az egymás mellett elhelyezkedő alkalmazások csak a két iPad Pro tableten, az iPad Air 2-n és az iPad Mini 4-en működnek).
Az iPad Pro osztott képernyője nem működik minden alkalmazásnál
Tudnia kell, hogy az osztott képernyős módban nem használhat egyetlen iPad alkalmazást. Nem csak minden alkalmazás működik osztott módban, de sokan nem, és valószínűleg soha nem fognak. Az alkalmazásokat frissíteni kell, hogy kifejezetten támogassák az új funkciókat, így ha rendszeresen olyan alkalmazásokat használ, amelyek egy ideje nem frissültek, előfordulhat, hogy nem tudja őket felosztani.

Ebben a példában a Safari és a PDF Expert 5 mindegyike felveszi a kijelző felét.
Az iPad osztott képernyős módjának bekapcsolása valójában nagyon egyszerű. Ha el szeretné indítani, töltse be azt az alkalmazást, amelyről ismert, hogy a Split View - biztonságos fogadások magukban foglalják az Apple saját alkalmazását. Safari-t fogunk használni. Érintse meg a Safari ikont, és győződjön meg róla, hogy az iPad Pro tájolású (vagy vízszintes) tájolású.
Húzza be a képernyő jobb szélét, és az alábbi ujját fogja találni. Ez a fajta bepillantás egy alkalmazásra Dia át. A teljes osztott képernyős módba való belépéshez érintse meg az alkalmazás bal szegélyét, és húzza balra. Látni fogja, hogy a teljes képernyős alkalmazás csökkenti a helyet. A második alkalmazást elhagyhatja a képernyő egynegyedével, ami az alapértelmezett - azonban húzza azt balra, és úgy találja, hogy két alkalmazásnak mindegyikének felére a képernyő egy része. .
Hogyan rendezhetem az alkalmazásokat az iPad Slide Over / split képernyőn?
Tehát megtanulta, hogyan lehet egy alkalmazást oldalról húzni, de hogyan választja ki, hogy melyik alkalmazás jelenik meg? Bekapcsoláskor megjelenik egy alkalmazás vagy az alkalmazások listája.Ha egy alkalmazást lát, akkor a képernyő felső részéről (csak a másodlagos alkalmazáson keresztül) csúsztathat le a többfeladatos alkalmazások listájának eléréséhez. Görgessen fel és lefelé a listán, amíg meg nem találja a kívánt másodlagos alkalmazást, majd érintse meg az ikont a fókuszáláshoz.

A lehetséges osztott képernyőalkalmazások listája egy olyan listában, amelyet az Apple nem módosít.
Sajnos, az Apple úgy döntött, hogy az egyszerűség az a szabály, hogy több alkalmazást használnak az iPad-en; ennek eredményeképpen nem választhatja ki, hogy mi történik a többfeladatos listában. Nincsenek kedvencek, nincsenek átrendeződések, semmi. Ez azt jelenti, hogy megakadt a görgetés, görgetés és görgetés, amíg meg nem találja a keresett alkalmazást. Remélhetőleg az iOS 10 új verziójával az Apple megváltoztatja a mechanizmus működését.
Ezzel a problémával kapcsolatos: nincs mód annak megállapítására, hogy mely alkalmazások támogatják a megosztott módokat, kivéve, ha elindítod őket, és megpróbálsz egyszerre két alkalmazást megjeleníteni; Az Apple nem tart listát a Beállítások alatt, hogy tudassa, hogy mely alkalmazások működnek (néhány jelentős harmadik fél alkalmazás, amely még nem frissült, hogy támogassa az új funkciókat, a Facebook, valamint a Google Beérkezett alkalmazás.
Hogyan kapcsolhatom ki az osztott képernyőn lévő alkalmazásokat?
Kétféleképpen módosíthatja, hogy mely alkalmazások jelenjenek meg a megosztott képernyőn. Ha elégedett a jobb oldali alkalmazással, és szeretné megváltoztatni, hogy melyik alkalmazás jelenik meg a bal oldalon, csak nyomja meg a Kezdőlap gombot, és indítson el egy új alkalmazást. Ha ez az új alkalmazás támogatja a megosztott nézet módot, akkor megjelenik a kijelző bal oldalán, a másodlagos alkalmazás pedig a jobb oldalon. Ha olyan új alkalmazást választ, amely nem támogatja a megosztott képernyős módokat, csak kitölti a kijelzőt.
Ha ki szeretné cserélni, hogy melyik alkalmazás jelenik meg a képernyő jobb oldalán, kattintson az egérgombra és húzza az alkalmazáshatárt egészen az iPad jobb széléhez. Ez bezárja a második kijelzést, és onnan újra és újra megnyithatja a többfeladatos alkalmazások listáját a bal és / vagy lefelé húzással.
Ha mindkét alkalmazást le szeretné zárni, vagy valami másra vált, nyomja meg a Kezdőlap gombot, és indítsa el az új alkalmazást. Előfordulhat, hogy manuálisan kell bezárnia a megosztott nézetet, ha egyszerre szeretne visszatérni egy szoftverrészhez.
Egyszerre használhatja a Kép képben és a megosztott képernyős alkalmazásokat
Az iOS 9-ben található harmadik többfunkciós funkciót (a diavetítés és a megosztott nézet után) a Kép képben nevezik. Ez nem igazán olyan beállítás, amit a támogatott alkalmazások automatikusan aktiválnak. Ha videót nézel az iPaden - gondold a Netflix, a Hulu vagy az iOS videolejátszó -, akkor megnyomhatod a Home gombot a videó lejátszása közben. Ahelyett, hogy bezárná az alkalmazást és visszatérne a kezdőképernyőhöz, mint ahogy azt elvárná, a kép összecsukódik és megjelenik a jobb alsó sarokban.

A Safari és a PDF Expert 5 mindegyike megosztja a képernyőt, de a Hulu a Picture (Kép) módot használja.
A kicsinyítéshez és kicsinyítéshez, ha át szeretné változtatni a kis filmablakot, megcsípheti; akkor is húzhatja azt bármelyik sarokba, amit szeretne maradni.
Miután a kezdőképernyőn tartózkodott, indítsa el a kívánt alkalmazást, és kitölti a képernyőt - de a Kép a képen ablakban lebeg a tetején. Ha az új alkalmazás elindítja az osztott képernyős módokat, akkor akár egy másodpercet is fel lehet tölteni, így két alkalmazást osztott meg a képernyőn, és egy harmadik alkalmazást játszik le a sarokban.
A Diavetítés funkcióhoz hasonlóan a Picture in Picture alkalmazásban az iPad Pro, az iPad Air 1 és a 2 és az iPad Mini 2, 3 vagy 4 is használható.