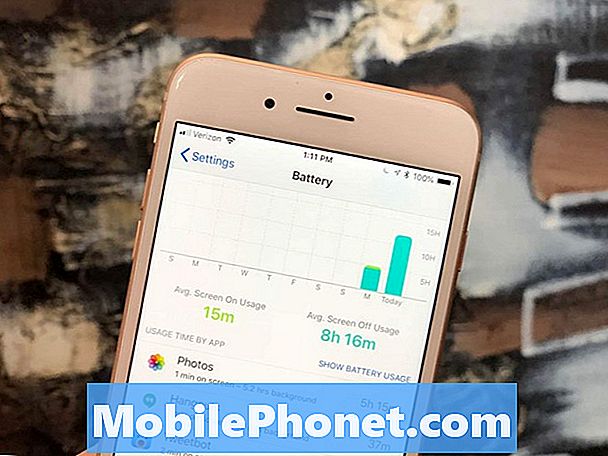Tartalom
Ha azt szeretné, hogy egy második monitort használjon a Mac számítógépével, és egy iMac-ot használjon, akkor az iMac-ot egy második monitorként használhatja.
Akár MacBook, akár asztali Mac van, néha csak egy kijelző nem elég, és meg szeretné találni a módját, hogy egy második kijelzőt kapjon és futjon. A jó hír az, hogy ez könnyen használható, ha már van egy iMac ülése körül, mivel a kijelzőt második monitorként használhatja.
Míg az iMacs minden bizonnyal drágább, mint a számítógépes monitorok, ha már rendelkezel egy iMac-szal, akkor megmentheti a többletköltséget, ha nem kell egy második monitort vásárolni. Természetesen senki sem állítja meg, hogy vásároljon egy iMac-ot egy második monitoron, és egy második számítógépet kapsz belőle, így minden bizonnyal előnyös helyzet lesz.
Olvassa el: Hogyan lehet felgyorsítani egy idősebb iMac-ot
Mindenesetre, ha megtörténik, hogy van egy tartalék iMac, és egy másik kijelzőre van szüksége, akkor az iMac használata második monitorként történik.
IMac használata második monitorként
Ez meglepődhet, de nincs szükség semmilyen harmadik féltől származó szoftverre vagy különleges trükkre, hogy ez megtörténjen, mivel az Apple az OS X-ben beépített eszközökkel rendelkezik, és hivatalosan is támogatja az iMac-ot, amelyet második monitorként használnak.

Ezt a funkciót Target Display Mode-nak hívják, és lehetővé teszi az iMac beépített kijelzőjének használatát, mint külső megjelenítést egy másik Mac számára.
Van néhány követelmény, amire szüksége lesz, mielőtt ezt megteheti. Először is, az iMac-nak legalább 2009-es modellnek kell lennie. Bármi idősebb és sajnos nem fog működni. Továbbá az Apple megjegyzi, hogy a Retina 5K iMac és újabbak hivatalosan nem használhatók másodlagos monitorként.
Ha az iMac illeszkedik a számlához, akkor a MacBook vagy más Mac, amely rendelkezik az elsődleges kijelzővel, Mini DisplayPort vagy Thunderbolt portra lesz szüksége.

A Thunderbolt és a Mini DisplayPorts azonos, és egymással felcserélhető.
Végül szükség lesz egy Thunderbolt kábelre vagy egy Mini DisplayPort-Mini DisplayPort kábelre is.
Az első dolog, amit meg akar tenni, csatlakoztassa a Mini DisplayPort vagy Thunderbolt kábelt az elsődleges Mac és az iMac között. Innen indítsa el mindkét számítógépet, majd nyomja meg a Cmd + F2 billentyűt az iMac billentyűzetén, amelyet második monitorként kíván használni. Ezzel az iMac kijelzője egy második monitor lesz az elsődleges Mac számítógépére.

Ha elkészült, ismét megnyomhatja a Cmd + F2 billentyűt a második kijelző kikapcsolásához. A kábelt a két Mac között is kihúzhatja.
Ha szeretné beállítani a második monitor beállításait, be tud lépni Rendszerbeállítások és válassza a lehetőséget Kijelző.
Ne feledje, hogy az iMac-on megnyitott alkalmazások vagy mappák nyitva maradnak, ha engedélyezi a célmegjelenítési módot. Továbbá, ha elkezdi lejátszani a zenét az iTunes alkalmazásban, akkor a lejátszás akkor is folytatódik, ha engedélyezi a célmegjelenítési módot.
Végül olyan egyszerű, mint egy iMac használata második kijelzőként. Az iMac-ot sokoldalúbbá teszi, és nem csak számítógépként hasznos, hanem tartalék második monitorként, ha valaha szüksége van rá.