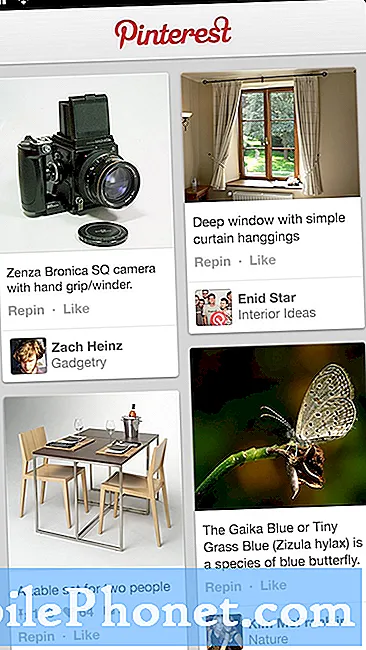
Fotók feltöltése a Google Drive-ra a Google Pixel 3 készüléken megegyezik a más eszközökre történő feltöltéskor, mivel a Drive minden mobilplatformon ugyanazzal a felülettel rendelkezik, ami könnyen használható és érthető. Ha először használja, akkor eljutott a megfelelő helyre, ahol megismertetem Önt azzal, hogyan töltheti fel vagy készítheti biztonsági másolatát fényképeiről a Google Drive-ra.
Miután feltöltötték fájljait vagy fényképeit, bárhol elérheti őket, amennyiben sikeresen bejelentkezik Google-fiókjába. 15 GB ingyenes felhőalapú tárhelyed lesz, és ha csak fotókhoz használod, akkor több ezer felvételt tárolhatsz ott. A lényeg az, hogy a Drive csatlakozik ahhoz a fiókhoz, amelyet a Pixel 3-mal használ, így nem kell regisztrálnia ahhoz, hogy használni tudja. Valójában csak annyit kell tennie, hogy megérinti az ikont az alkalmazásfiókból, és azonnal használhatja.
Ha Ön a Pixel 3 tulajdonosa, és kissé zavarban van a Drive használatával kapcsolatban, folytassa az olvasást, mivel ez a cikk így vagy úgy segíthet. Ebben az útmutatóban néhány eljárást ismertetek arról, hogyan töltheti fel fényképeit a Google szervereire.
Hogyan tölthetünk fel fotókat a Google Drive-ra a Pixel 3-on, megosztás nélkül
- Indítsa el a Google Drive-ot a kezdőképernyőn vagy az alkalmazásfiókból.
- Az alkalmazás megnyitásakor azonnal láthatja a feltöltött fájlokat, valamint a létrehozott mappákat.
- Fotóinak feltöltéséhez érintse meg a Plusz (+) ikont a jobb alsó sarokban.
- Most koppintson a Feltöltés ikonra.
- Keresse meg azt a mappát, ahová a fényképeket mentette.
- Ha csak egy képet szeretne feltölteni, érintse meg azt, de ha többet szeretne feltölteni, érintse meg és tartsa lenyomva a képet, amíg a bal oldali pipa meg nem jelenik, majd csak érintse meg a feltölteni kívánt képeket.
- Koppintson a Megnyitás gombra a jobb felső sarokban.
- Várjon, amíg a feltöltés befejeződik.
Fotó mentése a Google Drive-ba a Pixel 3-ról a Megosztás opcióval
- Keresse meg telefonján azt a dokumentumot, amelyet fel szeretne tölteni a Google Drive-ra.
- Koppintson a megosztás gombra. Általában úgy néz ki, mint egy balra mutató háromszög, minden ponton van egy pont.
- Koppintson a Mentés a Drive-ra elemre.
- Érintse meg az Engedélyezés lehetőséget, ha a rendszer kéri, hogy engedélyezze a Google Drive hozzáférését a fájljaihoz.
- Adjon címet a dokumentumhoz, ha szeretné, vagy módosítaná / létrehozná annak a mappának a nevét, ahol az található, és koppintson a Mentés gombra a képernyő jobb alsó sarkában.
A feltöltés a kapcsolat méretétől és a fájl méretétől függően csak egy-két másodpercet vehet igénybe. A feltöltés után megnyithatja a Google Drive-ot közvetlenül az alkalmazásfiókból, és ha nem módosította az alapértelmezett könyvtárat, a fájl a „Saját meghajtó” nevű főkönyvtárban található, különben az Ön által létrehozott mappában található.
Remélem, hogy ez az útmutató hogyan segített így vagy úgy. Kérjük, segítsen nekünk a hír terjesztésében, megosztva ezt a bejegyzést barátaival vagy másokkal, akiknek hasonló problémái lehetnek. Köszönöm, hogy elolvasta!
KAPCSOLÓDÓ HOZZÁSZÓLÁSOK:
- Mi a teendő, ha a Google Pixel 3 képernyőképe pixeles vagy elmosódott, amikor elküldi
- A nem töltő Google Pixel 3 XL javítása
- A Google Pixel 3 fejhallgatóval való Bluetooth-kapcsolata folyamatosan megszakad
- Képernyőkép készítése a Google Pixel 3 okostelefonról
Kapcsolatba lépni velünk
Mindig nyitottak vagyunk problémáira, kérdéseire és javaslataira, ezért bátran forduljon hozzánk ezen űrlap kitöltésével. Ez egy ingyenes szolgáltatás, amelyet kínálunk, és egy fillért sem számítunk fel érte. De ne feledje, hogy naponta több száz e-mailt kapunk, és lehetetlen, hogy mindegyikre válaszoljunk. De biztos lehet benne, hogy minden kapott üzenetet elolvastunk. Azok számára, akiknek segítettünk, kérjük, terjessze a hírt, megosztva a bejegyzéseinket barátaival, vagy egyszerűen megkedvelve a Facebook és a Google+ oldalunkat, vagy kövessen minket a Twitteren.


