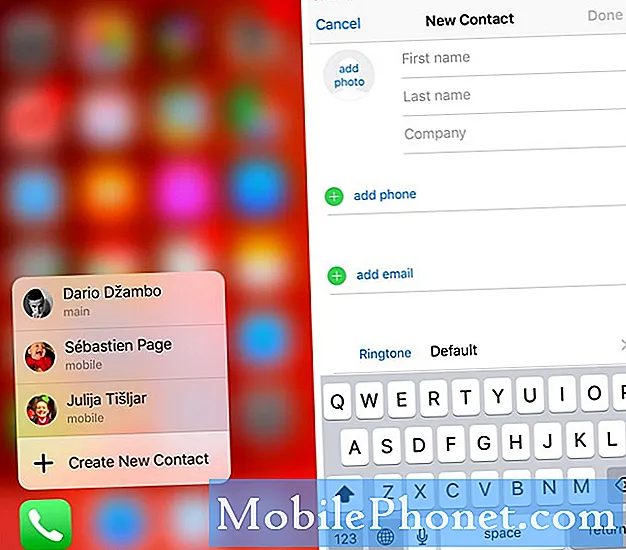Tartalom
Tudja, hogy csatlakoztathatja a Windows 10 PC-t egy Wi-Fi-hez, és böngészhet az interneten, de valószínűleg nem tudja, hogy a Windows 10 PC-t vezeték nélküli hotspot-ba kapcsolhatja, és megoszthatja a kapcsolatot. Ez az útmutató bemutatja, hogyan.
Egyszerű és egyszerű a Windows 10 PC vezeték nélküli hotspotká alakítása. A Windows korábbi verziói bonyolult szoftvereket és megoldásokat igényeltek, amelyek zavart okozhatnak. A számítógépre telepített Windows 10-es évforduló-frissítéssel csak egy szilárd internetkapcsolatra és rendszergazdai jogosultságokra van szükség a kapcsolat megosztásához.

A Dell XPS 13
Olvassa el: Hogyan kell Cast & Stream a Windows 10-ből
Az alábbiakban bemutatjuk, hogyan lehet a Windows 10 PC-t vezeték nélküli hotspot-ba kapcsolni.
Ahhoz, hogy a Windows 10 PC-t vezeték nélküli hotspotokká alakítsa, működő internetkapcsolatra, a legfrissebb Windows 10 frissítésekre és a megfelelő illesztőprogramokkal rendelkező számítógépre van szüksége. A legtöbb ilyen dolgot ellenőrizzük ebben a bemutatóban. Azonban nem könnyű megjósolni, hogy a készüléknek vannak-e olyan illesztőprogramjai, amelyek lehetővé teszik a hotspot csatlakozást.
Először ellenőrizze, hogy a vezeték nélküli hotspot-ba kapcsolni kívánt számítógép stabil internetkapcsolattal rendelkezik. Ezt megteheti a Wi-Fi ikon a tálcán. Ha az ikon fehér, internetkapcsolat van.Ha nem, kattintson az ikonra az internethez való csatlakozáshoz. A Windows 10 mobil hotspotja Ethernet csatlakozásokkal, Wi-Fi kapcsolatokkal és mobil adatátviteli kapcsolatokkal működik a vezeték nélküli szolgáltatótól.

A Windows 10 PC-t Mobile Hotspot-ra teheted, ha rákattintasz vagy megérinti a Wi-Fi felugró ablak gombját. A gombra kattintva hozzárendelheti a vezeték nélküli hálózatot, amelyet a számítógép nevének alapján hoz létre. A Mobil Hotspot futtatása után térjen vissza erre a területre, hogy megtudja, hány más eszköz megosztja a számítógép kapcsolatát.
Olvassa el: Hogyan lehet kikapcsolni a mért kapcsolatokat a Windows 10 rendszerben
A kapcsolat jelszavának megváltoztatásához be kell mennie a számítógép beállításain, testreszabhatja a nevét és eldöntheti, hogy milyen típusú internetkapcsolatra támaszkodik. Érintse meg vagy kattintson a gombra Hálózati és internetes beállítások a felugró ablakban.

A Beállítások alkalmazásban kattintson a gombra Mobil Hotspot az alkalmazás bal oldalán található menüben. Ez a harmadik menüpont alulról.
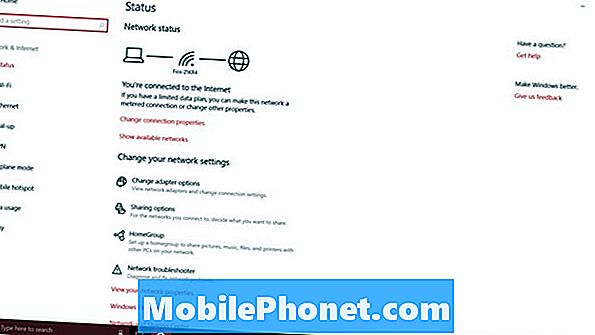
A képernyő felső részén egy második kapcsoló található, amely lehetővé teszi, hogy a Mobil Hotspot-kapcsolatot a készüléken kapcsolja be vagy ki. Mégsem fordítsa el ezt, mert nem tudja megváltoztatni a hálózat beállításait.
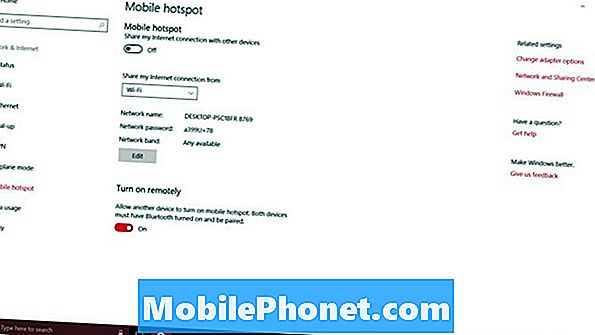
Ismét a Windows 10 Mobile Hotspot Wi-Fi kapcsolatokkal, Ethernet kapcsolatokkal és mobil internet kapcsolatokkal működik. Használja a hotspot kapcsoló alatti legördülő listát annak eldöntéséhez, hogy melyik internetkapcsolatot szeretné megosztani más eszközökkel. A kapcsolat csak akkor jelenik meg ebben a legördülő menüben, ha aktív. Győződjön meg róla, hogy a megosztani kívánt kapcsolat működik, mielőtt megpróbálná megosztani.
Amikor a Windows 10 PC-t Mobile Hotspot-ra kapcsolja, akkor azt útválasztóvá teszi. Minden útválasztónak szüksége van egy jó hálózati névre és jelszóra. Egy különálló hálózati név segít Önnek és másoknak azonosítani, függetlenül attól, hogy hány más Wi-Fi hálózatot lát. Jelszó nélkül bárki használhatja az internetkapcsolatot. Nem akarod ezt.
Ha nem tud semmit a hálózati sávokról, jó ötlet, hogy ezt a váltást egyedül hagyja. Az újabb eszközök jól működnek az 5 GHz-es, de a régebbi eszközök 2,5 GHz-en alapulnak.
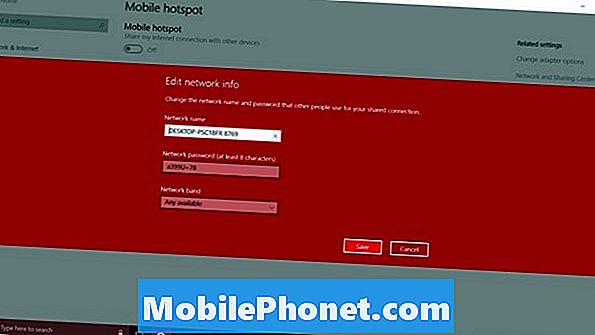
Végül ott van a Bekapcsolás távolról választási lehetőség. Ez a funkció lehetővé teszi, hogy az okostelefon vagy egy másik számítógép bekapcsolja a mobilhotspotot. Jó ötlet, hogy nem jutott sok vontatáshoz. Ezt megteheti ki.
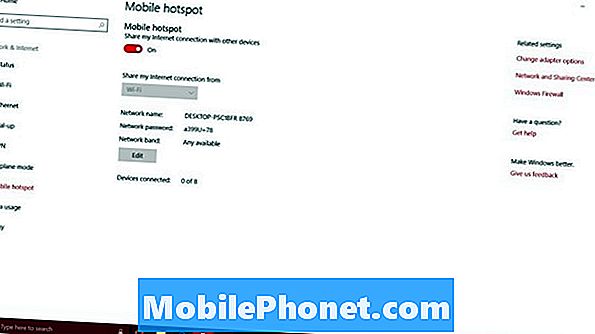
Jöjjön ide, hogy figyelemmel kísérje, hogy hány más eszköz megosztotta a kapcsolatot, miután bekapcsolta a mobilhotspotot. Jelenleg a Windows 10 csak 8 notebookot, asztali számítógépet vagy táblagépet tud csatlakoztatni egy számítógéphez.
A mobilhotspot-beállítások területén nincs használatmérő, így nem jöhet ide, hogy megtudja, hogy mennyi adatot használnak más eszközök. Ehelyett a Adathasználat terület. A mobilhotspot alatt található bal oldali menüből érhető el. Sajnos, ez nem bontja le az adatok felhasználását csak a Mobil Hotspot szolgáltatás számára.
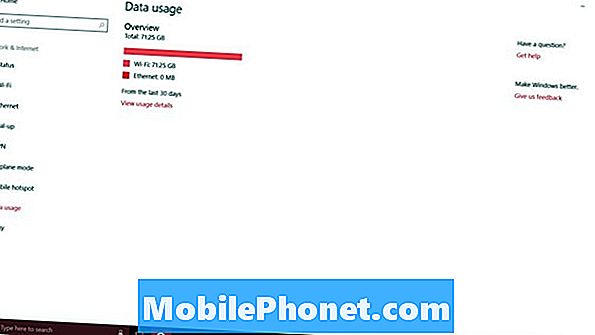
17 évforduló Windows 10 frissítési funkciók