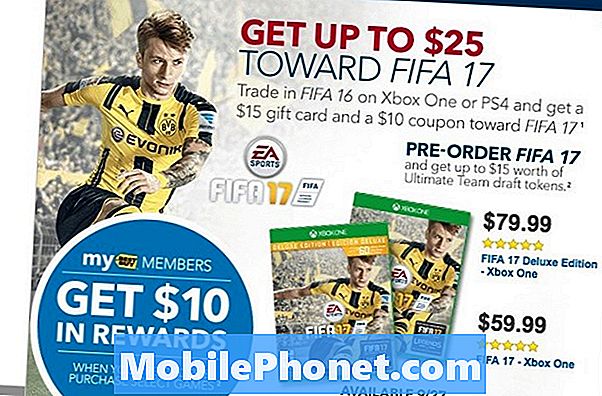Tartalom
Ha valaha is küzdött, hogy a Windows PC-jének fényereje olyan fényesen ragyogjon, mint tudod, tudnod kell, hogyan kapcsolja ki az Adaptív fényerőt a Windows 10 rendszerben. tennie. Használja ezt a bemutatót, hogy megtudja, hogyan.
Tudnia kell, hogyan kapcsolhatja ki az Adaptív fényerőt a Windows 10 rendszerben, mert a szolgáltatás hibásan működik az akkumulátor számára. A számítógép lehetővé teszi a képernyő fényerejének beállítását, azonban a kijelző mellett elrejtett érzékelő a helyiségben lévő fény mennyiségét méri és kompenzálja. Minél sötétebb egy szoba, annál kisebb a fényerő. Minél világosabb a szoba, annál jobban világít a számítógép a kijelzőn.

Olvas: 16 Gyakori Windows 10 problémák és ezek javítása
Az adaptív fényerő a Windows 10-ben segíti a notebookot vagy a táblagépet hosszabb ideig a díjak között. Ez azt jelenti, hogy le kell tiltania azt, ha végső irányítást szeretne elérni a készülék kijelzőjének fényerején.
megnyomni a Rajt nyomjuk meg a billentyűzetet, vagy kattintsunk a Start gombra a képernyő bal alsó sarkában a Start menü megnyitásához.

Ne kattintson a Start menüben semmire. Helyette, típus Energiagazdálkodási terv szerkesztése a keresőmezőbe. Kattintson a Teljesítményterv szerkesztése elemre, ha a keresési eredmények között talál.

Kattintson a Az energiagazdálkodási terv módosítása hivatkozás az Energiagazdálkodási terv kezelése képernyő alján.

Görgessen lefelé, amíg meg nem jelenik Kijelző. Kattintson vagy érintse meg a + gombot a Display mellett.

Kattintson Adaptív fényerő engedélyezése.

Az adaptív fényerő a Windows 10-ben csak két módot tartalmaz. Vagy be van-e kapcsolva. Ön rajtad múlik, hogy a funkció be van-e kapcsolva, amikor csatlakozik egy hálózati aljzathoz, vagy akkumulátorról üzemel.
Ezeket a beállításokat csak akkor változtassa meg, ha kényelmes módon kezeli a készülék képernyőjének fényerejét. Ha nem gondosan kezeli, akkor az akkumulátor élettartamának jelentős csökkenése várható. A kijelzõk az eszköz akkumulátorának nagy részét képezik. Ha a kijelzőn a legmagasabb beállításokat hagyja, az akkumulátor élettartamát fél vagy annál többre csökkenti.

Válassza ki a Ki gombot a legördülő menüben, majd kattintson a gombra Rendben.

Miután kikapcsolta az Adaptive Screen Brightness alkalmazást a Windows 10 rendszerben, meg kell ismernie az összes különböző módot, amellyel megváltoztathatja a kijelző fényerejét.
Minden laptop készítő tartalmaz egy billentyűparancsot a kijelző fényerejének megváltoztatásához. Keresse meg az olyan szimbólumokat, mint az F11 és az F12 billentyűk alatt a billentyűzet alatt. Lehetnek más helyzetben a funkciósorban. Olvassa el a laptophoz mellékelt útmutatót, ha problémái vannak a fényerő-gyorsbillentyűk kiválasztásával. Egyes Windows 2-in-1-ek, mint a Surface Pro 4 és 2017 Surface Pro, nem rendelkeznek fényerővel.

Olvas: 20 Windows 10 Tippek és trükkök egy fanatikustól
A Windows 10 Action Center egy másik egyszerű módja a fényerő kezelésének, miután az Adaptive Brightness (Adaptív fényerő) beállítást a Windows 10-ben kikapcsolta.
Kattintson a Műveletközpont gombra a jobb alsó a képernyő sarka. A fényerő gomb lehetővé teszi, hogy gyorsan megváltoztassa a kijelző fényerejét 25% -os lépésekben. Az ujját a kijelző jobb szélére helyezve és balra húzva megnyitja az Action Center eszközt érintőképernyővel.

Ha inkább egy fényerő-csúszkát szeretne, hogy a granuláltabb vezérlést végezze, ott van az egyik Beállítások alkalmazást. Nyisd ki Beállítások. Most válassza ki Rendszer. Használja a A fényerő módosítása csúszka a képernyő tetején, hogy finomítsa a készülék kijelzőjének fényerejét. Itt is bekapcsolhatja az éjszakai fényt. Ez a funkció megváltoztatja a kijelző hőmérsékletét, hogy kevésbé kék fényt bocsásson ki egy ütemterv szerint. Néhány tanulmány azt mutatja, hogy a kék fény megzavarja az alvási mintákat.

5 Legjobb Windows 10 laptop 500 dollár alatt 2018-ban