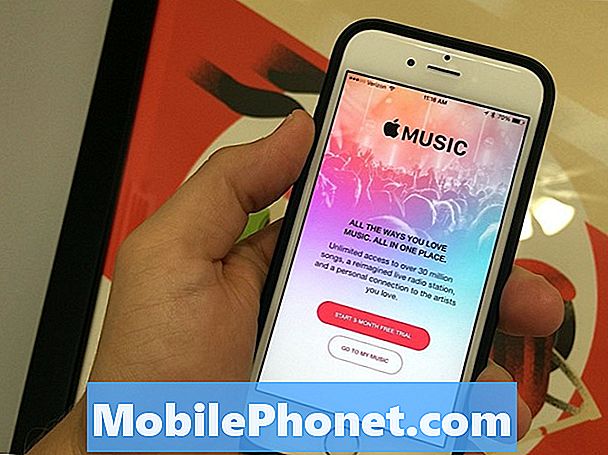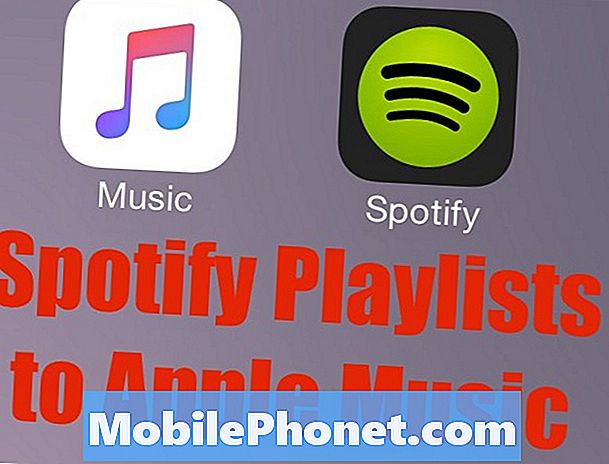
Tartalom
- Exportáljon lejátszási listákat a CSV-re
- Importáljon lejátszási listákat az Apple Music-ra
- Hozza létre újra a Spotify lejátszási listát az Apple Music alkalmazásban
- Az Apple Music Free Trial valóban ingyenes
Ez az útmutató megmutatja, hogyan kell átadni a Spylify lejátszási listákat az Apple Music-hoz és hogyan hozhat létre új Apple Music lejátszási listát ezzel a zenével. Ha követi az utasításokat, akkor a Spotify lejátszási listákat fogja végezni, amelyeket az Apple Music-ba importál, anélkül, hogy az Apple-t Spotify és Apple Music eszköz létrehozására várná.
A Spotify lejátszási listáinak az Apple Music-ra való áthelyezéséhez háromlépcsős eljárást kell használnia, amely egy kis időt vesz igénybe, de gyorsabb, mint a lejátszási listák újbóli létrehozása, ha sok Spotify lejátszási listája van, amit gondosan létrehozott.
Olvassa el: Apple Music Tips
Ha a lejátszási listákon él és meghal, ez az eszköz elengedhetetlen a Spotify és az Apple Music közötti váltáshoz. A lejátszási listában 10 dalt próbálhat ki, de nem tudja használni a teljes lejátszási listákat, amíg nem vásárolja meg az alkalmazás teljes verzióját kb.
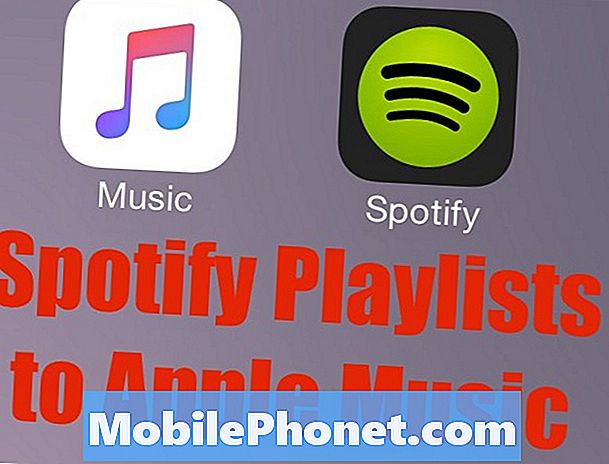
Transzferek Spotify lejátszási listák az Apple Music - egy teljes útmutató.
Itt van egy háromlépéses folyamat, amellyel hozzáadhatja Spotify lejátszási listáit az Apple Music-hoz, majd létrehozhat Apple Music lejátszási listákat ezekből a dalokból. Mindhárom lépést fel kell használnia, mivel a Spotify és az Apple Music Playlist eszköz nem hoz létre lejátszási listát, és a Spotify csatlakozás funkciója az összes zenét húzza, nem csak a lejátszási listákat.
Ha csak a Spotify zenét kell áthelyezni az Apple Music-ra, akkor a második lépést is használhatja, de a legtöbb felhasználó ezt a megoldást szeretné használni az átruházáshoz. Most ez csak a Mac-en érhető el, de a Windows-verzió a munkákban van.
Exportáljon lejátszási listákat a CSV-re
Az első dolog, amit meg kell tennie, a Spotify lejátszási listák exportálása CSV fájlba.Ez egy speciális fájl, amelyet Excel-ben vagy számokban nyithat meg, ha azt szeretné, de alapvetően létrehoz egy szöveges verziót a lejátszási listájáról, így az iTunes alkalmazással importálhatja azt az Apple Music alkalmazásba.
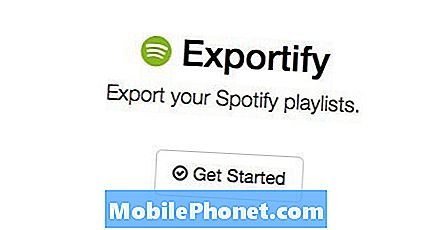
Az első lépés a Spotify lejátszási listák exportálása az Apple Music-ra való átvitelhez.
Ugrás az Exportify-re és jelentkezzen be a Spotify-fiókjával. Ezután válassza ki az exportálni kívánt lejátszási listát, vagy válassza az Exportálás összes elemét, hogy letölthessen egy csp fájlt tartalmazó zipet minden Spotify lejátszási listára. Ha sok Spotify lejátszási listája van az Apple Music-hoz való átvitelhez, használja ezt a lehetőséget.
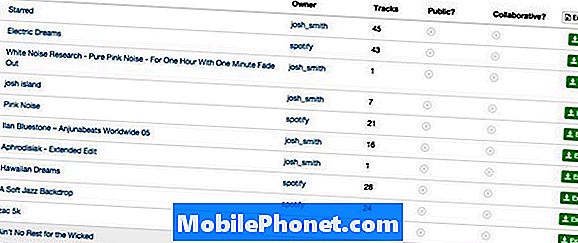
Töltsön le egy csv fájlt az egyes Spotify lejátszási listákról, amelyeket használni szeretne az Apple Music alkalmazásban.
Miután megvan a Spotify lejátszási listája a számítógépen, a harmadik lépés a megtett útnak. Az összes lejátszási listát egyszerre letöltheti, de lehet, hogy egyszerre egy lejátszási listát importálhat az Apple Music-ba egy bizonyos időszak alatt.
Importáljon lejátszási listákat az Apple Music-ra
Az S.t.A.M.P. eszköz importálhat csv-t az Apple Music-ba. A weboldal merész állítással látja el, hogy átviheti Spotify lejátszási listákat az Apple Music, de nagyon fontos tudni, hogy ez csak át a lejátszási lista dalokat az Apple Music könyvtár.
Nem hoz létre új Apple Music lejátszási listát azokhoz a dalokhoz, amelyeket manuálisan kell tennie, kivéve, ha intelligens lejátszási listát használ, és egy napra importál egy új lejátszási listát, amint azt a következő részben vagy sorrendben vázoljuk a hozzáadott dátum alapján.
Letöltés és megnyitása S.t.A.M.P. kezdeni. Az ingyenes verzió 10 zeneszámot tartalmaz egy lejátszási listán, míg a fizetett változat hatalmas lejátszási listákat képes kezelni.
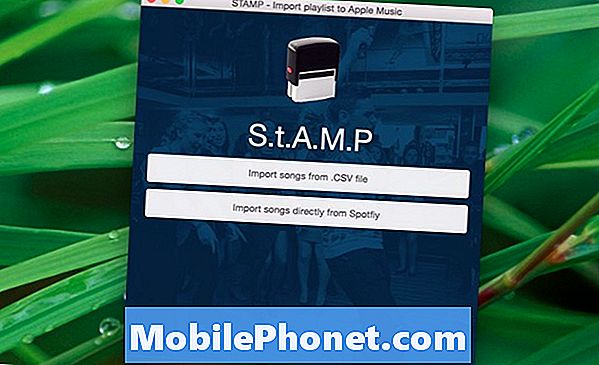
Használja ezt az eszközt a Spotify lejátszási listák átviteléhez az Apple Music-hoz.
Ha egyszerűen szeretné, hogy a Spotify zene az Apple Music-on, jelentkezzen be a Spotify-ba. Ha intelligens lejátszási listával kíván lejátszási listákat létrehozni. Érintse meg a CSV-t.
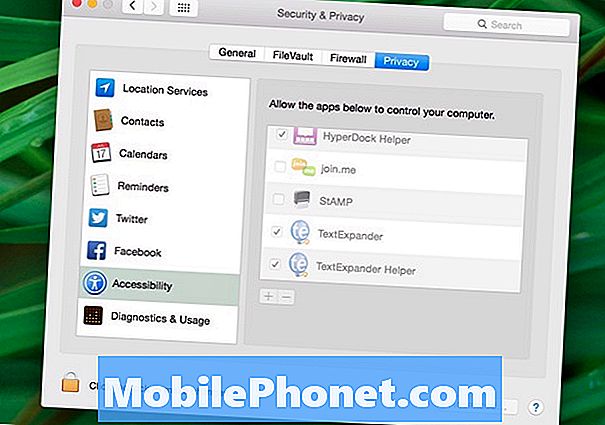
Engedélyeznie kell a StAMP hozzáférést a Mac vezérléséhez.
Miután kiválasztotta a CSV vagy a Spotify fiókot, majdnem készen áll az indításra. Győződjön meg róla, hogy iTunes nyitva van, előfizetett az Apple Music-ra, és a Mac számítógépén az Ön vagy az Új lapján található.
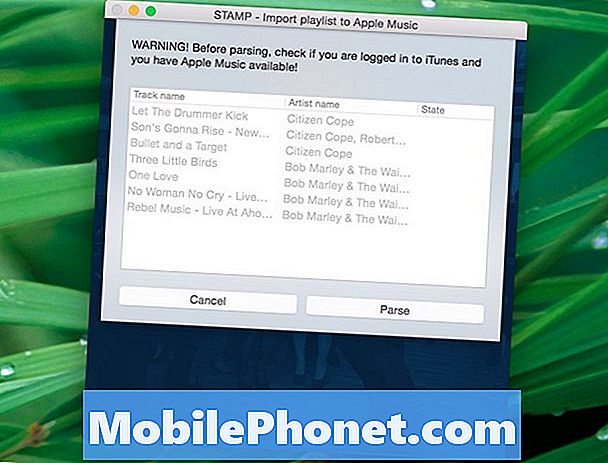
Indítsa el a Spotify lejátszási listájának importálását az Apple Music programba.
Amikor ez megtörtént, kattintson a Parse elemre, majd hagyja abba a számítógép megérintését, amíg az alkalmazás meg nem történik. Az alkalmazás keresni fogja az Apple Music-ot a dalhoz, és hozzáadja azt a könyvtárához, de ez nem érheti meg a számítógépet. Az alkalmazás szimulálja a kattintásokat és a billentyűleütéseket, így ha máshol rákattint, akkor rendben lesz. Az Apple Music könyvtár minden sikeres hozzáadásáról értesítés érkezik.
Ha ez megtörténik, nem fog új Apple Music lejátszási listát látni a Spotify lejátszási listához, de az összes ilyen dal az Apple Music könyvtárában lesz.
Hozza létre újra a Spotify lejátszási listát az Apple Music alkalmazásban
Két lehetőség van a Spotify Playlist újbóli létrehozására az Apple Music alkalmazásban. A legtöbb felhasználó azt szeretné használni, hogy egy nap alatt a lejátszási listákat az Apple Music-ra konvertálja, de néhány nap alatt is eloszthatja.
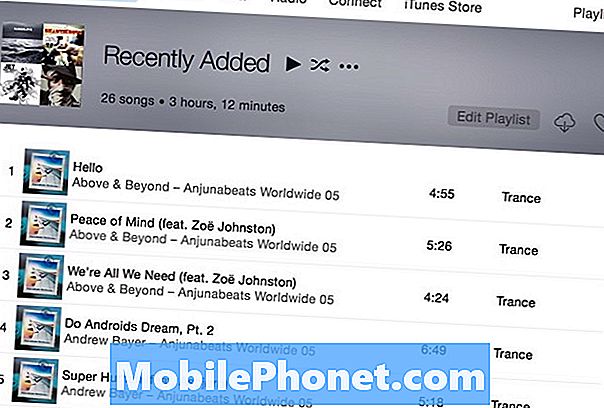
Az intelligens lejátszási lista újbóli létrehozásához Spotify lejátszási listákat az Apple Music.
Ha gyorsan hozzá szeretné adni ezeket a zeneszámokat egy új Apple Music lejátszási listához, akkor naponta egyszer hozzá kell adnia egy lejátszási listát az Apple Music-hoz, majd az iTunes-ban létre kell hoznia egy új intelligens lejátszási listát, amely a legutóbbi napon az iTunes-ba felvett műsorokat mutatja.
Ezután elmentheti a lejátszási listát, mint statikus lejátszási listát, amely megfelel a Spotify lejátszási listájának. Ez hosszú és nem annyira automatizált, mint amennyit szeretnénk, de ha hosszú lejátszási listákat kell mozgatnunk, akkor jó választás, hogy minden dalot kézzel keres.
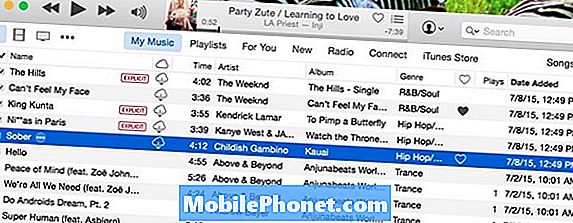
Használhatja a hozzáadott dátumot a Spotify lejátszási listájának újbóli létrehozásához az Apple Music alkalmazásban.
A másik lehetőség az, hogy az összes lejátszási listát importálja az Apple Music-ba, majd kattintson a My Music (Saját zene) elemre. Kattintson jobb gombbal az oszlopokra, és adjon hozzá hozzáadási dátumot. Rendezés dátuma szerint, amely a percre esik, így a megrendelt dalok sorrendben vannak. Ezután jelölje ki azokat a dalokat, amelyeket hozzá kell adnia az új lejátszási listához, és adja hozzá őket. Ismételje meg a többi Spotify lejátszási listáját.
Ez a tökéletes módja annak, hogy a Spotify lejátszási listáit az Apple Music lejátszási listáira mozgassa? Nem igazán, de 4 000 műsorszámra írja be a zeneszámokat.
10 Fontos Apple Music részletek