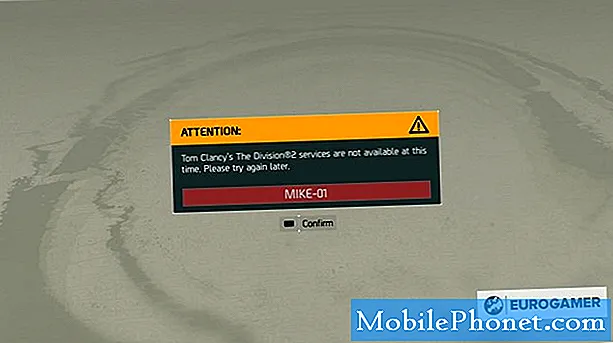Tartalom
- Szerkesztő választása
- Hogyan lehet adatokat továbbítani
- Androidról iPhone-ra
- iPhone-ról Androidra
- Névjegyek átvitele iPhone-ról Androidra
- Az alkalmazáson keresztül
- Mi a helyzet a közösségi alkalmazásokkal?
- A WhatsApp és más közösségi üzenetek átvitele egy másik telefonra
- Ítélet
Új, forró okostelefonok indulnak folyamatosan. Legutóbb nálunk van a Samsung Galaxy S10 és a Huawei P30 Pro, mindkettő kiváló okostelefon, gyönyörű dizájnnal, amelyet mindenki követ. Ez azt jelenti, hogy mindenki mindig meg akar győződni arról, hogy a legfrissebb és a legjobb. És bár ezzel nincs is probléma, a telefonok évenkénti vagy ritkább mozgatása frusztráló lehet, egyszerűen azért, mert ez nem túl egyszerű folyamat, amikor az adatokat régi telefonról új telefonra kell áthelyezni.

Szerkesztő választása
Az adatátvitel új telefonjára a leggyorsabb dr.fone - Kapcsoló. Működik iPhone és Android telefonokkal.
Javasoljuk a Egyéves licenc mindössze 29,95 dollárért
TÖBB INFORMÁCIÓ
De ne aggódjon - ha követi velünk az alábbiakat, megmutatunk pár módot, amelyek segítségével nagyon egyszerűen átviheti az adatokat a régi telefonról az új telefonjára. Lássunk neki.
Hogyan lehet adatokat továbbítani
Elsőre ijesztő feladatnak tűnhet, de vannak olyan programok, mint a dr.fone Switch Tool, amelyek megkönnyítik az összes adat áthelyezését a régi telefonról az új telefonra. Pár érintéssel gyorsan és egyszerűen áthelyezheti adatait a régi, mondjuk a Galaxy S8-ból az új, mondjuk a Galaxy S10-be.
Az új telefon csak egy forgatókönyv, miért érdemes áthelyeznie adatait egy új eszközre. Előfordulhat, hogy egyik vagy másik okból át kell váltania az Androidról az iOS rendszerre. Korábban nagyon kevés lehetőség volt, amely segített az adatok Android-ról iOS-re történő átvitelében, de most a dr.fone kapcsolója azon kevesek egyike, amelyek segíthetnek a legfontosabb beszélgetések és személyes pillanatok áttekintésében.
Persze, mindent manuálisan áthelyezhetne, de ez akár órákat is igénybe vehet, amíg mindent áthelyez. A dr.fone Switch eszköze segít néhány perc alatt áthelyezni a dolgokat.
Biztonsági mentések
Az első lépés a telefon biztonsági mentése. Mielőtt elkezdené elrontani a rengeteg adatot, célszerű megbizonyosodni arról, hogy ezek az adatok máshol készülnek-e biztonsági másolaton, ha sérülés vagy akár olyan fájlátviteli hiba lép fel, amely törölheti vagy megsértheti a fájlokat.
Az Android rendelkezik automatizált biztonsági rendszerrel. Ha a régi eszköz első beállításakor nem engedélyezte ezt, akkor most engedélyezheti a következővel: Beállítások > Rendszer > Fejlett > biztonsági mentés. Ezután egyszerűen kapcsolja be a biztonsági mentési szolgáltatást. Ha ezek a lépések nem működtek, akkor egyszerűen keresse meg a Beállításokban a „biztonsági másolat” kifejezést.
További rétegként letöltheti a Google Fotókat a telefonjára, majd mindezt a Felhőbe mentheti.
Ha nem akar teljes telefonos biztonsági másolatot készíteni, akkor az egyes fájlokról biztonsági másolatot is készíthet, ha egyszerűen letölti a Cloud Storage alkalmazásokat, például a Google Drive-ot, a Dropbox-ot stb. Ezután megnyithatja az egyik alkalmazást, és egyszerűen feltöltheti azt a fájlt, amelyet meg kell győződnie arról, hogy nem akarja áthelyezni.
A folytatás előtt mindenképpen javasoljuk a biztonsági másolat készítését, de ha nem, akkor nem árt. A dr.fone kapcsolóeszköze nulla adatvesztést ígér, és nem írja felül az adatokat - hacsak nem úgy dönt - az új vagy a régi telefonon. Azonban mindig jó, ha van ilyen extra biztosítási rétege.
Miután az adatok áthelyezéséhez használta a dr.fone Switch-jét, mindig jó gondoskodnia arról, hogy jó biztonsági rendszert alkalmazzon, még akkor is, ha az adatai sikeresen áthelyeződtek. Soha nem lehet tudni, hogy milyen baleset okozhatja a telefon megsemmisítését, és rengeteg különféle elveszett emléket és fontos adatot hagyhat maga után.
Ennek ellenére a következőképpen használhatja a dr.fone Switch alkalmazását az adatok új telefonra történő áthelyezéséhez:
Androidról iPhone-ra
Az adatok új telefonra történő átvitelének első lépése a Switch alkalmazás letöltése Windows számítógépre vagy laptopra, vagy macOS-alapú számítógépre vagy laptopra. Itt ragadhatja meg a szoftvert: dr.fone - switch. Ingyenesen letöltheti a számítógépére, de mindenképpen nézze meg itt az árcsomagjaikat és előnyeiket.

Innentől kezdve a dr.fone Switch alkalmazása lehetővé teszi az adatok egyszerű átvitelét Androidról iPhone-ra. Miután letöltötte és telepítette a számítógépére, csak nyissa meg a Switch alkalmazást PC-jén vagy Mac-jén.
Miután megnyitotta, csatlakoztassa androidos telefonját és iPhone-ját a Switch alkalmazáshoz úgy, hogy ezeket az eszközöket a megfelelő USB-kábelekkel csatlakoztatja a számítógéphez.
Ezután ki kell választania a Kapcsoló opciót, közvetlenül az opció alatt Átruházás.
A következő lépés az lenne, hogy kiválassza, melyik telefon legyen a cél telefonja, és melyik legyen a forrás telefonja. Átkapcsolhatja őket, de az adatok átkapcsolása céljából beállíthatja forráskészülékként az Android-eszközt, majd céltelefonként az iPhone-t.

Most kiválaszthatjuk azokat a fájlokat, amelyeket át akarunk helyezni az új telefonjára. A négyzetek bejelölésével kiválaszthatja, melyiket szeretné mozgatni. Ha elégedett a választásaival, rákattinthat a közepén található nagy kék gombra, amely azt mondja Indítsa el az átvitelt.
Ezután megjelenik egy párbeszédpanel, amely megmutatja az átvitel állapotát. A folyamat során ne húzza ki egyik eszközt sem a számítógépből - várja meg, amíg az átvitel befejeződik, amint azt a folyamatjelző sáv jelzi.
És ennyi van benne! Most látnia kell az összes kiválasztott adatot, amelyet áthelyezett az új iPhone készülékére.
iPhone-ról Androidra
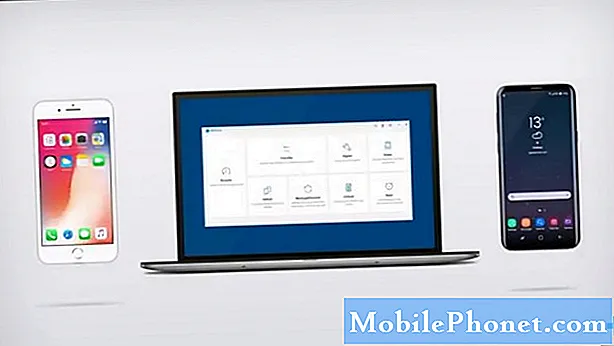
Ha van iPhone-ja, és adatokat próbál átvinni iPhone-ról Androidra, akkor valójában ugyanolyan egyszerű. Nyissa meg a dr.fone Switch eszközét, és nyomja meg a Switch gombot.
Most, ezen a következő területen, meg kell győződnie arról, hogy az iPhone-t választotta ki forráseszközként, majd az Android-telefont választotta ki céleszközként. Ismét jelölje be az áthelyezni kívánt tartalom vagy adatok összes négyzetét, majd nyomja meg a kék átviteli gombot.
Csakúgy, mint korábban, megkezdődik az átvitel, és annak előrehaladását kék haladási sáv jelzi. Ne a folyamat során húzza ki bármely eszközét a konnektorból. Miután a folyamatjelző sáv elkészült, látnia kell egy befejező képernyőt.
Névjegyek átvitele iPhone-ról Androidra
Megmutattuk eddig, hogyan lehet az összes adatot átvinni a régi telefonjáról az új telefonjára. De mi van akkor, ha olyan egyszerű dolgot szeretne csinálni, mint a névjegyek átvitele iPhone-ról Androidra? Valójában ugyanolyan egyszerű, de van egy folyamat is.

Először nyissa meg a dr.fone alkalmazást a Windows PC-n vagy Mac-en. Innen válassza a Váltás lehetőséget. Ha megérinti ezt, a Switch lehetővé teszi számunkra, hogy nagyon egyszerűen áthelyezhessük csak a névjegyeket.

Ehhez iPhone-ról Androidra meg kell győződnie arról, hogy az iPhone az eredeti eszköz, és az Android-kézibeszélő a cél-kézibeszélő. Ha ezek összekeverednek, könnyedén megérintheti a Flip gombot a foltjaik váltásához.
Miután ezt megtette, ellenőrizze, hogy a Névjegyek opció az egyetlen bejelölt négyzet. Ezután csak nyomja meg a nagy kéket Indítsa el az átvitelt gombra, és a Névjegyek elkezdenek átkerülni Android-eszközére. Ne húzza ki az eszközt a folyamat során, mert ez megszakíthatja a folyamatot, és megsértheti vagy elveszítheti a fontos fájlokat. Várjon, amíg a folyamatjelző sáv elkészül, majd újra használhatja eszközét.
Mi van, ha a névjegyeket Androidról iPhone-ra szeretné áthelyezni? Ez nagyon egyszerű - csak nyomja meg azt a flip gombot, így az Android a forráseszköz, az iPhone pedig a céleszköz. Győződjön meg arról, hogy a Kapcsolatok gomb ki van jelölve, majd nyomja meg a gombot Indítsa el az átvitelt gomb.
Az alkalmazáson keresztül
Mi van, ha nincs Windows PC vagy Mac, amellyel csatlakoztathatja eszközeit? Ha nincs számítógéped, akkor sincs elég szerencséd, hiszen a dr.fone-nak van egy Switch alkalmazása. Érdemes azonban megjegyezni, hogy a dr.fone Switch alkalmazás csak Androidon érhető el - iOS-en nem fogja megtalálni.
A kezdéshez feltétlenül itt szabadon megragadhatja az Android alkalmazást. Ezután ki kell választanunk az adatátvitel módját.
Az iCloud segítségével
Ennek első módja az iCloud. Érintse meg az alkalmazás iCloud gombját, majd jelentkezzen be a hitelesítő adatokkal. Ha be van kapcsolva a kétkódos hitelesítés, be kell írnia az iPhone-on is megjelenő ellenőrző kódot.
És végül, vissza az Android telefonjára, a következő lépés az Android készülékre importálni kívánt tartalom kiválasztása lenne. Ezután meg kell várnia, amíg az importálás befejeződik.
Magától az iOS-től
Bizony, az iOS-nél nem biztos, hogy van saját dr.fone Switch alkalmazás, de továbbra is átvihet adatokat az iPhone-ról az Android-eszközre. Ehhez villámkábelre, USB-csatlakozóra és Android-eszköz csatlakozójára van szükség. Csatlakoztassa őket, majd kövesse a képernyőn megjelenő lépéseket.
Ezután olyan egyszerű, mint megvárni, amíg a kiválasztott tartalom megjelenik a képernyőn az iOS-eszközről. Innen válassza ki az Android készülékre importálni kívánt tartalmat, majd válassza az átvitel gombot. Várjon, amíg a folyamat befejeződik, mielőtt leválasztana bármit. Miután elkészült, látnia kell az Android-eszközön kiválasztott tartalmat!
Mi a helyzet a közösségi alkalmazásokkal?
Ha a WhatsApp-ot használja az elsődleges kapcsolatfelvételi módszerhez, és át szeretné adni az ilyen típusú adatokat, akkor a fenti módszer valószínűleg nem fog működni az Ön számára. Ez azt jelenti, hogy a dr.fone rendelkezik egy eszközzel a WhatsApp adatok konkrét továbbítására, ez pedig a Restore Social App, amely lehetővé teszi a WhatsApp beszélgetés iOS-re Androidra és Android-ra iOS-re, valamint ugyanazon a platformon lévő eszközök közötti átvitelét.
A Restore Social alkalmazás nem csak lehetővé teszi a WhatsApp-információk áthelyezését, hanem más alkalmazások, például a Kik, a Viber és még a WeChat között is mozgatja az adatokat. Itt megragadhatja a dr.fone’s Restore Social App for Windows and Mac alkalmazást.
Így készíthet biztonsági másolatot a beszélgetésekről.

Miután letöltötte és telepítette, nyissa meg a programot.
Ezután az Android vagy iOS eszközén ellenőrizze, hogy be van-e jelentkezve azon közösségi platformok fiókjaiba, ahonnan és ahová adatokat és üzeneteket szeretne átvinni.
Miután bejelentkezett, ellenőrizze újra a számítógépét, és ellenőrizze az átvinni kívánt adatokat, azaz a WhatsApp & Attachments, Messenger & Attachments, KIK & Attachments, Viber & Attachments stb.
Miután bejelölte ezeket a négyzeteket, nyomja meg a gombot Indítsa el a szkennelést gombot a program jobb alsó sarkában.

A beolvasás elég sok időt vehet igénybe, legalábbis a telefonján lévő adatoktól függően. Miután elkészült, látnia kell a fenti képernyőt.
Ezután a kívánt adatok átviteléhez be kell jelölnünk a bal oldali navigációs panelen található négyzeteket. Ha kizárólag a WhatsApp üzeneteket akarja átvinni, ellenőrizheti a WhatsApp és a WhatsApp mellékleteket, majd a képernyő jobb alsó sarkában kattintson a Helyreállítás számítógépre elemre. Ez exportálja őket a számítógépére.
Sajnos nem tűnik úgy, hogy ezt a módszert használva exportálná őket a számítógépére, majd egy Android-eszközre. Ez lényegében csak egy olyan mód, amellyel fontos beszélgetéseket és nagyszerű emlékeket menthet el anélkül, hogy elveszítené az összes adatot.
A WhatsApp és más közösségi üzenetek átvitele egy másik telefonra
Most, ha valóban át akarja vinni a WhatsApp-ot és más közösségi tartalmakat Androidról Androidra, iOS-ről Androidra, Android-ról iOS-re és iOS-ről iOS-re, akkor ezt megteheti a korábban letöltött dr.fone Switch alkalmazással.

Nyissa meg a programot, és látnia kell a fenti képernyőt. Kattintson a gombra A közösségi alkalmazás visszaállítása gombra. Győződjön meg arról, hogy USB-kábellel csatlakoztatta mind a két eszközt, amelyből tartalmat kíván átvinni a számítógépre, illetve a számítógépre.
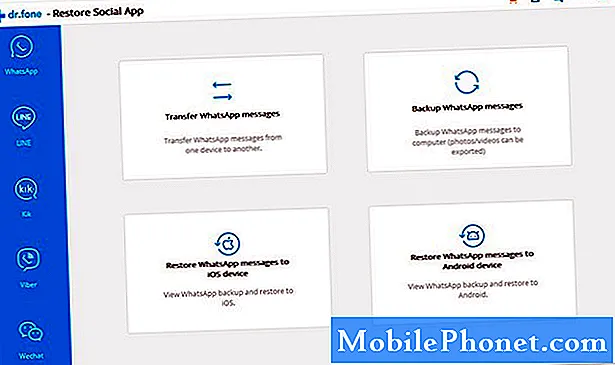
Kattintson a végrehajtandó művelet gombra. Üzenetek továbbításához egyszerűen kattintson a „WhatsApp üzenetek átvitele” szakaszra.
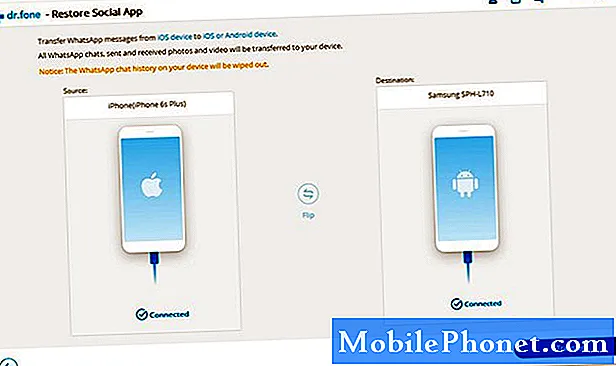
Ezután válassza ki a célt és a forráseszközt. A „Flip” gomb megnyomásával könnyedén kicserélheti őket. Miután beállította, nyomja meg a jobb alsó sarokban található kék Átvitel gombot.
Most várja meg, amíg az átadás befejeződik. Ez eltarthat néhány pillanatig. Ügyeljen arra, hogy a folyamat során ne húzza ki egyik eszközét sem. Miután a folyamat befejeződött, megjelenik egy megerősítő üzenet, amely tájékoztatja Önt.
A visszaigazoló üzenet azt mondja, hogy az átvitel befejeződött, de további utasításokat ad. Kövesse a képernyőn megjelenő utasításokat, majd a WhatsApp üzeneteit sikeresen átviszi az új telefonjára!
Ítélet
Amint láthatja, a dr.fone Switch alkalmazásának használata, akár a számítógépen, akár a telefonról telefonra, rendkívül egyszerű az adatok mozgatása. Ha azon törekedtél, hogy kitaláld, hogyan helyezheted át régi adataidat az új telefonodra, a dr.fone csak néhány gyors és egyszerű lépésben segít a megfelelő helyre juttatni - tulajdonképpen három perc alatt vagy rövidebb időn belül elmondják. Megveri azokat az órákat, amelyekbe beletelne, ha mindent kézzel áthelyezne.
Használta a dr.fone Switch alkalmazását? Hogy ment neked? Tudassa velünk az alábbi megjegyzések részben, és megpróbálunk segíteni az esetleges hibák kitalálásában, hogy az adatok oda kerüljenek, ahol lenniük kell.