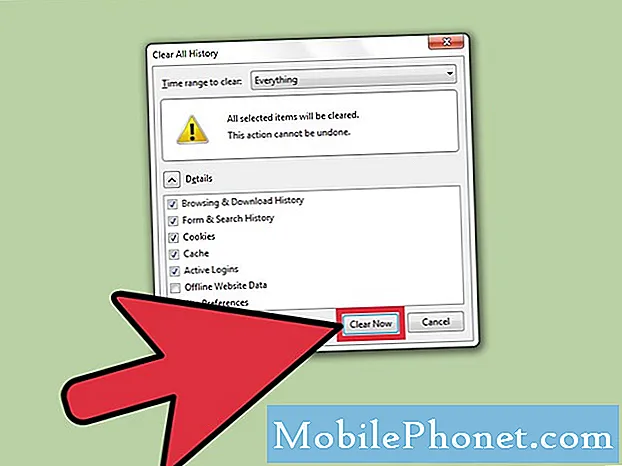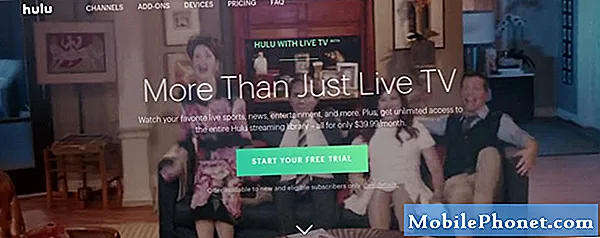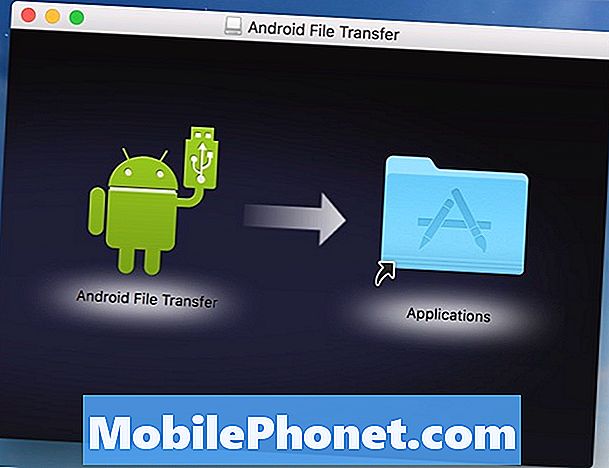
Ebben az útmutatóban két egyszerű módszert mutatunk be a fájlok átvitele vagy másolása az Androidról egy Macre. Mindkettő két rendkívül népszerű platform, de nem játszanak jól együtt. A legnépszerűbb módszer a Google Android fájlátviteli eszközének használata, de ez nem az egyetlen lehetőség.
Számos oka van annak, hogy fájlokat másoljon az Androidról a Macbookra vagy az iMac-ra. Vagy egy Mac-ről a telefonra. Akár az iTunes kollekcióját át kívánja tölteni az új Galaxy 8-as megjegyzésre, akár fotókat vagy videókat tölthet fel és menthet.
Olvassa el: Hogyan vezérelheti Mac-jét bármely Android telefonnal
A Google Android fájlátvitelével kapcsolatos probléma nem mindig működik. Vagy nem túl jó. Nem is beszélve arról, hogy nincsenek jellemzői és szép barebonjai. Szerencsére más fejlesztők is nagyszerű programokat tettek közzé. Itt mindkettőt használhatja.

Még a Google fájlátviteli eszközével sem tekintheti meg a fájlokat vagy fényképeket, amíg azokat először át nem helyezi. Tehát, ha működik, ha egy csipet van, akkor ez nem a legjobb megoldás. Ez azt jelenti, hogy itt van, hogyan kell használni, majd olvass tovább valami jobbat.
Fájlok másolása Androidról Macre
A legegyszerűbb módja annak, hogy bármit átmásolhat a Mac-re, a Google saját eszköze. A keresési óriás és az Android létrehozója néhányszor megváltoztatta, de viszonylag egyszerű. Először töltse le az Android fájlátvitelt az Android.com webhelyről.
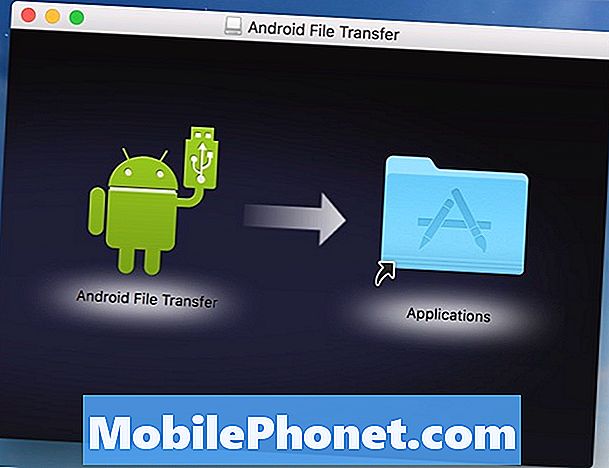
- A letöltés után nyissa megandroidfiletransfer.dmg
- ellenállás a zöld Android logó hoz Alkalmazások jobb oldali mappa
- Csatlakoztasson egy USB kábelt az Öntől telefonhoz
- Kattintson duplán és nyissa meg az Android fájlátvitelt
- Böngésszen fájljait, fényképeit, zenéit és így tovább
- Kattintson és húzza bármit, amit át szeretne vinni (Egyszerre 4 GB-os határérték)
Ha megpróbál áthelyezni az összes fényképet, mielőtt új telefont kapna, vagy zenét mozgatna, vegye figyelembe a fent említett 4 GB-os korlátot. Ha egyszerre több mint 4 GB-ot próbál átadni, valószínűleg befagyasztja és nem fog reagálni. Ez azt jelenti, hogy több dolgot kell húzni és többször is eldobnia, hogy mindent megkapjon. Attól függően, hogy mit továbbít.
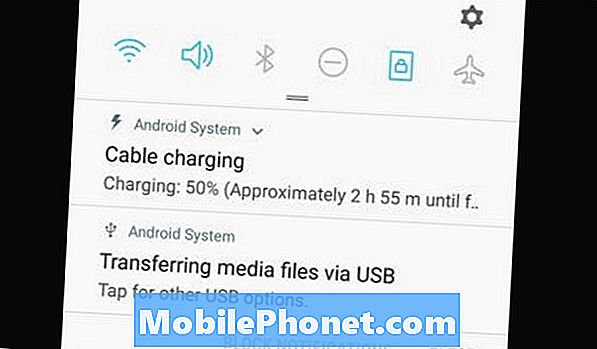
Továbbá előfordulhat, hogy le kell húzni az értesítési sávot, és érintse meg a fenti rendszerátviteli USB opciót, és válassza ki a listából. Válassza ki, melyik opció megfelel az Ön igényeinek. Lehet, hogy ezt meg kell tennie, mielőtt az Android File Transfer program megnyílik a Mac-en.
Alternatív módszer
Ha problémája van a Google eszközeivel, vagy ha valamit több funkcióval szeretne használni, akkor Ön által biztosított. Néhány különböző „Android-Mac” átviteli eszköz áll rendelkezésre, de a kedvencünk a HandShaker, korábban korábban Smartfinder néven ismert.
Menj a Mac App Store-hoz és töltsd le a HandShaker programot. Ha elkészült, telepítse az alkalmazást, és próbálja ki. Egy unalmas egyszerű eszköz, mint például a Google, helyett ez egy kicsit. A HandShaker rendelkezik egy natív Mac interfésszel, amely szépnek tűnik. Könnyen kezelhető, támogatja a 4 GB-nál nagyobb mennyiségű kötegelt fájlátvitelt, és lehetővé teszi, hogy a fájlokat és mappákat húzza át. Az utasítások némelyike nem angolul, de könnyen használható a súgó nélkül.
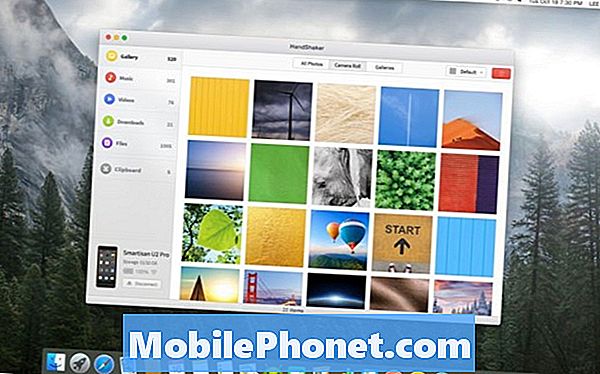
Miután telepítette a programot, csak csatlakoztassa a telefont, és mindent beállított. Javasoljuk, hogy távolítsa el a Google Fájlátvitelét, ha valami másat használ, így nem indítanak el vagy nem lépnek kapcsolatba egymással.
Engedélyeznie kell az USB-hozzáférést, a korábban említett értesítési legördülő sáv használatával. Most böngésszen és kezelje az Androidot Mac-en. Egy másik nagyszerű alternatíva a MobileGO a Wondershare. Számítógéppel, Mac-szel és Android-alkalmazással rendelkeznek kifejezetten a fájlok közötti eszközök közötti átvitelhez.
Mielőtt elindulna, megtudhatja, hogyan használhatja a telefont távvezérlőként.