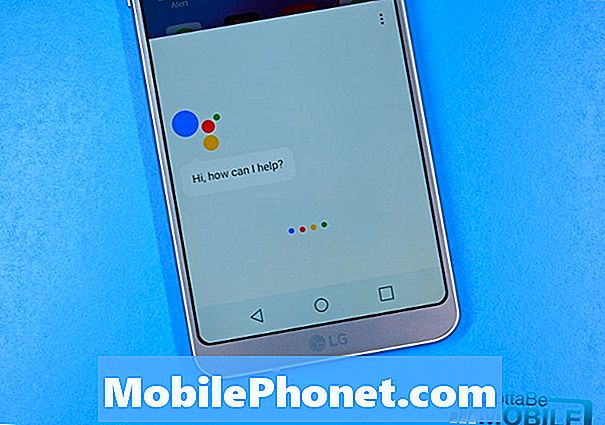Tartalom
- A WiFi Tether App telepítése
- Biztonsági funkciók engedélyezése
- Csatlakoztasson más eszközöket Wi-Fi-csatlakozóval
- Végső megfontolások
A WiFi Tether egy app gyökeres Android-telefonokhoz, amelyek segítségével telefonját vezeték nélküli hotspotként használhatja. Ez lehetővé teszi a felhasználók számára, hogy megkerüljék a fuvarozók beépített Wi-Fi hotspot szoftverét, ami különösen hasznos olyan telefonokon, amelyek nem megbízható hotspot alkalmazásokkal, például a HTC Thunderbolt alkalmazással érkeznek.
A WiFi Tether App telepítése
Ne feledje, hogy van egy gyökerező Android-telefonja, hogy ezt alkalmazhassa. Míg a legtöbb Android-felhasználó nem gyökerezi telefonjait, ez lehetővé teszi, hogy a Google, a gyártók vagy a fuvarozók által nem szankcionált alkalmazások fussanak. Ne feledje, hogy a telefon gyökerezése nem kockázatos. A telepítés befejezéséhez Root Explorer is szükséges.
- Nyissa meg a telefon Beállítások alkalmazását, és válassza az Alkalmazások menüt. Ügyeljen arra, hogy ellenőrizze az „Ismeretlen források” c.
- Szerezd meg a WiFi-kötést, ha meglátogatod az Android telefonod Google Code oldalát, és töltsd le az alkalmazást az oldal tetején található letöltések fülre kattintva.
- A Root Explorer használatával lépjen a letöltési mappába, és érintse meg a letöltött fájlt. Ez a telefon tároló kártya letöltési mappájában lesz.
- A telepítéshez érintse meg a fájl nevét. Megkérdezi, hogy biztos-e.
Biztonsági funkciók engedélyezése

Indítsa el az alkalmazást az ikonjának megérintésével. A bekötési funkció bekapcsolása előtt tegye a következőket:
- Menjen a Menübe és a Beállításokhoz az alkalmazás belsejében, és jelöljön be egy pipát a Wi-Fi titkosítás engedélyezése lehetőségre.
- A Titkosítás opció egy olyan lehetőség, amely a Change Passphrase-t mutatja. Érintse meg azt, és írjon be egy jó jelszót, amely mind véletlenszerű betűkkel, mind számokkal rendelkezik.
- Érintse meg az OK gombot, és most be van kapcsolva a titkosítás.
- KIVÁLASZTÁS: Megváltoztathatja az SSID-t is, és ha igazán szeretné, hogy valamilyen extra biztonság elrejtse az SSID-t. Ha elrejti az SSID-t, akkor manuálisan kell beírnia a többi eszközön, amikor a telefonon keresztül csatlakozik az internethez.
- Most görgessen lefelé az Access-Control engedélyezéséhez, és győződjön meg arról, hogy a jelölőnégyzet be van-e helyezve a dobozba.
Most térjen vissza a beállítások képernyőjéről az alkalmazás főképernyőjére.
Csatlakoztasson más eszközöket Wi-Fi-csatlakozóval
- Koppintson a nagy WiFi ikonra a képernyő közepén. Sárga lesz, és egy felugró ablak azt mondja, hogy megkezdi a kötést.
- A laptopon (vagy más WiFi-eszközön) próbálja meg csatlakozni a telefon hozzáférési pontjához a számítógépen vagy más WiFi eszközön található WiFi-kapcsolat segítségével. A Windows rendszerben keresse meg a WiFi szimbólumot a képernyő jobb alsó sarkában. Mac-eken kattintson a képernyő jobb felső sarkában található WiFi szimbólumra.
- Ha elrejtette az SSID-t a fenti lépésekben, akkor manuálisan kell beírnia minden alkalommal, amikor WiFi eszközt csatlakoztat.

Miután a készülék csatlakozott a telefon hotspotjához, a következő módon kell megadnia a hozzáférést:
- Érintse meg a Menü és az Access Control elemet az alkalmazás belsejében.
- A felsorolt eszközök azok, amelyek megpróbálnak csatlakozni a telefonhoz. Győződjön meg róla, hogy a felső részen található Access-Control engedélyezve van.
- Érintse meg azt a készüléket, amelyhez csatlakozni kíván a telefonhoz, és most engedélyezi a telefon internetkapcsolatát.
Végső megfontolások
Ez az alkalmazás már nem érhető el a piacon. A Google megadta a vezeték nélküli szolgáltatók kívánságait, akik azt szeretnék, hogy az Android felhasználók prémiumot fizessenek a kötésért. Ez az alkalmazás lehetővé teszi, hogy megkerülje ezt a korlátozást, de nem támogatjuk az ilyen tevékenységet. Ha ezt használja, akkor továbbra is fizetnie kell a kötésszolgáltatásért, vagy esetleg megsértette a szolgáltató feltételeit. Ha ilyen tevékenységet észlel, kénytelen lehet a bejelentkezés után fizetni.
Ennek az alkalmazásnak a legjobb oka, hogy jobban működik, mint a beépített szoftver néhány telefonon. A HTC Thunderbolton a WiFi Tether valójában a megadott célt szolgálja, míg a beépített alkalmazás megbízhatatlan. A probléma majdnem engem hozott vissza a HTC Thunderboltomra.
Van néhány szép extra az alkalmazásban, beleértve az akkumulátor hőmérőt is. Van egy olyan sávszélességmérő is, amely a kapcsolt eszközök által használt adatok számát tartja fenn, ami segít megakadályozni a sávszélesség-korlátok túllépését.