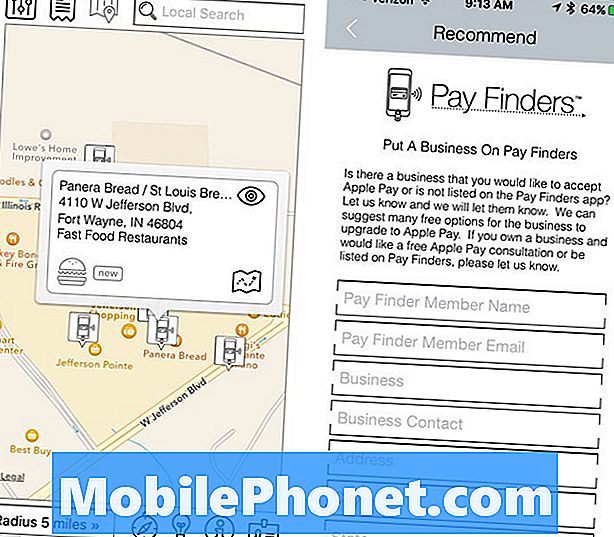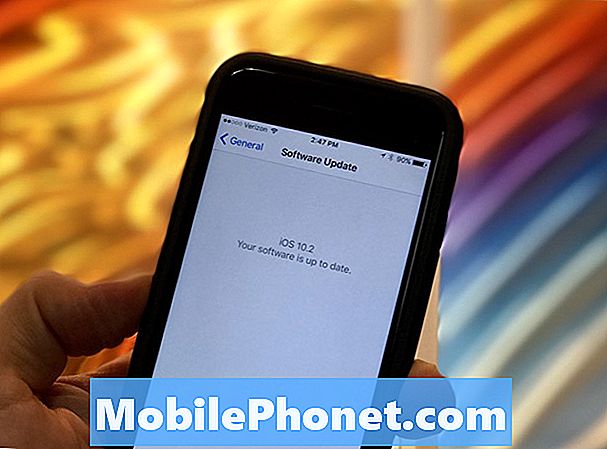Tartalom
A Samsung újonnan fejlesztett Galaxy S7 és nagyobb Galaxy S7 Edge végül elérhető az Egyesült Államokban és a világ minden táján, ami azt jelenti, hogy a felhasználók milliói egyre többet kapnak. Az egyik kérdés, amit folyamatosan kapunk minden új telefonnal, a képernyőképekről szól. Itt elmagyarázzuk, hogyan készítsünk egy képet a Galaxy S7 és a Galaxy S7 Edge-ről.
Februárban bejelentett és március 11-én megjelent Samsung két új okostelefonja sok mindent kínál. Prémium dizájnból, nagy akkumulátor opciókból, mikro-SD kártyából bővíthető tárolásra és IP68 vízállóságra. Ennek eredményeként a Galaxy S7 lehet az első Samsung vagy Android eszköz több millió tulajdonos számára. Ez azt jelenti, hogy sok kérdésed lesz.
Olvassa el: Hogyan lehet az alkalmazásokat áthelyezni a Galaxy S7 Micro-SD kártyára
Ez a trükk egy régi, de az, amit sok fogyasztó azonnal szeretne megtanulni, és elkezdeni élvezni az új telefont. A Galaxy S7 screenshot funkciót kétféleképpen lehet elvégezni, amelyek mind évek, mind évek óta rendelkezésre állnak. A csukló néhány gombja vagy swipe mindent megtesz, olvassa tovább, hogy megtudja, hogyan.

Bárki, aki az elmúlt években egy Samsung Galaxy eszközt használ, otthon lesz, és valószínűleg nem is kell keresnie. Ez azt jelenti, hogy ha egy Android konvertáló eszköz, amely az iPhone-t hagyja, vagy soha nem rendelkezik Samsung Galaxy okostelefonnal, ezek a gyors tippek megmutatják mindkét módját, hogy egy képernyőképet készítsen a Galaxy S7-en, és kiterjessze a teljes webhelyek, e-mailek és más képernyők képeit.
Azok számára, akik zavarosak, a képernyőkép (vagy screencap, screengrab) lényegében az okostelefonjaink, amelyek megragadják és megtakarítják mindazt, ami a képernyőn van. Ezután szerkeszthetjük vagy levághatjuk, hogy pontosan mit akarjunk, és rendkívül praktikus lehet a különböző alkalmazásokhoz.
Utasítás
A Samsung okostelefonokon nagyon egyszerű a képernyőkép felvétele és mentése. Minden tulajdonosnak egyszerre kell nyomnia és tartania mind a táp-, mind a hardveres otthoni gombot (ujjlenyomat-szkenner).
Röviden nyomja meg és tartsa lenyomva mindkét gombot, és engedje el, és látni fogja és hallja a képernyőképet. Ez az. A telefon mindent eltárol, és a galériából érhető el. Alapértelmezés szerint a beállítás az „Intelligens rögzítés” („Advanced settings”) „Speciális beállítások” („Advanced settings”) alatt engedélyezett, amely további információkat jelenít meg a képernyőkép után. Mintha azonnal megtennéd egy másik képernyőképet (egy teljes e-mailben vagy weboldalon), vagy azonnal levágnád és megosztod. Tekintse meg a jobb oldali képernyő alján található opciókat.

Ezek a funkciók szépek, de a képernyőképek gyors felvételének módja. Mivel egy kis felbukkanó lehetőség jelenik meg. Fejezze be a beállításokat és tiltsa le ezt, ha azt szeretné, de ez azt jelenti, hogy a tulajdonosok nem tudnak nagyobb képernyőképeket készíteni a „több felvétel” gomb használatával.
Szerencsére van még egy másik módszer, ami még könnyebb, bár a legtöbbet találom magam a fenti módszerrel. A Samsungnak tiszta gesztusai vannak a telefonjaival egy képernyőképhez. Egy képernyőt készíthet a teljes képernyőről a képernyő széléhez. Valószínűleg ezt véletlenszerűen megtette, és nem tudta, hogyan, de ez egy funkció. Lásd az alábbi képet, hogy megértsük, mit értünk.

Mindkét irányban működik, és néhány kísérletet is igénybe vehet, mielőtt elsajátítaná a technikát. Miután rájött, hogy a tulajdonosok másodpercek alatt be tudják mutatni a kijelző egy példányát, és könnyedén megoszthatják. A legtöbbet csak a Samsung készülékeken lévő képernyőképekhez használjuk a power + home gombot.
A kép az értesítési legördülő sávban lesz, hogy azonnal megérintse és megoszthassa vagy szerkeszthesse. Ha azonban eldobja, és később szüksége lesz rá, ezeket a képeket a galéria alkalmazásban találhatja a képernyőképek alatt.
Ha észreveszed, hogy véletlenül látsz képernyőt, vagy csak nem akarod használni a pálcaköblítés módját, hogyan kapcsoljuk ki azt. Beállítások> Készülék> Speciális funkciók> Pálcás lövés a rögzítéshez> és a be / ki gomb megnyomásával.
A képernyőképek nagyon praktikusak és sok mindennapi használatuk. Minden tulajdonosnak tudnia kell. Nyomja meg egyszerre az áramellátást és az otthont, és tegye meg, vagy használja a fenti tenyérmozdulatot. Ez olyan egyszerű, és csak néhány másodpercet vesz igénybe. Élvezze a Galaxy S7 vagy S7 Edge.
14 hivatalos Galaxy S7 tartozékot érdemes megvenni