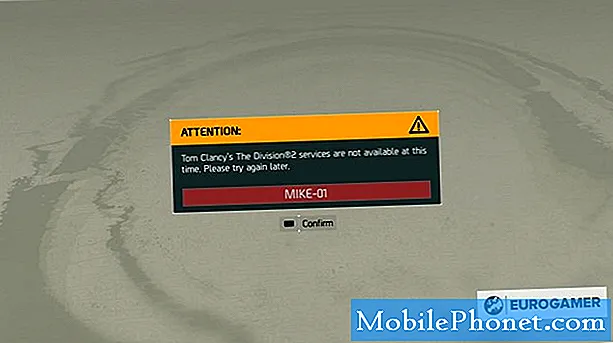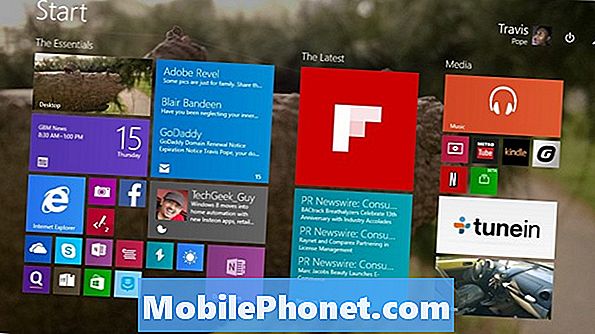
Amikor új számítógépre vált át, és két különböző számítógép között mozog, semmi sem frusztrálja a fájlokat, mint a fájlokat. Napjainkban sok felhasználó még mindig egy merevlemezre másolja őket, majd szinkronizálja őket, de a Windows 8 rendszerben a Microsoft a OneDrive-t, a felhőtároló szolgáltatást, amely automatikusan biztonsági másolatot készít a felhasználók dolgairól.
Az ingyenes Windows 8.1-frissítéssel a Windows 8 OneDrive-támogatása teljesebbé vált. Automatikus biztonsági mentés volt, ami a OneDrive-t Windows 8-ra emelte. Soha korábban a Windows 8 felhasználók nem tudtak biztonsági másolatot készíteni a fájlokról egy Microsoft által készített szolgáltatásra anélkül, hogy extra szoftvert kellett volna telepíteniük, ami néha a számítógépükön lebeg.
A képek, dokumentumok és fájlok OneDrive-be történő beszerzése soha nem volt egyszerűbb, mint a Windows 8-ban. Sajnos, a dolgok visszajuttatása a számítógépre nem mindig olyan egyszerű.
Ebben a bemutatóban megtudhatja, hogyan készítheti a OneDrive képeket, dokumentumokat és többet elérhetővé a Windows rendszerben 8. Mielőtt ezt megpróbálná, feltétlenül fontos, hogy a Windows 8 eszköz már telepítve legyen a Windows 8.1. Ha meg szeretné nézni, hogy van-e, menjen a Start képernyőre, és érintse meg a ikont vagy kattintson a Store ikonra. Ha a bal oldali bíbor zászlót kéri, hogy ingyenesen frissítsen, akkor a frissítést most végre kell hajtania. A frissítés általában egy órát vesz igénybe egy gyors internetkapcsolat esetén.
Menj a Kezdőképernyő a billentyűzeten található Windows gomb megnyomásával vagy a tábla vagy a 2-in-1 kijelzőn lévő Windows gomb megnyomásával.
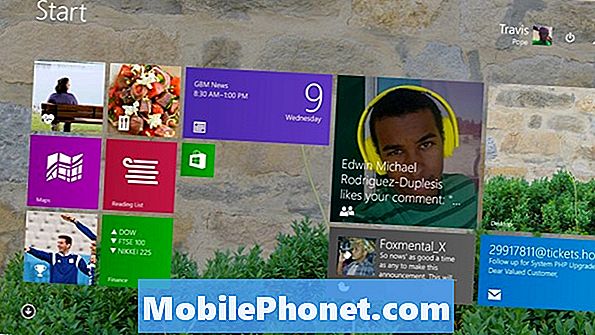
Keresse meg a Egy meghajtó alkalmazást a készülék kezdőképernyőjén. Ez egy sötétkék csempe, amely úgy néz ki, mintha két felhő van rajta. Nyissa meg, ha megérinti vagy rákattint, ha látja.
Ha nem látja, mint a OneDrive, a Start képernyőhöz nincs csatlakoztatva. A OneDrive egér és billentyűzet megkereséséhez a képernyő jobb alsó sarkában lévő nyílra kell kattintania, hogy az összes telepített alkalmazás összes listáját megnyissa. Az érintő felhasználóknak az ujját bárhol el kell helyezniük a kezdőképernyőn, és felfelé csúsztatniuk ujjukat, hogy felfedezzék a telepített alkalmazások ugyanazt a listáját. Keresse meg a OneDrive-t a listában, és érintse meg vagy kattintson rá.
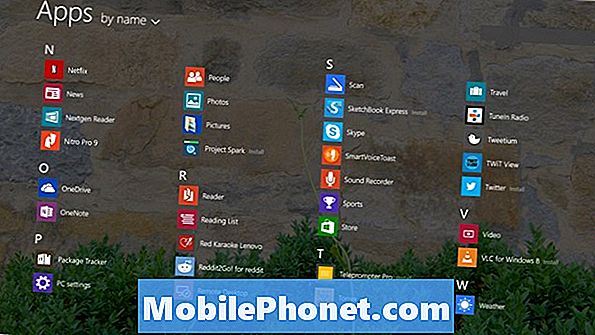
Miután megnyitotta az alkalmazást, megtekintjük a OneDrive-on tárolt összes mappát. A túlóra további mappákat és fájlokat kellett volna hozzáadnia más számítógépekhez, telefonokhoz vagy táblagépekhez. A weben további dolgokat is hozzáadhat a OneDrive-hez. A Gotta Be Mobile korábbi bemutatói arról tanúskodnak, hogyan lehet szinkronizálni a OneDrive-et, így nem fedjük le ezt.

Olvassa el: Hogyan lehet bekapcsolni a SkyDrive szinkronizálást a Windows rendszerben 8.1
Az egér és a billentyűzet felhasználóinak az egérmutatót a jobb felső a sarok sarkában, hogy felfedje a Charms bárot. Ezután kattintson a Beállítások gombra. Az érintő felhasználóknak az ujját kell helyezniük jobb a képernyő szélét és csúsztassa balra kissé, hogy felfedje a Charms Bar-ot. Érintse meg Beállítások.
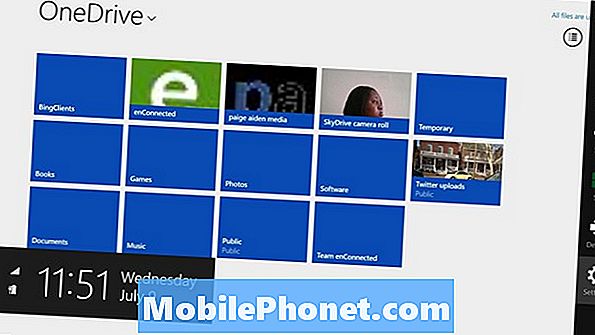
Érintse meg vagy kattintson a gombra Opciók a Beállítások menüben.
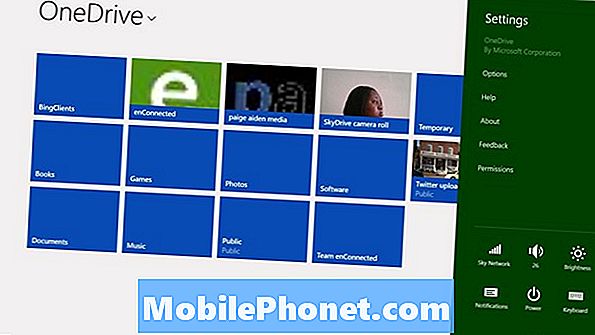
Mielőtt mindent szinkronizálna az eszközzel, fontos, hogy lássa, mennyi tárhelyet foglal el. Nézd meg a jelölt mezőt Szükséges hely. Ha magasabb a rendelkezésre álló térnél, akkor nagyon rossz ötlet, hogy a OneDrive összes tartalmát szinkronizálja. A fájlokat és mappákat szinkronizálni szeretné, mivel a készülék nem rendelkezik elegendő helykel.
Érintse meg a gombot vagy kattintson a Hozzáférés az összes OneDrive fájlok offline állapotában gombjára. ha biztos benne, hogy készen áll az összes tartalom szinkronizálására és a folyamat megkezdődik.
Azoknak a felhasználóknak, akiknek nincs sok tárolója a OneDrive-on, a szinkronizálásnak elég gyorsan kell mennie. A folyamat néhány órát vagy akár napokat is igénybe vehet, ha sok tartalom szinkronizálható. Például az ebben a példában használt számítógépnek 13 GB adata van, ami elég sok időt vesz igénybe a szinkronizáláshoz.
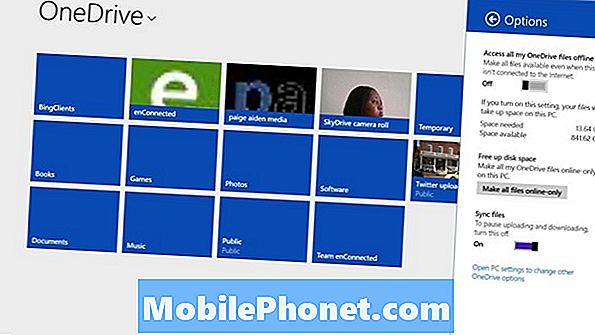
Minden szinkronizálva van a készülék OneDrive mappájával. Ez azt jelenti, hogy minden, a mappában szinkronizált fájl másolatát találja. A megnyitásához nyissa meg a Fájlkezelőt a mappa ikona Desktop. Ezután keresse meg a Egy meghajtó opció az ablak bal oldali ablaktáblájának területén.
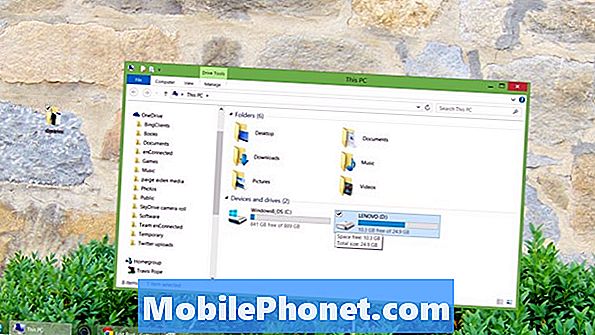
Számos Windows Store alkalmazás, a Kezdőképernyőn megnyitott alkalmazás rendelkezik egy OneDrive integrációval, így már képesek lesznek felismerni a OneDrive mappában lévő fájlokat, miután megnyitotta azokat. Például a Fotók alkalmazás automatikusan megkeresi az új képeket és videókat, amikor megnyitja. Másrészt az Xbox Music nem, de hozzáadhatja a OneDrive mappát a beállításaihoz. Keresse meg a OneDrive mappát az asztali alkalmazásokban. Például, ha azt szeretné, hogy az iTunes megtalálja a zenét, akkor azt is meg kell mondania, hogy ott is ellenőrizze a beállításokat.
Sok szerencsét szinkronizál és tárol minden emléket.