
Tartalom
- Az iCloud beállítása Mac rendszeren
- Állítsa be az iCloud-ot iPhone-ra
- iCloud kulcstartó
- Fotók és fotóáram
- Dokumentumok és adatok
Az iCloud tiszta és egyszerű módja az e-mailek, naptárak, kapcsolatok, emlékeztetők, fényképek, Safari adatok és dokumentumok szinkronizálásának Mac és iPhone között.
Az OS X 10.9 és iOS 7 rendszerrel az Apple frissítette az iCloud-ot és robusztusabbá, stabilabbá és hasznosabbá tette, ezért úgy döntöttünk, hogy frissítjük az iCloud szinkronizálás eredeti útmutatóját, amely a Mac és az iPhone közötti szinkronizálásra összpontosít. Ezek a lépések bármelyik iOS 7-et vagy iPad-et futtató iPhone vagy iPad operációs rendszeren működnek, és az OS X 10.9 vagy újabb verziójú Mac-eken. A folytatás előtt feltétlenül frissítse az iOS és az OS X legújabb verzióit.

Az iCloud beállítása Mac rendszeren
Fontos választás, hogy elkezdhessük. Néhányan zenét, filmeket, TV-műsorokat, könyveket és alkalmazásokat vásárolnak meg másokkal, mint a családjuk. A feleségem, fiam, és egy iTunes-fiókot használok a tartalom vásárlásához és megosztásához. Mindazonáltal saját iCloud-fiókunkat használjuk az adatok szinkronizálásához. A felhasználóknak egy második fiókot kell létrehozniuk, hogy szinkronizálják saját adataikat, és az alábbi lépésekben adja meg a fiókhoz tartozó bejelentkezési adatokat.

Menj Beállítások a Mac-on, és kattintson a gombra iCloud. Megjelenik az alábbi mező. Azok az emberek, akik új iCloud-fiókot szeretnének létrehozni, a bal oldali mező alatt található linkre kell kattintaniuk Új Apple-azonosító létrehozása…. Kövesse a képernyőn megjelenő utasításokat.

Bárki, aki nem kíván új fiókot létrehozni, csak adja meg az Apple iTunes ID-jét, általában egy e-mail címet és jelszót. Azok, akik nem emlékeznek, a gombra kell kattintaniuk Elfelejtette? link a jelszó mező alatt.
Ha a személy rákattint Bejelentkezés a számítógép két jelölőnégyzetet jelenít meg. A top box bekapcsolja a párbeszédablakban felsorolt személyes adatok szinkronizálását. A másik bekapcsolja a Find My Mac szolgáltatást, amely olyan szolgáltatás, mint a Find My iPhone, amely segít elveszíteni egy elveszett vagy ellopott gépet. Javasoljuk mindkettő kiválasztását. Kattints Következő.

A gép megkérdezi a felhasználó jelszavát, majd megkérdezi, hogy használja a Mac helyét a Find My Mac számára. Kattints Lehetővé teszi ha azt szeretné, hogy bekapcsolja vagy Nem most megtartja.
A következő mező három lehetőséget kínál az iCloud kulcstartóhoz. Az iCloud kulcstartó szinkronizálja a jelszavakat és a beállításokat.

Az iCloud Keychain bekapcsolásához az OS X jóváhagyást kér egy másik, már beállított eszközről, amely az iCloud kulcstartó használatát teszi lehetővé. Ha egy felhasználó nem rendelkezik másik eszközzel, válassza ki A kulcstartó visszaállítása. Ez törli a fiókban tárolt mindent, ami az új fiókban nem fontos, mivel az üres, és bekapcsolja a funkciót. A már beállított eszközzel rendelkező felhasználóknak ki kell választaniuk Kérés jóváhagyása. A Megszünteti opció kikapcsolja a Kulcstartó szinkronizálását.
Azok számára, akik a jóváhagyási folyamatot választották, az operációs rendszer kérést küld a másik készüléknek. A másik eszköz egy értesítést jelenít meg a képernyőn, és kéri a fiók jelszavát. Bejelentkezés és az iCloud kulcstartó szinkronizálása bekapcsolja a Mac-et.
Ez gondoskodik az alapokról. Az Apple részletesebb támogatási dokumentumot kínál, amely megmutatja, hogyan kezelje az egyedi helyzeteket és mit kell tennie, ha a fenti nem működik.
A felhasználók ezután kiválaszthatják, mely beállításokat kívánják szinkronizálni vagy bekapcsolni. Az iCloud-beállítások listájának minden elemét itt láthatja.
- Posta szinkronizálja az e-mail fiókokat az eszközök között, és mely üzeneteket olvasja vagy hagyta elolvasni.
- Szafari szinkronizálja a könyvjelzőket, a listák olvasását és a megosztott hivatkozásokat a böngészési előzmények mellett.
- fotók képeket küld az iCloud Photo Stream-re, hogy a felhasználó láthassa őket a Mac, az iPhoto vagy az Aperture, valamint egy iPhone, iPad vagy Apple TV-n.
- Dokumentumok és adatok szinkronizálja a dokumentumokat és adatokat azoknak az alkalmazásoknak, amelyek kihasználják az olyan szolgáltatásokat, mint a Pages, Numbers és Keynote.
- Vissza a Mac-hez lehetővé teszi a felhasználók számára a számítógép elérését és távolról történő vezérlését.
- Keresse meg a Mac-et egy Mac helyét mutatja az iCloud.com webhelyen.
- Névjegyek, naptárak, emlékeztetők és megjegyzések minden szinkronizálás a gépek között.
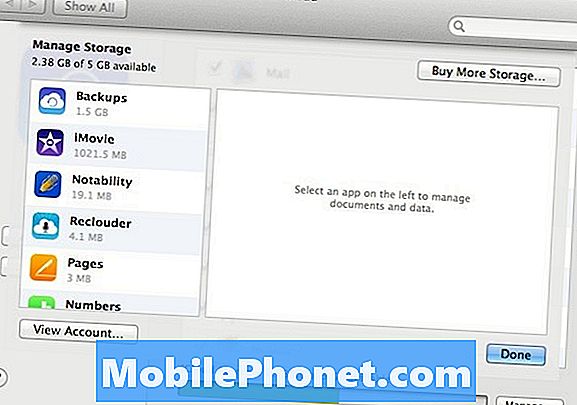
Figyelje meg a jobb alsó sarokban lévő gombot Kezelés .... Kattintson az ikonra az iCloud-ban tárolt adatok kezeléséhez. A felhasználó extra tárhelyet vásárolhat az Apple-től, törölheti az iCloudot használó különböző alkalmazások tartalmát, és megtekintheti fiókja adatait.
Állítsa be az iCloud-ot iPhone-ra
Nyissa meg a Beállítások alkalmazást, és húzza lefelé az ujjátiCloud. Érintse meg azt a bejelentkezési képernyő megjelenítéséhez. A hivatkozás a képernyő alján található Szerezz egy ingyenes Apple ID-t lehetővé teszi a felhasználók számára, hogy hozzanak létre egy új fiókot, amelyet a Mac-részben fent ismertettünk.
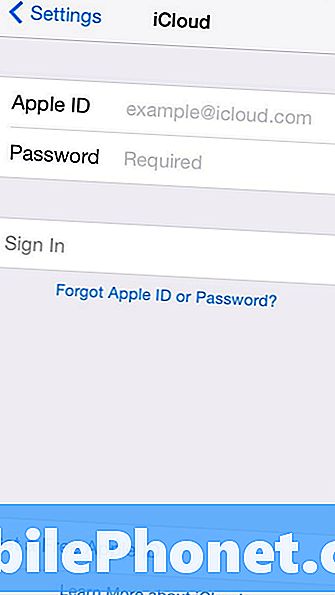
Azok az olvasók, akik már rendelkeznek Apple-fiókkal, egyszerűen beírhatják a fiók felhasználójának e-mail címét és jelszavát a bejelentkezési képernyőbe. Megkeresi a fiókot az interneten, és az alapértelmezetten a szinkronizálásra kijelölt lista legtöbb elemével kezdődik.
Javasoljuk az összes elem bekapcsolását. Ezt úgy érintse meg, hogy megérinti a csúszkát, hogy mindegyik zöld legyen. A felsorolt elemek közül három nem kínál kapcsolókat (lásd alább).
iCloud kulcstartó
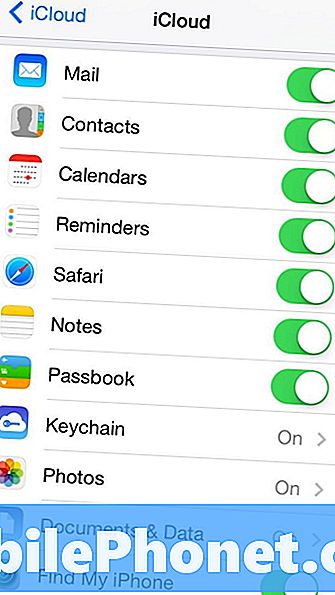
Érintse meg a Kulcstartó elemet, és megjelenik egy új képernyő. Érintse meg a csúszkát, és a telefon kéri a felhasználót, hogy jelentkezzen be újra az Apple iCloud fiókjába. Az ezt követő képernyő egy üzenetet tartalmaz, amely elmagyarázza, hogy a felhasználónak jóvá kell hagynia a kérelmet a már jóváhagyott másik eszköz kulcskulcs szinkronizálásának bekapcsolására. Mivel a Keychain-t a Mac-re állítottuk, használjuk ezt a lehetőséget.
Azok, akik átugrották a Mac részt, meg kell erősítenie a személyazonosságukat egy SMS-ben, amelyet az Apple ID-re való feliratkozáskor használt mobilszámra küldtek. Használhatják az iCloud biztonsági kódot is, amely a fiókhoz való bejelentkezéskor jött létre.
Fotók és fotóáram
A Fotók megérintésével megnyílik egy másik képernyő, három további csúszkával. Az első bekapcsolja a Saját fotófolyamot, amely feltölti az összes fotót az iCloud-ba, hogy megosszák másokkal vagy más Apple eszközökön.
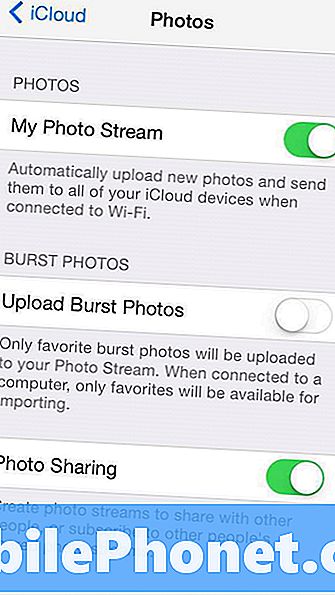
Az iPhone 5-ös vagy újabb verziójában van egy bejegyzés, amely felkéri, hogy töltsön fel fotósorozatokat a kamerából. Ez az opció megmondja az operációs rendszernek, hogy feltöltse az iPhone 5-ös új Burst módjával készített összes fényképet. A Burst Mode leáll egy csomó lövésből és kéri a felhasználót, hogy válasszon a legjobbat. Ez az opció lehetővé teszi, hogy a felhasználó szinkronizálja a Burst Mode által készített összes felvételt, ha a felhasználó bekapcsolja ezt az opciót, vagy csak a kedvenc, ha a felhasználó ki van kapcsolva.
További információért tekintse meg a Burst Mode használata az iOS 7 rendszerben.
A harmadik opció lehetővé teszi, hogy a felhasználók megoszthassák a képeket az iCloudon keresztül barátaikkal vagy családjával. Kapcsolja be, hogy ezt engedélyezze, és tartsa távol, hogy ne engedélyezze a telefon megosztását.
Dokumentumok és adatok
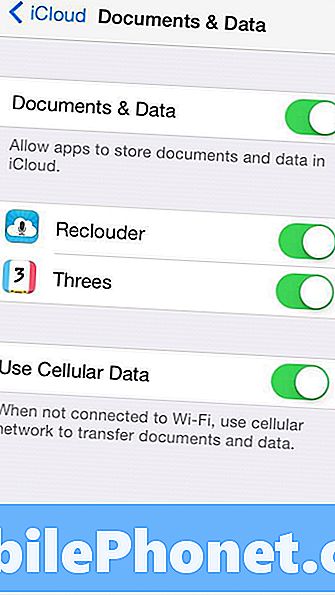
Érintse meg Dokumentumok és adatok a következő képernyő megjelenítéséhez. Kapcsolja be, hogy szinkronizálja a dokumentumokat és adatokat az azt támogató alkalmazásokból, mint az Apple iWork alkalmazások, oldalak, Keynote és számok.
Ha a szolgáltatás szinkronizálásra kerül, a felhasználó megváltoztathatja az egyes felsorolt alkalmazások beállításait. A fenti képen látható, hogy két alkalmazás megoszthatja az adatokat az iCloud-on. A Reclouder rögzíti a hangjegyzeteket és szinkronizál az iOS eszközökön.
Az utolsó opció lehetővé teszi a felhasználó számára, hogy szinkronizálja a cellás adatokat, vagy sem. Kapcsolja be, hogy engedélyezze és kikapcsolja.
Amikor egy alkalmazás az iCloud dokumentumokat, fájlokat vagy adatokat szinkronizálja, az alkalmazás általában engedélyt kér a funkció használatához, ha az alkalmazás telepítve van, vagy amikor a felhasználó először elindítja azt.

