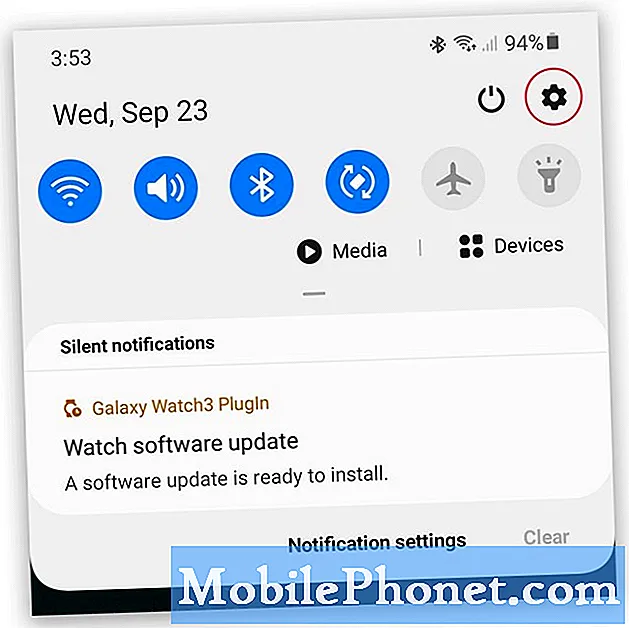Tartalom
- Miért váltson át egy Chromebookon a Béta módra vagy a Dev módra?
- Hogyan váltson béta módra vagy Dev módra
- Hogyan lehet visszatérni a stabil módba a ChromeOS-ban
Előfordulhat, hogy a fejlett Chromebook-felhasználók magasabb szintre kívánják venni tapasztalataikat. Egy bonyolultabb beállítást próbálhatnak ki az operációs rendszer fejlett módjaival: Beta Mode vagy Dev Mode - a fejlesztői mód rövidítése. Megmutatjuk, hogyan kapcsolhatja át Chromebookját Beta módra vagy Dev Mode módra, és visszaállíthatja a Stabil módot.

A Chromebook egyszerűsége azt jelenti, hogy a legtöbb mobil laptop platform nem egyezik. A vírusok és a jelentős kártékony programok csaknem mentesek. Olyan egyszerű, mint a böngészője. A ChromeOS komplikációkkal szembesül, de a Windows, a MacOS vagy a Linuxtól eltérően, ha a felhasználó katasztrofális hibával szembesül, egyszerűen csak 15-15 perc alatt képesek mosni Chromebookjukat, és az összes alkalmazásukkal és beállításukkal visszaállítja és fut. Az egyszerű Powerwash egy kicsit bonyolultabbá válik a Chromebookok számára, amelyeken Android-alkalmazások vannak telepítve. Miután az egyszerű helyreállítási folyamat befejeződött, több időt vesz igénybe, hogy telepítse az Android-alkalmazásokat, amelyeket a felhasználó telepített a Powerwash előtt.
Miért váltson át egy Chromebookon a Béta módra vagy a Dev módra?
A felhasználók általában Chromebookját Beta vagy Dev módba kapcsolják, mert ki akarják használni a Google által a ChromeOS jövőbeni verziójához hozzáadni kívánt funkciókat. Ezek a funkciók általában nem eléggé készek vagy stabilak a ChromeOS stabil módjára. Például a Google Play Áruház csak néhány stabil Chromebookon működik, de még néhány esetben működik, ha Beta módban vagy Dev módban fut. Az új Beállítások képernyő tisztábbnak és jobban szervezettnek tűnik a ChromeOS újabb építéseiben, de csak a Béta vagy Dev módban jelenik meg.

Ha Android-alkalmazásokat szeretne, de nem látja a Play Store-logót a ChromeOS-polcon, akkor előfordulhat, hogy megkapja a boltot, ha Beta vagy Dev módra vált. Keresse fel a támogatott rendszerek Chromium listáját, hogy megtudja, hogy a modell még mindig támogatja-e a boltot, és hogy melyik ChromeOS módban van. Lásd a fenti képernyőt. Figyelje meg a gyártó nevét az első oszlopban és a modell nevét a másodikban. Ezután nézze meg, hogy a számítógépen van-e a Play Store, és hogy stabil, béta vagy dev módban működik-e.
Ne feledje, hogy a Béta vagy az Dev módra váltás a Chromebookot kevésbé fogja stabilítani. Ha a Stabilitás a három mód közül a legmegbízhatóbb, a Dev Mode a legkisebb, és a Béta mód közöttük van a stabilitásspektrum. Ne kapcsolja be, kivéve, ha készen áll a hibakeresésre, lefagy, és figyelmeztetés nélkül leállítja az alkalmazásokat. Elveszítheti a munkát, és ez frusztráló lehet. A Samsung Chromebook Plus készüléket Dev Mode-ban kevés problémával futtatom. Szerencsére, ha problémát tapasztal, csak az alábbi lépésekkel térhet vissza a stabil módba.
Hogyan váltson béta módra vagy Dev módra
Mielőtt továbblépne, készítsen biztonsági másolatot a Chromebookon tárolt adatokról. Ha a Chromebook rendelkezik SD-kártyával vagy mikro-SD-kártyaolvasóval, akkor másolja át a fájlokat a Fájlok alkalmazás segítségével. A Google Drive-ba is feltöltheti őket.

Kattintson a Profil ikonra, majd a Beállítások ikonra.
Nyissa meg a beállításokat a Chromebookon. Ezt a jobb alsó sarokban lévő felhasználói ikonra kattintva, majd a Beállítások ikonra kattintva teheti meg. Úgy néz ki, mint egy fogaskerék ikon, és a felugró ablakban ül a dátum felett.

Kattintson a A Chrome OS-ről hivatkozás a Beállítások képernyő tetején.
Most kattints a A Chrome OS-ről hivatkozás a Beállítások képernyő felső részén.

Kattintson Több információ… valami alatt Ellenőrizze és alkalmazza a frissítéseket gomb.
Kattintson a Több információ… link alatt Ellenőrizze és alkalmazza a frissítéseket gomb. Most meglátod a Csatorna módosítása gomb a következő képernyő közepén. Kattintson rá.

Válassza ki a kívánt módot, majd kattintson a gombra Csatorna módosítása gomb.
Válassza ki a kívánt módot, majd kattintson a gombra Csatorna módosítása gomb. Ne feledje, hogy a fejlesztő - a három opció közül a legstabilabb.
Miután kiválasztotta a módot, és kattintson a Csatorna módosítása gombra, a Chromebook újraindításra kínál lehetőséget. A Chromebook újraindul, és felkéri, hogy jelentkezzen be a „kritikus frissítés telepítése” pontba. Jelentkezzen be, majd válassza az Update lehetőséget az újraindítás után megjelenő párbeszédpanelen. A Chromebook telepíti a frissítést, majd újraindul, törli a meghajtót és telepíti a ChromeOS új verzióját.
Hogyan lehet visszatérni a stabil módba a ChromeOS-ban
Mi van, ha nem elégedett a Dev Mode vagy a Beta móddal? A csatornát könnyedén újra megváltoztathatja, és visszatérhet a Stabilhoz.
Miután a ChromeOS 59-es vagy 60-as verziójában frissítette a Béta vagy Dev módot, a Beállítások képernyő nagyon eltérő lesz. Kövesse az alábbi utasításokat a csatornák megváltoztatásához a ChromeOS-ban található beállítások újabb verziójában.

Kattintson Beállítások a bal felső sarokban.
Ugyanígy nyitja meg a Beállításokat. Kattintson a profil ikonjára, és válassza ki a Beállítások ikont, amely úgy néz ki, mint a dátum feletti fogaskerék. Megnyílik egy új doboz. Kattintson Beállítások a doboz bal felső sarkában.

Választ A Chrome OS-ről a lista alján található bal oldalon.
Most kattints a A Chrome OS-ről hivatkozás a lista alján, amely a Beállítások párbeszédpanel bal széléről repül. Ez egy új képernyőhöz vezet. Találd meg Részletes építési információk elem a doboz közepén lévő új képernyőn. Kattintson rá, majd kattintson a CHANNEL módosítása gombot kb. egyharmada jobbra (lásd alább).

Kattintson CHANNEL módosítása a lista jobb oldalán a listában található Csatorna elem mellett.
Egy új doboz jelenik meg a három opcióval. Visszatérni Stabil, válassza ki a listából és válassza ki CHANNEL ÉS POWERWASH módosítása.

Válassza ki a módot, majd kattintson a kék gombra.
Előnyben részesítheti a Béta módot, ha Dev Mode üzemmódot futtat, és túl bizonytalan. A béta mód nem okoz annyi problémát annyi felhasználó számára, mint az Dev Mode. Ahhoz azonban, hogy megbízható tapasztalatokat szerezzen a legkisebb összeomlással, válasszon Stable-t, majd kattintson a gombra.

Úgy tűnik, a Chromebook nem tesz semmit, de letölti a ChromeOS stabil verzióját. Adj neki időt. Ha elkészült, kattintson a gombra RELAUNCH ÉS POWERWASH. A Chromebook újraindul, és megjeleníti azt a képernyőt, amely arról tájékoztatja, hogy a számítógép a Powerwashing. Ez törli a rendszert, és újraindítja a gyári állapotot, mintha csak megnyitná és bekapcsolná először. Nézze át a Chromebook tipikus beállítását, és készen áll az újraindításra.