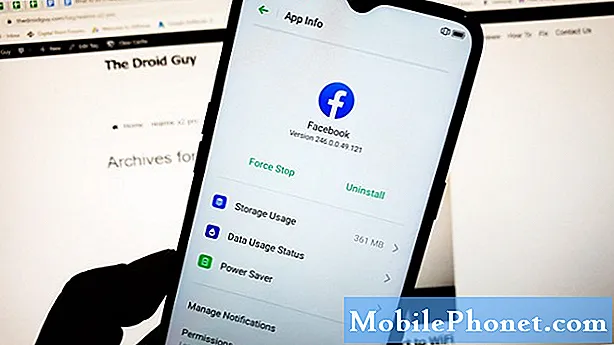Tartalom
- Állítsa le a Windows 10 automatikus frissítéseket a megszakításukkal
- Váltás egy mért csatlakozásra a Windows 10 automatikus frissítések leállításához
- A Windows 10 automatikus frissítések leállításához használja a rendszerleíróadatbázis-szerkesztőt
- Frissítse a Windows 10 Professional programot a Windows 10 automatikus frissítések leállításához
Jó dolog, hogy leállíthatja a Windows 10 automatikus frissítéseit. Lehet, hogy az operációs rendszer frusztrálóbb, ha néhány ember használhatja minden nap, ha nem tudná.
Mindenkinek frissítenie kell a számítógépét, de az automatikus frissítések zavaróak. A letöltés lassíthatja a számítógép internetkapcsolatát egy feltérképezésre, amikor a lehető leggyorsabban be kell töltenie a webhelyet. A frissítések telepítése is időt vesz igénybe, és lehet, hogy nincs ideje megtakarítani, ha késik a konferenciahívás vagy a főiskolai előadás kezdete.
A Windows 10 korábbi verziói lehetővé tették a Windows 10 frissítések manuális telepítését. A Microsoft azonban a legtöbb felhasználó számára elvesztette ezt a képességet a Windows 10 rendszerben. A Windows 10 Home minden frissítést automatikusan telepít. A Windows 10 Pro és a Windows 10 Enterprise elrejti a frissítések telepítésének lehetőségét, amikor kész.

Olvassa el: 10 Windows 10 Creators frissítési problémák és javítások
Íme néhány módszer a Windows 10 automatikus frissítésének leállítására a rendszeren.
Állítsa le a Windows 10 automatikus frissítéseket a megszakításukkal
Ha a Creators Update a Windows 10 számítógépen van, akkor a Windows 10 automatikus frissítéseit ideiglenesen leállíthatja.
Nyissa meg a Beállítások alkalmazást.

Kattintson Frissítés és helyreállítás.

Ezután kattintson a gombra Haladó beállítások.

Az ablak alján lévő kapcsoló lehetővé teszi, hogy körülbelül egy hétig szüneteltesse a frissítéseket. A Microsoft néhányszor megváltoztatta ezt az összeget, így a számítógépén megjelenő adatok kissé eltérőek lehetnek. Például az ehhez a bemutatóhoz használt számítógép csak 7 napig szüneteltetheti a frissítéseket.

Ne feledje, hogy ez csak egy ideiglenes kapcsoló a frissítések megakadályozására nyaralás közben. A Windows 10 újra bekapcsolja a frissítéseket anélkül, hogy arra kéri, hogy ezt tegye meg.
Váltás egy mért csatlakozásra a Windows 10 automatikus frissítések leállításához
A Metered Connections egy másik trükk, amellyel leállíthatja a Windows 10 automatikus frissítéseket. Ez azért működik, mert a Windows 10 nem tölti le a szoftverfrissítéseket, ha úgy véli, hogy a sávszélesség szűk.
Nyissa meg a Beállítások alkalmazást.

Kattintson Hálózat és internet.

Kattintson Kapcsolat tulajdonságainak módosítása.

A Metered Connection kapcsoló az ablak tetején található, ha a lap tetejére fordítja, a Windows 10 PC nem próbálja meg letölteni az új frissítéseket, ha csatlakozik a Wi-Fi-hez. Sajnos ez a trükk a Windows 10 automatikus frissítésének leállításához nem működik mindenféle internetkapcsolatnál. A Windows 10 most már tudja, mikor használja szélessávú kapcsolatot vagy hotspotot. Ezzel az információval az operációs rendszer letiltja a Metered Connection kapcsolót a szélessávú felhasználók számára.

A Windows 10 automatikus frissítések leállításához használja a rendszerleíróadatbázis-szerkesztőt
A számítógép nyilvántartása lehetővé teszi, hogy sokat változtasson róla, beleértve azt is, hogy telepíti-e a Windows 10 automatikus frissítéseit. Ha nem rendelkezik biztonsági másolattal a számítógépen található fájlokról, ne használja ezt a módszert a frissítések leállítására. Ezt a módszert is el akarjuk kerülni, ha még soha nem használta a Windows rendszerleíró adatbázist. A módosítások itt tönkretehetik a Windows 10 példányát.
megnyomni a Windows gomb és a R kulcs a billentyűzeten egyszerre.
hozzáad Regedit a mezőbe. Kattints Rendben.

Menj HKEY_LOCAL_MACHINE SOFTWARE Policies Microsoft Windows

Jobb klikk a Rendszerleíróadatbázis-szerkesztő bal oldalán található listában található Windows mappában. Felett lebeg Új a menüben, és válassza a lehetőséget Kulcs.

Meg kell neveznie az új rendszerleíró kulcsot Windows Update. Koppintson a Belép a billentyűzeten.

Jobb klikk a létrehozott kulcson. választ Új, majd válassza a lehetőséget Kulcs.

Nevezze meg a létrehozott kulcsot AU. Koppintson a Belép a billentyűzeten.

Kattintson a jobb gombbal a kulcs jobb oldalán. választ Új és D-WORD.

Nevezze el ezt a kulcsot AUOptions. Koppintson a Belép a billentyűzeten.

Kattintson duplán a létrehozott kulcsra. hozzáad 2 hoz Értékadatok felugró ablakban. Kattints Rendben.

A 2. érték lehetővé teszi, hogy a számítógép ellenőrizze a Windows 10 frissítéseket, de csak akkor telepítse azokat, amikor azt mondja.
Frissítse a Windows 10 Professional programot a Windows 10 automatikus frissítések leállításához
Ha szeretne pénzt költeni a probléma kijavítására, frissítheti a Windows 10 Professional programot, és leállíthatja a Windows 10 frissítéseket a csoportházirend használatával. Ne feledje, hogy ez egy nagyon drága megoldás erre a problémára. A Windows 10 Pro frissítések 99 dollárba kerülnek a Windows Store-ból. Ezért van ez csak egy ajánlott javítás, ha már telepítette a Pro-t.
megnyomni a Windows gomb és az R gomb. típus gpedit.msc az ablak, és kattintson a gombra Rendben.

Nyisd ki Számítógép konfigurálása Adminisztrációs sablonok Windows összetevők Windows Update

Ezután nyissa meg a Az automatikus frissítések konfigurálása házirend-szabályzó a házirend-szerkesztő jobb oldalán található panelen.

Kattintson Bekapcsolt bekapcsolja a módosított csoportházirendet.
Most válassza ki a bekapcsolandó házirendet Az automatikus frissítés beállítása. Különböző politikák léteznek minden helyzetben. Például, teljesen kikapcsolhatja őket, vagy beállíthatja, hogy a számítógép értesüljön az új frissítések megjelenéséről.

választ Alkalmaz.
választ Rendben.