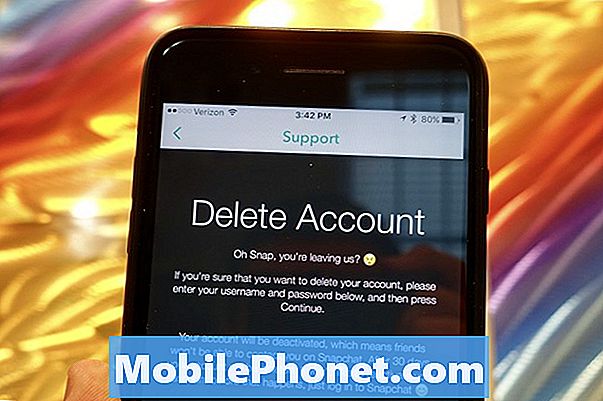Tartalom
- Indítsa újra a lassú Windows 10 PC-t
- Adjon hozzá RAM-ot a lassú Windows 10 PC-hez, ha lehetséges
- Vágja ki a Start Up Programok listáját a Lassú Windows 10 PC-n
- Távolítsa el a szükségtelen programokat a lassú Windows 10 PC-ről
- Ha minden más nem működik, állítsa vissza a lassú Windows 10 PC-t
Nem számít, hogy mennyit vagy mennyit költünk mindannyian a számítógépekre, mindannyian szeretnénk, ha teljesítenének. Napjainkban - legalábbis a szokásos feladatokhoz. A tárolás, a feldolgozás és a hardver fejlesztéseinek garantálniuk kell az alacsony költségű mini-notebookok még a felhasználók számára a minőségi böngészés és a videók megtekintése közben. Az internetes fórumok azonban tele vannak a lassú Windows 10 PC-k tulajdonosai által benyújtott panaszokkal.
A számítógép lassulásának oka változhat. Néha az a erőforrás, amellyel a számítógép rendelkezik. A legtöbb alkalmazásnak valamilyen módon kell kommunikálnia az internetrel. Ha ez a kapcsolat lassú, maga a PC lassúnak tűnik. Jó példa erre a Microsoft Outlook Mail alkalmazás. Túl sok dolog, ami egyszerre zajlik, a Windows 10 PC lassú működéséhez is vezethet. Ez akkor történik, amikor új alkalmazásokat és programokat töltünk be, amelyek a háttérben és a hog értékes erőforrásokban futnak. Vannak még más okok is.

Olvas: 20 Windows 10 tipp a fanatikustól
Vannak dolgok, amiket megtehetsz, hogy felgyorsítsd a lassú Windows 10 PC-t.
Indítsa újra a lassú Windows 10 PC-t

Igen, ez alapvetően hangzik, de úgy hangzik, hogy ez egy legjobb gyakorlat. Ha a lassú Windows 10 PC nem rutinszerűen húzódik, akkor valami történik, amit egyszerűen csak újraindíthat.
Mielőtt elkapnád, menj előre, és próbáld ki. Nyissa meg a Start menüt a billentyűzeten található Windows billentyűvel vagy a tálcán található Windows gomb megnyomásával. Koppintson a bekapcsoló ikonra, és válassza a lehetőséget Újrakezd.
Elfelejtjük, hogy számítógépeink nem feltétlenül fordulnak le, amikor azt gondoljuk, hogy vannak. Sok asztali, tablet és notebook egyszerűen lefekszik, amikor megnyomják a tápkapcsoló gombokat, vagy egy ideig nem használják őket. Különösen úgy tűnik, hogy a tablettáknak problémái vannak, amikor alvásra kerülnek, de rendszeres időközönként nem indulnak újra. A Microsoft saját felületi tablettáinak felhasználói a teljesítmény ébresztése után folyamatosan értesítik a készüléket.
Adjon hozzá RAM-ot a lassú Windows 10 PC-hez, ha lehetséges
Ha egy lassú Windows 10 PC-t valamilyen módon rutinszerűen kezel, akkor valószínűleg nem indul újra az újraindítás. Ehelyett meg kell keresnie a probléma okát. Néha egy szoftver probléma; néha a készülék belsejében található hardver.
A Microsoft nem változtatta meg a rendszerkövetelményeket a Free Windows 10 frissítési ajánlatára. A felhasználók többségének nem kell észrevennie, hogy a teljesítmény feltétlenül szükséges. Ez azonban nem minden esetben igaz; A Microsoft néhány partnere létrehozta a Windows 7-es eszközöket a lehető legkevesebb RAM-mal. A számítógép lassú lehet, mert elegendő a gyorsítótár, hogy a RAM-on alacsony. Ha egy asztali vagy teljes méretű, kevesebb mint 4 GB-os jegyzetfüzet van, akkor feltétlenül tekintsen hozzá többet. A Microsoft lehetővé teszi a hardvergyártók számára, hogy 2 GB RAM-ot kapjanak a modern eszközökön, de 4 GB RAM ideális. A 32 bites processzorral frissített számítógépek akár 1 GB RAM-ot is tartalmazhatnak. Ebben a helyzetben legalább 2 GB-ot szeretne célozni.
Ne feledje, hogy több RAM csak azt jelenti, hogy nem fogja észrevenni a lassulást, ha egyszerre több alkalmazás van nyitva. Hajtsa végre a számítógépet egy javítási központba, hogy a RAM frissítést elvégezze. Rengeteg PC-nek van állandó memóriája az alaplaphoz. Ezek a számítógépek nem frissíthetők.
Vágja ki a Start Up Programok listáját a Lassú Windows 10 PC-n
Ha a bejelentkezési idő és a számítógép tényleges használatának időszaka között hosszú késés van, itt az ideje, hogy megvizsgálja azokat a folyamatokat, amelyek elkezdik a számítógép pillanatában. A Windows beépített eszközzel rendelkezik a rés ésszerű megtartásához.
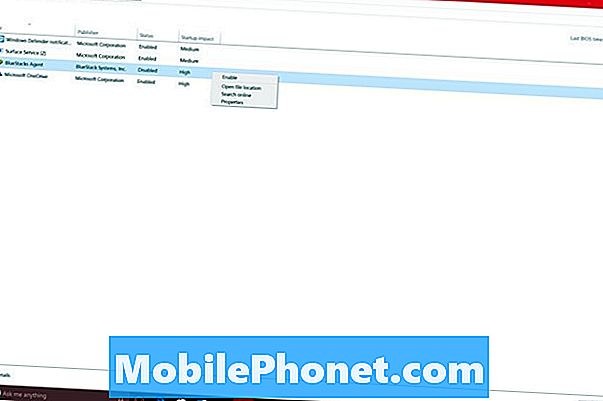
Érintse meg vagy kattintson a Kérdezz bármit a Tálca és a típus területe „Üzembe helyezés. ”Hamarosan megjelenik egy link, amely„Nézze meg, mely folyamatok indulnak el automatikusan a Windows indításakor. ”Kattintson a hivatkozásra vagy érintse meg a gombot.
Meg kell találnia magát a nem alapvető fontosságú folyamatok listájával, amelyek bekapcsolják a Windows 10 PC indításakor. A folyamat neve mellett az operációs rendszer becslést ad arra, hogy milyen nagy hatással van ez a folyamat az indítási tapasztalatra.
Kattintson a jobb gombbal a listán szereplő folyamatra. Itt lehetősége van arra, hogy kutassa azokat az eljárásokat, amelyekkel nem ismeri az internetet. Akkor is letilthatja azokat a folyamatokat, amelyekre nincs szüksége.
Távolítsa el a szükségtelen programokat a lassú Windows 10 PC-ről
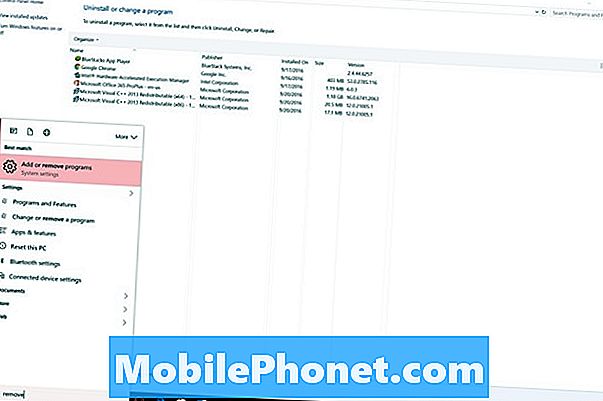
Ha egy vagy két futó folyamatot észlel, amelyek a nem használt programokhoz tartoznak, akkor feltétlenül fontolja meg azok eltávolítását. Ön megmenti magát a kezdési időpontokban és a tárhelyen.
Típus "Programok eltávolítása”A tálcán a Kérdezzen bármit területen. Ezután válassza a lehetőséget Programok hozzáadása vagy eltávolítása az eredmények listájából.
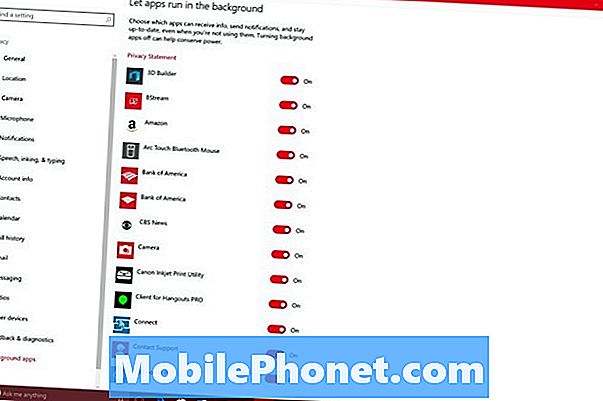
Ne feledje, hogy a Windows Store-ból letöltött alkalmazásoknak nem kell hatniuk a rendszer teljesítményére, miután bezárta őket. Ha azt gyanítja, hogy az egyik ilyen alkalmazás lehet, nyissa meg a Beállítások alkalmazás. Érintse meg vagy kattintson a Magánélet választási lehetőség. Most válassza ki Háttéralkalmazások a menü alján. Itt eldöntheti, hogy mely alkalmazások jogosultak a háttérben futni, és amelyek nem.
Ha minden más nem működik, állítsa vissza a lassú Windows 10 PC-t
Gondoljon vissza, amikor először kapta meg a Windows 10 PC-t. Mindig lassú volt? Ha a válasz nem több, mint van egy utolsó trükk, megpróbálhatod a Windows 10 PC-jét ismét jó állapotban. Megpróbálhatja visszaállítani.
Olvas: A Windows 10 PC visszaállítása
A Microsoft két lehetőséget ad a felhasználóknak a Windows 10 PC visszaállításakor. Vagy megtarthatják a fájljaikat, és újra telepíthetik a Windows-t, vagy teljesen újrakezdhetnek. Ideális az az opció, amely lehetővé teszi a fájlok megőrzését. A PC-n lévő programokat újra kell telepíteni a visszaállítás után. Tartsd észben.
Jó szerencsét a lassú Windows 10 PC-vel.