
Tartalom
- A Plex beállítása az NVIDIA Shield TV-n
- A Plex beállítása az NVIDIA Shield TV-hez csatlakoztatott külső meghajtók használatához
- Plex csatornák hozzáadása
- Mobilalkalmazások telepítése
- A Plex áttekintése az NVIDIA Shield TV-n
Az NVIDIA Shield Android TV és a streaming játékkonzol most jobb lett. A Plex Media Server hozzáadása lehetővé teszi a felhasználók számára, hogy a Shield TV-hez csatlakoztatott tárolóról számítógépeket, mobil eszközöket vagy streaming set top boxokat, például a 4. generációs Apple TV-t töltsenek. Nézze meg filmjeit, nézze meg a képeket, hallgassa meg a zenét, vagy élvezze más médiát más eszközökről otthonában vagy az interneten.
Megnézzük, hogyan állíthatja be a Plex Media Server-et az NVIDIA Shield TV-n. Azt is megvizsgáljuk, hogy egy külső meghajtóról mappákat kíván-e hozzáadni, feliratkozna a streaming csatornákhoz és használná a mobilalkalmazásokat. Végül elmondjuk, milyen jól működik az NVIDIA Shield TV Plex Media Serverként.
https://www.youtube.com/watch?v=c9SAGdUvEHQ
Íme egy lista, amire szüksége van.
- NVIDIA Shield TV.
- A videó-, zenei- és képfájlok helye az NVIDIA számára.
- Az NVIDIA Shield TV hátoldalán található USB-porthoz csatlakoztatott merevlemez.
- A Micro-SD kártya a Shield TV Plex kártyán található, a fájlok olvasásához.
- Az NVIDIA Shield TV-vel azonos hálózathoz csatlakoztatott hálózati meghajtó.
- Néhány videó, kép vagy zene a Plex szerveren keresztül
- Az NVIDIA Shield TV0-ra telepített Plex Media Server alkalmazás

A Plex beállítása az NVIDIA Shield TV-n
Először keresse meg a Plex alkalmazást és a Media Server alkalmazást, és telepítse azokat a Shied TV-be a Google Play Áruházból. Használhatja számítógépét és telepítheti az alkalmazásokat a Telepítés majd válassza ki a Shield TV-t a legördülő listából.
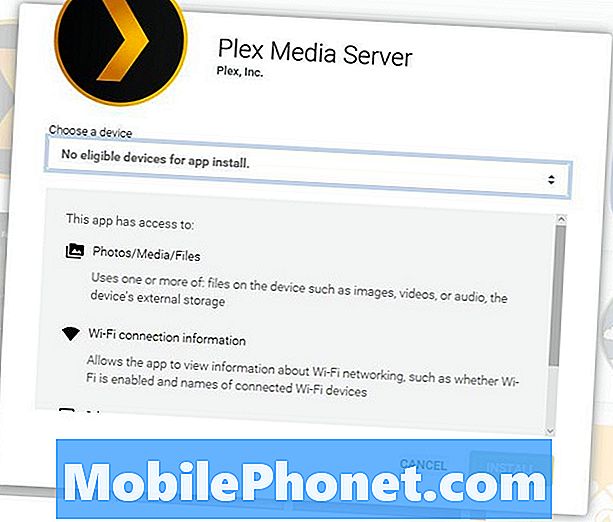
Ha már telepítette a rendszeres Plex alkalmazást, és korábban egy másik szerverrel használta, jó ötlet, hogy törölje ki és kezdje el. Nem tudtam másképp beállítani a szervert. Amikor kiürítettem az NVIDIA Shield TV-n lévő Plex alkalmazás beállításait, a dolgok jól működtek.
A Shield TV-n lévő alkalmazások törléséhez menjen Beállítások a kezdőképernyő alján, majd keresse meg Alkalmazások az első sorban. Menj Rendszeralkalmazások és keresse meg aPlex és Plex szerver alkalmazásokat. Kattintson az egyikre, majd válassza ki Adatok törlése. Menjen vissza a távirányítón lévő vissza gomb segítségével, és válassza ki a másik alkalmazást, és tegye meg ugyanezt a választással Adatok törlése.
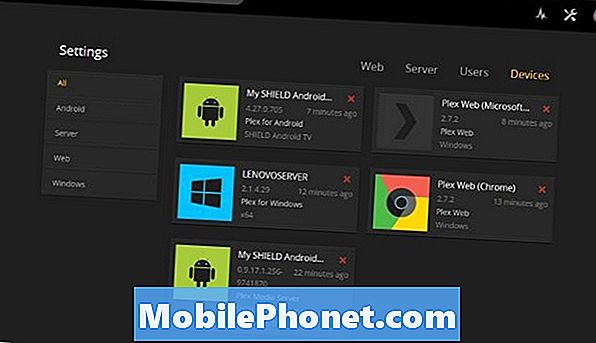
Ha továbbra is problémákat tapasztal, kövesse a fenti lépéseket, majd böngészőben jelentkezzen be a Plex-fiókjába. A jobb felső sarokban van egy legördülő nyíl az avatar ikonja mellett. Válassza ki és válassza ki számla. Választ eszközök a bal oldali oszlopból, majd válassza ki a eszközök lapon, ha még nincs kiválasztva. Ha látja a Shield TV-t, kattintson a mellette lévő kis piros X-re, hogy eltávolítsa azt. Használja ezt az alkalmat, hogy törölje ki a többi fel nem használt eszközt vagy szervert.
Most állítsuk be a Plex Media Server-et az NVIDIA Shield TV-n. Indítsa el a rendszeres Plex alkalmazást a SHIELD TV-n. Amikor először indul el, megjelenik a következő képernyő.
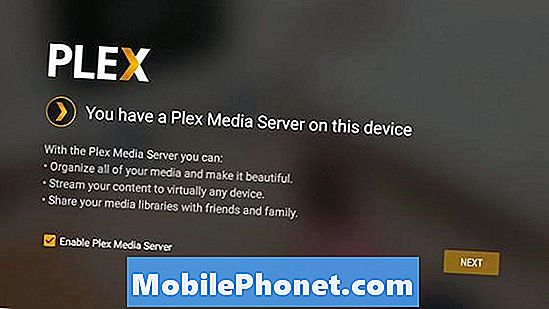
választ Plex Media Server engedélyezése ha még nincs kiválasztva, majd válassza ki KÖVETKEZŐ. Az alkalmazás megkérdezi, hogy szeretné-e „létrehozni az alapértelmezett könyvtárakat a Plex Media Server számára”. Ez az olyan mappákat, mint a Home Movies, Movies, Pictures, TV Shows, Music a Shield TV-n belüli helyi meghajtón. Ha csak külső tárhelyet kíván használni, törölheti a jelölést. Ellenkező esetben hagyja, hogy ellenőrizze és válassza ki KÖVETKEZŐ.
A következő képernyőn az alkalmazás figyelmezteti Önt, hogy engedélyt kér a tárolás használatához. Választ KÖVETKEZŐ és akkor Lehetővé teszi a figyelmeztető felugró párbeszédpanelen.
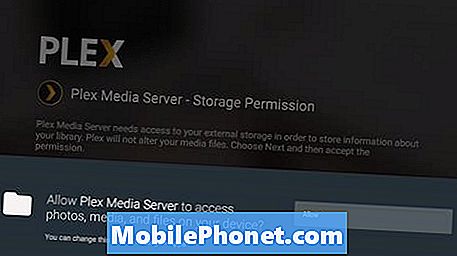
A Plex alkalmazás értesíti a felhasználót, hogy készen áll a szerver beállítására. Választ KÖVETKEZŐ kezdeni. Ha elkészült, az alábbi képernyő jelenik meg, amelyben elmondja, hogy teljes.
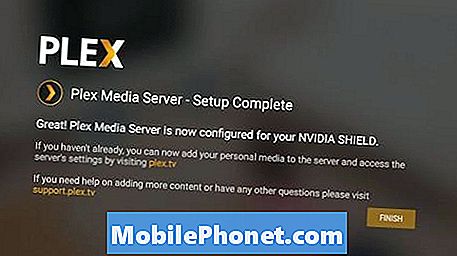
Ha azt tervezi, hogy a belső tárolót használja a média kiszolgálására, akkor csak néhány médiafájlt kell másolnia a mappákba az ES File Explorer segítségével. Azoknak, akik megvásárolták az NVIDIA Shield TV 16 GB-os tárolási változatát, valószínűleg külső tárolót kell hozzáadniuk, és a Plex Media Serveret a külső tároló tartalmának mappáira kell irányítaniuk.
A Plex beállítása az NVIDIA Shield TV-hez csatlakoztatott külső meghajtók használatához

Először válassza ki a tárolási beállításokat. Az NVIDIA Shield TV csatlakoztatható USB-meghajtóhoz, mikro-SD-kártyához vagy hálózathoz csatlakoztatott meghajtóhoz. Kapjon olcsó USB merevlemezt, vagy válasszon egy USB flash meghajtót. Szeretjük a nagy mennyiségű és gyors EMTEC SpeedIN USB 3.0 S600 Flash meghajtót, amelyet a Samsung Galaxy S7 telefonhoz ajánlott. 128 vagy 256 GB méretűek, és könnyűvé teszik a média gyors áthelyezését a számítógépről.
Csatlakoztassa a külső tárolót egy számítógéphez, amely a kívánt médiát tárolja a Plex Media Server-en. Ha még nincs formázva a Fat 32 használatával, akkor most tegye meg. Az alábbiakban bemutatjuk, hogyan lehet a Windows-on és a Mac-en.
Miután elkészült a meghajtó, hozza létre az alábbi mappákat:
- Filmek
- Zene
- Képek
- Otthoni filmek
Létrehozhat más mappákat is, amelyeket hozzá szeretne adni. Másolja az adathordozót a megfelelő mappákba.
Ne feledje, hogy a digitális jogkezeléssel (DRM) rendelkező filmek vagy zenék nem fognak megfelelően lejátszódni a Plex Media Serverhez csatlakoztatott Plex alkalmazásban. Eltávolíthatja a DRM-et, vagy más fájlt találhat. A Noteburnert használom az iTunes média lejátszható formátumra való konvertálására. Nagyszerű munkát végez, de csak az iTunes tartalmával működik.
Miután a tartalmat áthelyezte a külső meghajtóra, húzza ki a számítógépet, és csatlakoztassa az NVIDIA Shield TV-hez. Lehet, hogy újra kell indítania a Shield TV-t.
Itt az ideje, hogy a szervert a külső meghajtóra irányítsa. Lépjen a Plex.tv weboldalra, és jelentkezzen be fiókjába. Ezután kattintson a gombra DOB a jobb felső sarokban a felhasználó neve közelében. A webes alkalmazás megtalálja a kiszolgálót, és a médiát rácson mutatja. Ne aggódjon, ha még nem látja a médiát, mert nem adtuk hozzá a külső meghajtók mappáit.
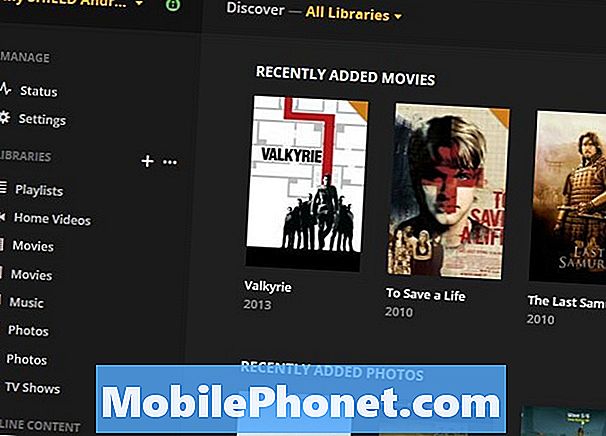
Vigye föl a szót KÖNYVTÁRAK a bal szélen lévő listában. Egy plusz ikon jelenik meg. Kattintson rá, hogy hozzáadjon egy új könyvtárat, amely a média mappája.
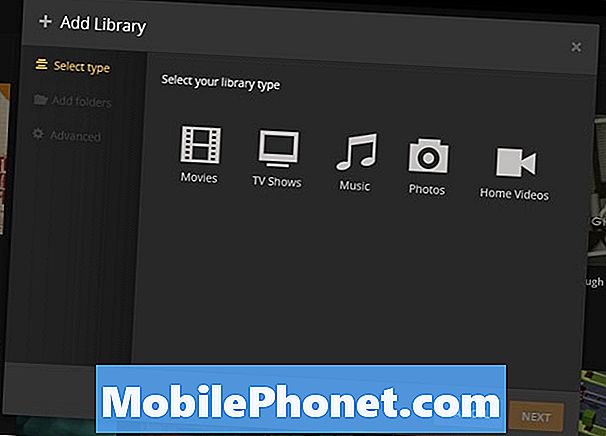
Válassza ki a hozzáadni kívánt könyvtár típusát (lásd fent), majd válassza ki KÖVETKEZŐ. Megnyit egy új ablakot, mint az alábbi.
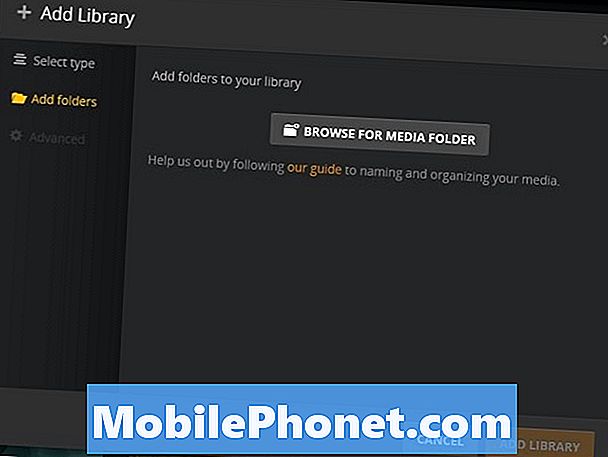
Kattintson a A MEDIA FOLDER FELHASZNÁLÁSA gombot, és megnyitja a következő mezőt.
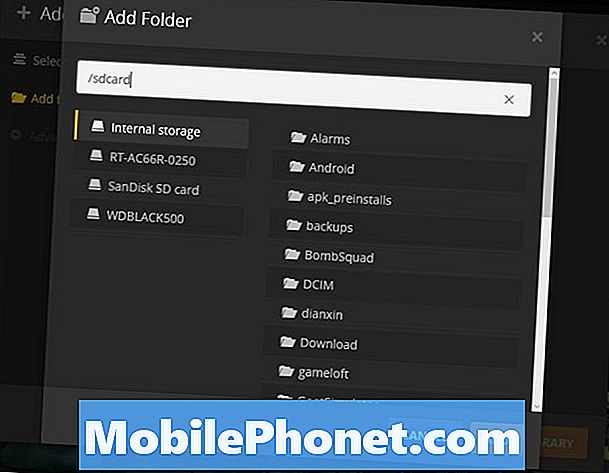
A bal oldali lista a rendelkezésre álló tárolóeszközöket mutatja. A belső tároló a 16 GB-os vagy 500 GB-os meghajtó az NVIDIA Shield TV-n. Figyeljük meg, hogy otthoni hálózatomhoz csatlakoztatom a hálózathoz csatlakoztatott tárolóeszközt is, amely az RT-AC66R-0250 jelű belső tároló alatt van. Látni fogja a SanDisk SD kártyát is, amelyet csatlakoztattam a mikro-SD kártyanyílásba. Végül egy 500 GB-os WDBLACK500-as merevlemezt csatlakoztattam.
Kattintson a hozzáadni kívánt mappát tartalmazó meghajtóra. Ezután válassza ki a mappát a középső listából. Kattintson a ADD gomb és a szerver megkeresi a mappát, és megtalálja a hozzáadott fájlokat. Ezután megpróbálja megtalálni a borítót a médiafájl mellett. Ez hozzáadja a könyvtárat a könyvtárhoz.
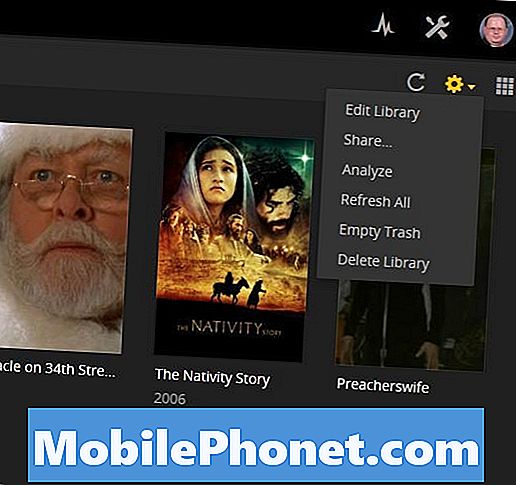
Módosíthatja a könyvtárneveket a képernyő jobb felső sarkában található legördülő menü segítségével. Úgy néz ki, mint egy fogaskerék-ikon, amely mellett egy lefelé nyíl. Kattintson rá és válassza ki EDIT a könyvtárból, hogy megadja a könyvtár új nevét.
Plex csatornák hozzáadása
A Plex csatornák lehetővé teszik, hogy a szolgáltatásokat olyan szolgáltatóktól továbbítsa, akik csatornákat hoztak létre a Plex használatához.
Egy csatorna hozzáadásához kattintson a gombra Csatornák a fő Plex weblap bal oldalán található listából. A főoldalra való belépéshez jelentkezzen be a Plex.tv-be és kattintson a gombra DOB.
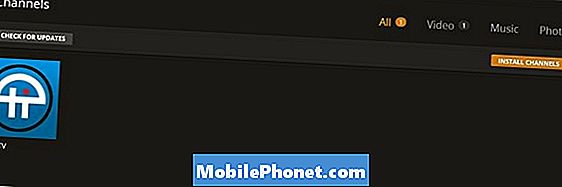
A Csatornák oldalon kattintson a A CSATORNÁK TELEPÍTÉSE gomb. A felsorolt csatornák a Plex Media Serveren keresztül sugározzák a tartalmat. A beépített csatornák nem ilyen nagyok. Szeretem a Twit.tv-t, a Vimeo-t és a Tested-t a tech hírek és vélemények alapján. Ha számítógép alapú Plex kiszolgálót futtat, sokkal több tartalmat adhat hozzá, de a harmadik fél Plex plug-inei nem működnek a Shield TV-vel.
Mobilalkalmazások telepítése
Most, hogy a szerver megfelelően működik, telepítsen egy mobil Plex alkalmazást az iPad, iPhone, Android telefon vagy tablet készülékre. Van egy Plex alkalmazás az Apple TV 4. generációjához. Az alkalmazás linkjeit a saját weboldalán találja, amely felsorolja az összes eszközt és platformot, amelyen a Plex Media Player alkalmazás fut. Keressen egy alkalmazást ...
- NVIDIA Shield TV
- Xbox 360
- Xbox egy
- PlayStation 3 és 4
- Sok intelligens TV
- Apple TV
- Amazon Fire TV
- Android TV
- Chromecast
- roku
- TiVo
- Android
- iOS
- Windows Phone és számítógépek
- Webes alkalmazás
- Plex médialejátszó
- ablakok
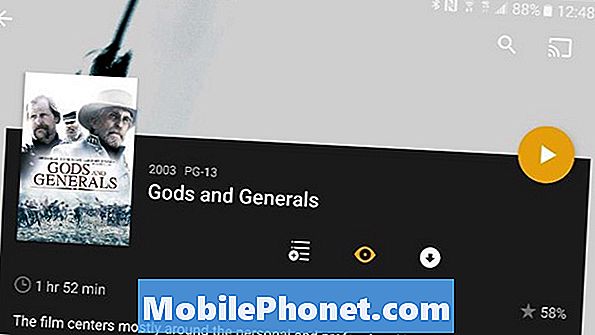
Plex app fut a Samsung Galaxy S7 Edge. Figyelje meg a Chromecast ikont.
Az Android és az iOS alkalmazások nagyon jól működnek. Mindkettőre bejelentkeztem, és egy filmet nézhettem, sőt, bármilyen probléma nélkül akár Chromecastba is továbbíthattam.
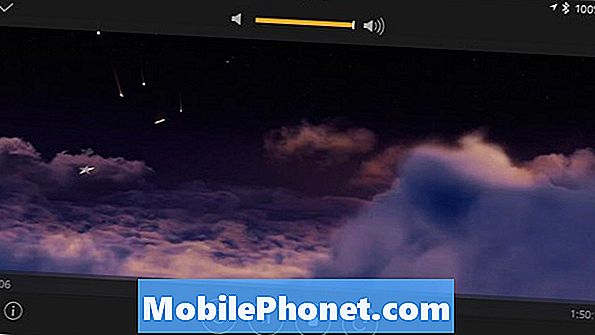
Az iPhone 6s Plus rendszeren futó Plex alkalmazás. A Google Cast-nek is.
A Plex áttekintése az NVIDIA Shield TV-n
Néhány éve használom a Plex-et, de ez az első alkalom, hogy izgatott vagyok rajta. Ez felszabadítja a számítógépet. Többé nem kell PC-t vagy Mac-et folyamatosan működtetni. Tudom, hogy más eszközök Plex-kiszolgálóként is szolgálhatnak, de bonyolultak és nem eléggé könnyűek az átlagos személy számára.
Az NVIDIA Shield TV-n lévő kiszolgáló egyszerűen telepíthető, ha nem szembesül azokkal a problémákkal, amelyekkel szembesültem. Mivel korábban beállítottam a Plex alkalmazást, úgy tűnt, nem akar együttműködni. Elkezdtem elindítani az adatokat a Shield TV-n lévő alkalmazásban, és eltávolítottam a Shield TV-t a Plex weboldalon található eszközök listájában. Az is fájdalom, hogy külső tárolási lehetőségeket kell hozzáadni a számítógépen a webböngészőn keresztül, ahelyett, hogy a Plex alkalmazásból a pajzson végezné. A Plexnek és az NVIDIA-nak ezt meg kell erősítenie, ha valóban az átlagos felhasználó fő eszközévé válik.
Néhány munkával nagyszerű szolgáltatás. Az alkalmazások ingyenesek, de a Plex Premium szolgáltatás extra költséggel jár. A felhasználók fizetnek $ 5 / month, $ 40 / year vagy 149 dollárt egy „élettartam” előfizetésért, ami mindig a vállalat élettartama, nem pedig a személy. A Premium a következő extrákkal rendelkezik:
- Offline tartalom - a mobil szinkronizálás lehetővé teszi a felhasználók számára, hogy letölthessék a médiát, hogy használhassák, ha nem tudnak streamelni.
- Felhasználói kezelőszervek - korlátozza a megtekintést a szülői felügyelettel.
- Zene - a zenehallgatás története, borítóművészete és mások alapján különféle zenei funkciókkal rendelkező különleges funkciók.
- Plex perks - olyan, mint a béta tesztelése az új funkciók előtt a szabad felhasználók előtt.
- Felhő tárolás - helyben tárolja a fájlokat online
- Több felhasználó - adjon hozzá másik családot vagy barátot a fiókjához.
- Kamera feltöltése - Fotók feltöltése a telefonról
Nem tudom, hogy az extrák igazolják-e a költségeket. Próbálkozzon ingyenesen az első használatával, és ha szeretné, ha a fenti funkciók lennének, akkor fontolja meg a frissítést. Mindig csak 5 dollárral próbálhatja ki őket, és ha boldog, akkor frissítse az éves vagy az életre szóló előfizetést.


