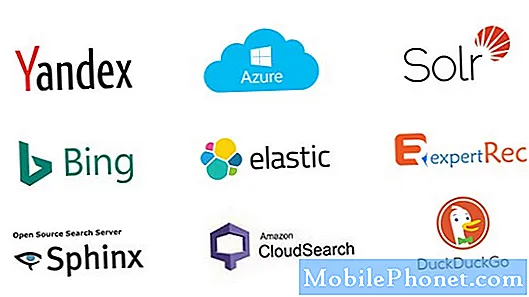Tartalom
Felejtse el a bonyolult beállításokat, vagy csatlakoztassa az iPhone-t a számítógéphez. Az iOS 11 segítségével egyszerűen rögzítheti iPhone-képernyőjét, és nem lehet egy börtön vagy számítógép.
Bár az AirShou-t vagy a számítógépet csatlakoztathatja az iPhone képernyőjének felvételéhez a QuickTime segítségével, ez nem a legjobb módja a játékfelvételek rögzítésének vagy a klipek gyors rögzítésének, hogy valaki megmutassa, hogyan használhat iPhone-szolgáltatást, miközben Ön ki van kapcsolva .
Az iOS 11 képernyőfelvétel funkció lehetővé teszi, hogy az iPhone képernyőjét teljes felbontásban rögzítse, és rögzítse a hangját is. Ez lehetővé teszi, hogy gyorsan adjon meg valakinek irányokat, vagy használhatja azt egy játékhangosításhoz.

Állítsa be a képernyőfelvételt az iPhone-on.
Ha befejezte az iPhone képernyőjének felvételét, a fényképezőgép tekercsére ment, így üzenetként elküldheti vagy feltöltheti azt a YouTube-ra. Be kell kapcsolnia a képernyőfelvételi opciót, és aztán felhasználhatja az iPhone képernyőjének rögzítéséhez.
Először hozzá kell adnunk a Képernyőfelvétel parancsikonot a Vezérlőközponthoz. Ez a legegyszerűbb módja iPhone képernyőjének rögzítésére.
- Menj Beállítások.
- Érintse meg Irányító központ.
- Érintse meg Testreszabása.
- Érintse meg a gombot Plusz a képernyőfelvétel mellett.
Ezzel beállíthatja iPhone-ját úgy, hogy az iPhone képernyőfelvétel eszközét bármikor használhatja.
Nyissa meg az iPhone vezérlőközpontot. Ez a lap tetejére a legtöbb iPhone vagy egy jobb egérgomb lenyomva van az iPhone X felső részéről. Ezen a képernyőn meg kell érintse a képernyőfelvétel ikont a felvétel elindításához.
A standard művelet rögzíti az iPhone készülékéről érkező hangokat, például a játékhang vagy a zene esetében, de úgy is dönthet, hogy a mikrofon segítségével rögzíti hangját, ha meg kell mondania valakinek, hogy hol érintse meg, vagy ha megjegyzést fűz egy videokliphez.
Ha szeretné rögzíteni az audióját, a 3D Érintse meg a gombot, majd érintse meg a Mikrofon hangot, hogy bekapcsolja ezt az opciót. Ez az iPhone mikrofon vagy fejhallgató mikrofont használja, ha be van dugva. Érintse meg a Felvétel indítása gombot.

Válassza ki, hogy az alkalmazáshangot vagy a mikrofonhangot szeretné-e használni.
Függetlenül attól, hogy melyik opciót választja, három másodperces visszaszámlálást kap, ami elegendő ahhoz, hogy kijutjon a Vezérlőközpontból, hogy felkészülhessen a klip felvételére. Most már használhatja iPhone-ját, mint a szokásos, és rögzíti a képernyőt.
Ha elkészült, érintse meg a piros vonalat a képernyő tetején. Ezután érintse meg a Felvétel leállítása gombot. Ez leállítja a felvételi munkamenetet, és elmenti azt a fényképezőgép tekercsére.
Ezután szerkesztheti a Photos App segítségével. Koppintson a kívánt klipre, majd a jobb felső sarokban található Szerkesztés gombra. Most húzhatja a fekete széleket mindkét oldalon a klip vágásához. A nyilak sárgare vágódnak, és a hosszúságot mindkét oldalon a nyíl mozgatásával módosíthatja. Érintse meg a lejátszást, így láthatja a klipet az új hosszra vágva.
Ha kész, érintse meg a Kész gombot. Válassza a Mentés új klipként parancsot, és új klipként menti el a fényképezőgép tekercsét, így az eredeti érintetlenül marad. Ha több szerkesztési opciót szeretne, szerkesztheti azt az iMovie-n az iPhone-on vagy átmásolhatja a számítógépre, hogy ott szerkeszthesse.
A legjobb iPhone X tokok