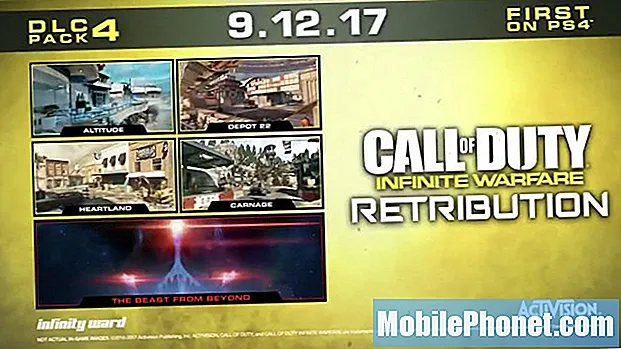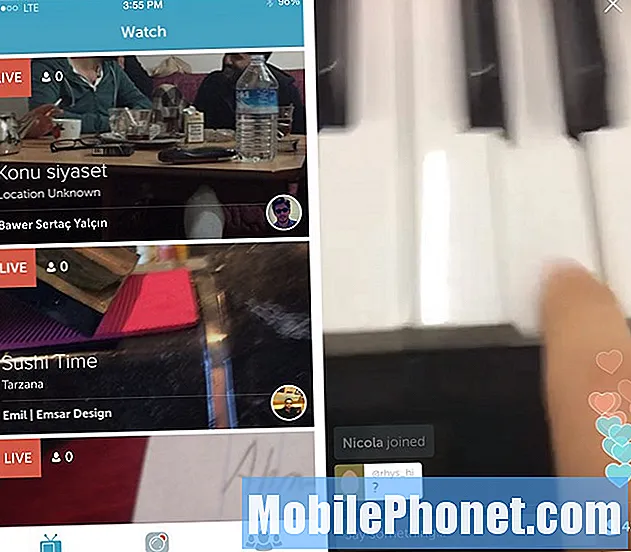Tartalom
- Meg kell tennem a MacOS Mojave vagy a Frissítés tiszta telepítését?
- Mit kell tennie egy MacOS Mojave Clean telepítéshez
- Hogyan készítsünk Bootable USB macOS Mojave telepítőt
- Hogyan készítsünk egy tiszta MacOS Mojave telepítést
- A MacOS Mojave telepítése a Dark Mode és a Dynamic Desktop alkalmazáshoz
Miközben frissíthetsz a MacOS Mojave-ra, sok felhasználó meg akarja csinálni egy MacOS Mojave tiszta telepítését, hogy felgyorsítsa a régi Mac-et, bosszantó problémát hagyjon hátra, és frissen kezdjen.
Ez az útmutató megmutatja, hogyan lehet a MacOS Mojave tiszta telepítését bármely Mac-en futtatni. Ha a MacOS régebbi verziójában van, ez egy nagyszerű módja a frissítésnek és a régebbi problémák elhárításának.
Az Apple megváltoztatta a lemezformátumot a MacOS Sierra-ról a High Sierra-ra, és a MacOS Mojave-nal teljes körűen lép fel. Nem kell azonban semmilyen változtatást elvégeznie, mivel a telepítő a legújabb verzióra vált, ha még nincs rajta.
Még ha tiszta telepítést is végez, a MacOS Mojave telepítése előtt meg kell tennie ezeket a lépéseket.
Meg kell tennem a MacOS Mojave vagy a Frissítés tiszta telepítését?
Nem szükséges tiszta MacOS Mojave telepítése, de néhány felhasználó számára ez jó ötlet.
Ha MacOS High Sierra problémákkal küzd, vagy ha évek óta nem csinál tiszta telepítést, ez jó módja annak, hogy megszabaduljon a problémáktól, és esetleg felgyorsítsa a Mac-et.
Ez segíthet a szabad hely felszabadításában is, ha megszabadul az alkalmazásoktól, amelyeket nem használ, és olyan fájlokat, amelyeket nem használ.
Ha a MacOS Mojave tiszta telepítését végzi, akkor mindent töröl, így győződjön meg róla, hogy jó mentése van. Ha elkészült, választhat, hogy visszaállít egy időgép-biztonsági mentést, vagy választhat, hogy teljesen frissen indul.
Mit kell tennie egy MacOS Mojave Clean telepítéshez
Flash-meghajtót kell használnia a leggyakoribb módszerre a tiszta telepítéshez, a MacOS Mojave telepítőjét az App Store-ból és potenciálisan egy adaptert.
- Töltse le a MacOS High Sierra telepítőt az App Store-ból.
- Egy 16 GB-os flash meghajtó, amit törölhet.
- USB C adapter, ha van egy MacBook
- Időgép-biztonsági mentés
A folyamat törli a hüvelykujj-meghajtót, ezért győződjön meg róla, hogy nincs szüksége fájlokra rajta. Van egy tiszta telepítési lehetőség, amely nem használ hüvelykujját, amelyet az alábbiakban megosztunk.
Hogyan készítsünk Bootable USB macOS Mojave telepítőt

Készítsen egy bootolható MacOS Mojave telepítőt a tiszta telepítéshez.
Töltse le a MacOS Mojave telepítőt a Mac App Store-ból. A letöltések után ne futtassa azt. Ez egy nagy fájl, és eltart egy ideig a letöltéshez. A bezárás bezárása nélkül kattintson a képernyő tetején található menüsorra.
- Csatlakoztassa az USB-meghajtót a Mac-hez. Nem kell külön formázni a meghajtót erre a feladatra, az alkalmazás kezeli mindezt az Ön számára. Ez törli az USB-meghajtót.
- Töltse le a Disk Creator 2 programot, majd kattintson az alkalmazásra.
- Válassza ki az USB meghajtót a legördülő listából.
- Ha nincs kiválasztva, kattintson a Telepítő telepítése gombra, és válassza ki a MacOS Mojave telepítőt.
- Kattintson a Telepítő létrehozása elemre.
- Kattintson a Lemez törlése gombra.
- Várjon egy megerősítést, hogy ez befejeződött.
Ez mindössze annyit kell tennie, és most már van a bootolható MacOS Mojave telepítője.
Hogyan készítsünk egy tiszta MacOS Mojave telepítést

Válassza ki a bootolható MacOS Mojave telepítőt.
Most, hogy mindenre van szüksége, elindíthatja a tiszta telepítést. Ez egy egyszerű folyamat, de pontosan követnie kell a lépéseket.
- Csatlakoztassa az USB telepítőt.
- Kapcsolja ki a Mac-et.
- Indítsa újra a macot, miközben az opciógombot tartja.
- Kattintson a MacOS Mojave telepítése lehetőségre.
- Most kattintson a Lemez segédprogramra.

- Kattintson a Mac merevlemezére, majd a Törlés gombra. Itt használhatja az alapértelmezett beállításokat.
- Adja meg a merevlemezt Macintosh HD-nek, majd kattintson a Törlés gombra.
- Várjon, amíg a meghajtó törlődik.
- Kattintson a MacOS telepítése gombra.
Ez elindítja az üres meghajtón a MacOS Mojave telepítést, és a következő 30-60 perc alatt telepíti. Ez átugorja a MacOS Mojave telepítésének olyan sokáig tartó részét, amely semmilyen módon nem gyors.
Amikor ez befejeződik, meg kell adnia az Apple azonosítóját és jelszavát, majd vissza kell állítania egy Time Machine biztonsági másolatból, vagy el kell kezdeni a semmiből az alkalmazások és fájlok letöltésével.
4 ok Nem telepíti a macOS Mojave-t és 12 okot kell telepítenie 10.14.4