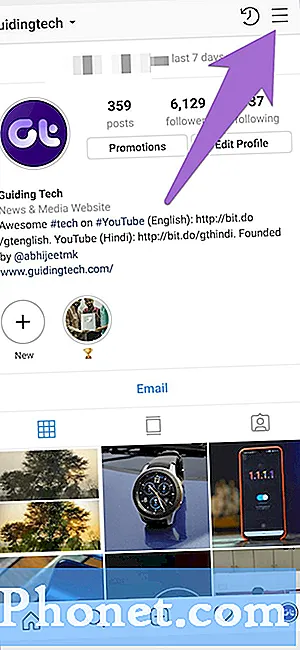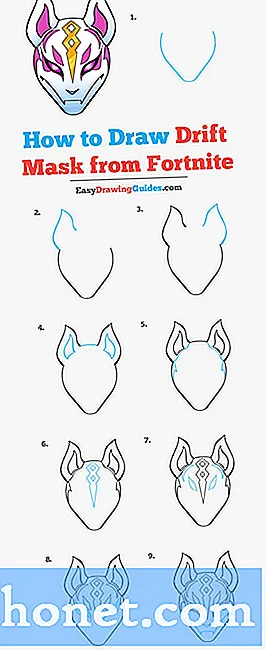Tartalom
- Elveszíti a Firefox könyvjelzőit?
- Könyvjelzők exportálása a Mozilla Firefoxból
- Importálás a Google Chrome-ba
- Ítélet
Észrevehette, hogy operációs rendszerrel bármely eszközbe bejelentkezhet, és könyvjelzői, keresési előzményei és egyéb adatai látszólag sértetlenek, mentettek és könnyen hozzáférhetők. De, ha böngészőről böngészőre ugrik, mondjuk a Firefoxról a Chrome-ra, akkor észreveszi, hogy ezen adatok egyikét sem őrzik egyszerűen azért, mert két különböző vállalat működteti ezeket a böngészőket. Elég azt mondani, hogy nem fog platformokon átívelő funkcionalitást kapni.
De mi van akkor, ha valóban szeretné használni az évek során felhalmozott könyvjelzőit a Firefoxban a Google Chrome-ban? Ne aggódjon - nem kell elvégeznie azt a nehéz munkát, amikor könyvjelzőit manuálisan áthelyezi. A böngészők megkönnyítik az ilyen adatok egyik böngészőből a másikba történő átvitelét.
Tehát, ha készen áll az összes Firefoxban lévő könyvjelző áthelyezésére a Google Chrome-ra, mindenképpen kövesse az alábbiakban leírtakat. Néhány lépésben megmutatjuk, hogyan.
Elveszíti a Firefox könyvjelzőit?
Az első kérdésed az lehet, hogy elveszíted-e a Firefox könyvjelzőidet, amikor megpróbálod importálni őket a Chrome-ba. A válasz erre nem - könyvjelzői a Firefoxban maradnak. Ennek az az oka, hogy egyszerűen készítünk egy biztonsági másolatot a könyvjelzőkről, majd a biztonsági másolat fájlt használjuk a Chrome-ba történő importáláshoz. A Firefox könyvjelzői ugyanazon a helyen maradnak.
Könyvjelzők exportálása a Mozilla Firefoxból
Könyvjelzők importálása a Firefox-ba rendkívül egyszerű, mert közvetlen importálási lehetőségük van, amely az összes lábmunkát elvégzi az Ön számára; amikor azonban könyvjelzőket helyez át a Firefoxbólnak nekChrome, a dolgok kissé szőrösek, de ez még mindig lehetséges.
Az első lépés a könyvjelzők exportálása a Firefoxból. Ehhez nyissa meg a Firefox böngészőt. Ezután keresse meg a Könyvjelzőkezelőt. Alternatív megoldásként használhatja aCtrl + Shift + Bkombináció a billentyűzeten ennek gyors megnyitásához. Megnyílik egy új ablak, amelynek tetején ki kell választania a lehetőséget Importálás és mentés.
Kattintson arra a lehetőségre, amelyik mondja biztonsági mentés…. Megjelenik egy előugró ablak, és megkérdezi, hogy ezeket a könyvjelzőket JSON formátumba kívánja-e menteni. Mentse a fájlt, lehetőleg olyan helyre, ahol könnyen hozzáférhet hozzá, például az Asztalra.
Gyors megjegyzés: ha a következő folyamat a JSON fájl miatt nem sikerül, akkor térjen vissza a Firefox könyvjelzőkezelőjéhezCtrl + Shift +Bés ezúttal válassza ki Könyvjelzők exportálása HTML-be.
Importálás a Google Chrome-ba
Most készen állunk a könyvjelzők importálására a Google Chrome-ba. Nyissa meg számítógépén a Google Chrome böngészőt. Most meg kell nyitnunk a Könyvjelzőkezelőt a Chrome-ban, amelyet a Beállítások menüből érhet el. Alternatív megoldásként használhatja a parancsikontCtrl + Shift + Oa Chrome Könyvjelzőkezelőjének megnyitásához.
A megnyíló új lapon kattintson a gombraMenügombra az oldal jobb felső sarkában. Ebben a legördülő menüben válassza ki a lehetőségetKönyvjelzők importálása. Megnyílik a File Explorer, és ki kell választania azt a JSON fájlt, amelyet korábban a Firefoxból mentettünk.
Előfordulhat, hogy a könyvjelzők nem kerülnek automatikusan a Könyvjelzők eszköztárba. Ez azért van, mert a Google általában az összes Firefox-könyvjelzőt az Importált nevű mappába helyezi. Hozzáférhet ezekhez a könyvjelzőkhöz, és áthelyezheti őket a mappához való hozzáféréssel. Meg kell találnia aKönyvjelzőkrúd.
Ha a JSON fájl nem működött az Ön számára, megpróbálhatja feltölteni a HTML fájlt. A Chrome-nak továbbra is el kell mentenie ezeket a könyvjelzőket egyImportáltmappa akárhogy is.
Ítélet
Mint láthatja, a könyvjelzők áthelyezése a Firefoxról a Chrome-ba meglehetősen érintett folyamat, de a lépések egyszerűek. Csak egy kicsit időigényes. De ha pontosan a fent vázolt lépéseket követte, akkor nem okozhat gondot az összes kedvenc Firefox-könyvjelzőjének a Chrome-ba történő áthelyezése.