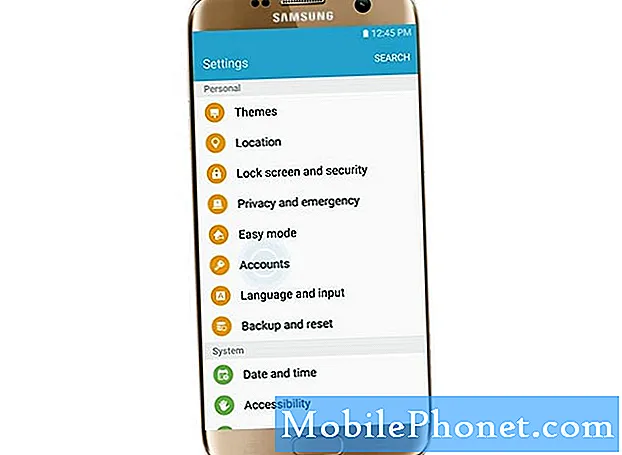Tartalom
- Szerezd meg a Windows 10 Fall Creators Update frissítést az Update Assistant segítségével
- Szerezd meg a Windows 10 Fall Creators Update letöltését a Windows Insider segítségével
- Szerezd meg a Windows 10 Fall Creators frissítését Letöltés ISO-ként
- Huawei MateBook
Megérkezett a Windows 10 Fall Creators Update. Az alábbiakban bemutatjuk, hogyan kaphatod le az őszi alkotókat most a notebookodon, az asztalon vagy a táblagépen.
Amint azt a Windows 10-es főbb frissítéseivel is elvégezte, a Microsoft a Windows 10 Fall Creators frissítését a Windows Update segítségével teszi elérhetővé a felhasználók számára. Minél magabiztosabb a cég, hogy a számítógép sikeresen frissül, annál korábban kapja meg a frissítést. Ezzel a legtöbb felhasználó nem kap frissítést, amely még nem működik megfelelően. Ez azt is jelenti, hogy egyes felhasználók - akik tudják, mit csinálnak - nehezebb munkát szereztek a rendszerük frissítésében. Ez sajnálatos, mert a Windows 10 Fall Creators Update a virtuális valóság fejhallgatóinak támogatását és a OneDrive-on tárolt fájlok igény szerinti elérését támogatja.

Olvas: A Windows 10 Fall Creators frissítése: 5 tudnivaló
Háromféleképpen lehet letölteni a Windows 10 Fall Creators frissítését. Melyik a legjobb az Ön számára, attól függ, hogy hogyan kívánja frissíteni a számítógépet.
Szerezd meg a Windows 10 Fall Creators Update frissítést az Update Assistant segítségével
A Windows Update Assistant olyan felhasználók számára készült, akik csak a Windows 10 Fall Creators Update frissítését szeretnék telepíteni ma ahelyett, hogy várnák, amíg a Windows Update nem tölti le őket. Ezért fontos, hogy az összes fotót, videót, zenét és dokumentumot biztonsági mentés előtt készítsen. Ha a Microsoft még nem kínál frissítést a számítógépén, akkor előfordulhat, hogy a számítógépe gyártójának előfordulhat, hogy a felhasználóknak automatikusan frissíteniük kell a szoftvert.
Kattintson ide, hogy az Update Assistant-hoz lépjen.
Kattintson Frissítse most.
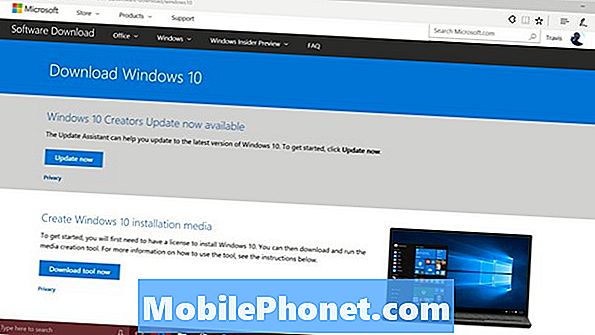
A böngészője megkérdezi, hogy szeretné-e letölteni és telepíteni az Update Assistant programot. Kattintson Fuss.
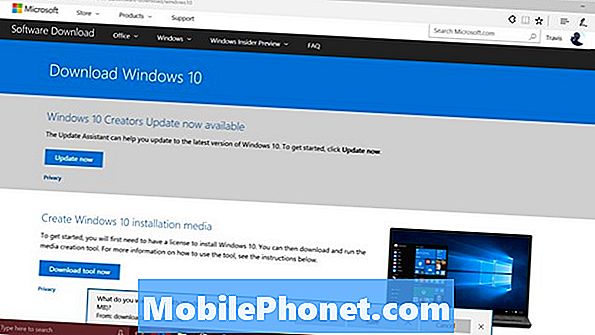
Kattintson Igen az Update Assistant telepítéséhez.
Várjon, amíg az Update Assistant megvizsgálja a számítógépen található szoftvert. Ha még nincs telepítve a Windows 10 Fall Creators Update, akkor letölti azt az Ön számára. Folytathatja a munkát, amíg elkészíti a frissítést, de fél órára le kell állnia a frissítés befejezéséhez.
Szerezd meg a Windows 10 Fall Creators Update letöltését a Windows Insider segítségével
A Windows 10 Fall Creators frissítésének második módja a Windows Insider program. A Windows Insider lehetővé teszi, hogy bárki, aki telepítette a Windows 10-et, tesztelje a Windows új verzióit, mielőtt kiadják.
Menj a Beállítások alkalmazást.
Kattintson Frissítés és helyreállítás.
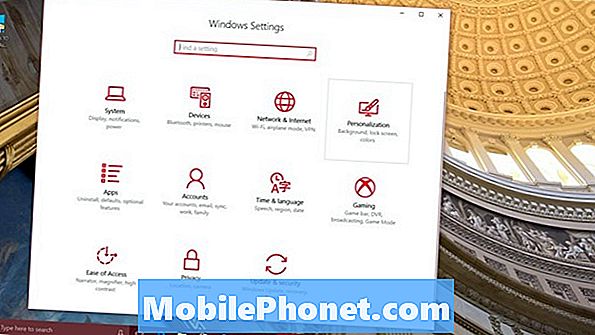
Kattintson Windows bennfentes programa bal oldali menüben.
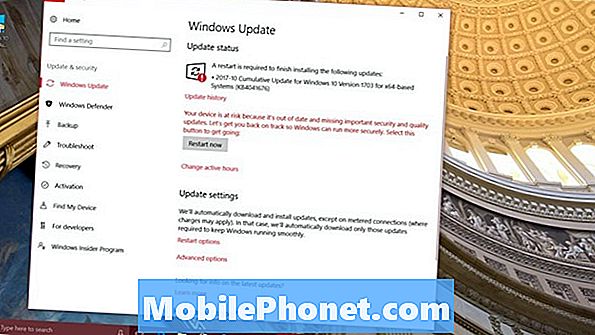
Most kattintson a gombra Fogj neki.
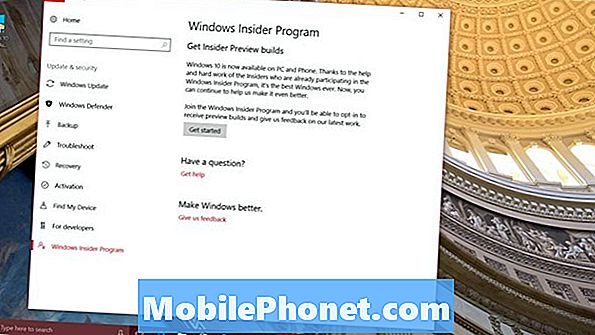
Kapcsolja össze a Microsoft-fiókját a Windows bennfentes programjával a +.
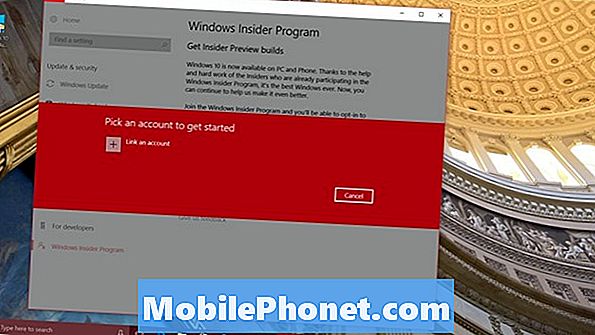
Ellenőrizze, hogy a legördülő lista megmondja-e Megjelenési előnézet. Ha nem, módosítsa magát a Release Preview-re. Ha más opciót választ, akkor a Windows 10 következő nagy kiadásának frissítéseit kapja meg. Ezek a frissítések hibásak lehetnek. Kattintson Megerősít.
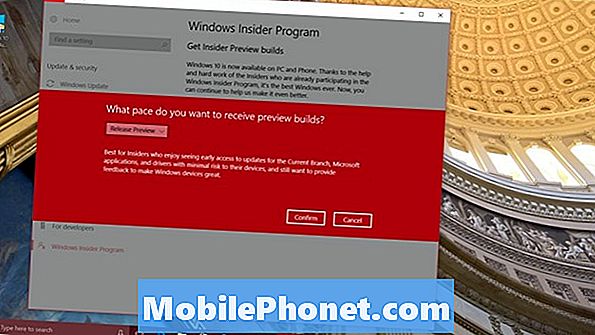
Várja meg, amíg a számítógép újraindul, és a Windows 10 Fall Creators Update-nek rendszeresen kell letöltenie a Windows Update területen a Beállítások alkalmazásban.
Szerezd meg a Windows 10 Fall Creators frissítését Letöltés ISO-ként
A harmadik módja a Windows 10 Fall Creators Update letöltésének az ISO-fájl létrehozása. Míg az Update Assistant letölti a frissítéshez szükséges fájlokat, az ISO fájl a Windows 10 teljes képét tartalmazza.Ezek a képek a Windows 10 Fall Creators Update problémáival tönkrement PC-k számára hasznosak. Ez a letöltés hosszabb időt vesz igénybe, mint egy normál frissítés, és a képet flash meghajtón kell tárolni, vagy DVD-re kell írni.
Kattints ide.
Kattintson a Letöltés eszköz most gombot a Windows 10 telepítőlemez létrehozása alatt.
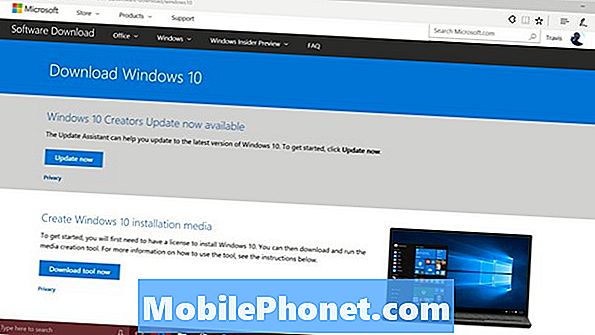
Kattintson Fuss.
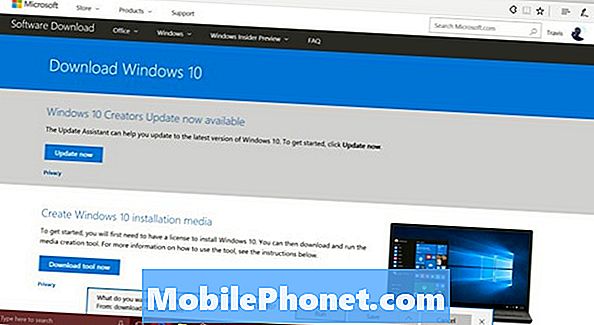
Kattints Igen ha a letöltési eszköz telepítéséhez engedélyt kérnek.
Kattints Elfogad.
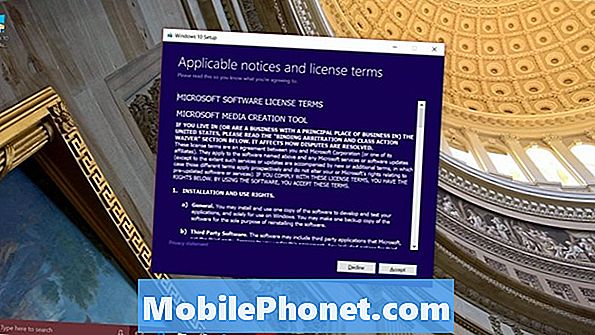
Most válassza ki, hogy telepítőfájlokat szeretne-e létrehozni, vagy csak frissítené a jelenlegi számítógépét. Ismét a telepítési adathordozó a legjobb megoldás azoknak a felhasználóknak, akiknek már problémái vannak a Windows 10 rendszerrel. A 8 GB-os vagy több tárolóval rendelkező flash meghajtóval rendelkeznie kell, és korábban telepítette a Windows rendszert. Ha csak frissítést szeretne, válassza a Frissítés most a számítógépet lehetőséget. Ha a Windows 10 új telepítésével szeretné frissíteni, válassza a lehetőséget Telepítési média létrehozása és kattintson a gombra Következő.

Kattints Következő.
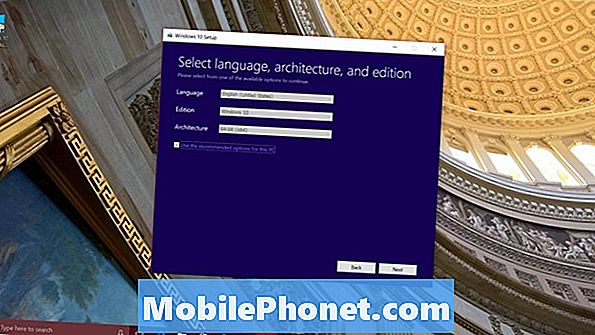
Csatlakoztassa az USB flash meghajtót. választ Pendrive és kattintson a gombra Következő.

Most válassza ki a flash meghajtót a listából, és várja meg, amíg a letöltés befejeződik. Miután elkészült, elindíthatja a számítógépet a flash meghajtóról, és telepítheti a Windows 10 Fall Creators Update és a Windows új példányát. Az is jó ötlet, hogy a Microsoft Office és a Windows Store-n kívül vásárolt szoftverek másolatait találja. Újra kell telepítenie a szoftvert.

Nyissa meg a Beállítások és kattintson a gombra Frissítés és biztonság.
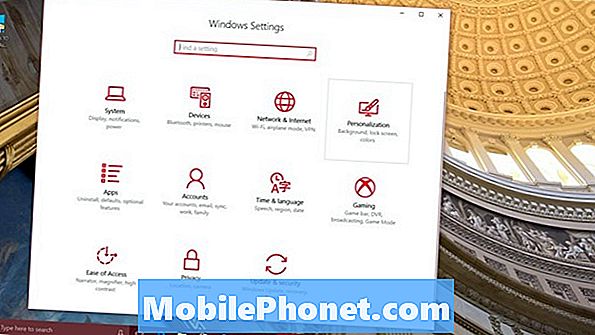
Kattintson Felépülés a képernyő jobb oldalán található menüben.
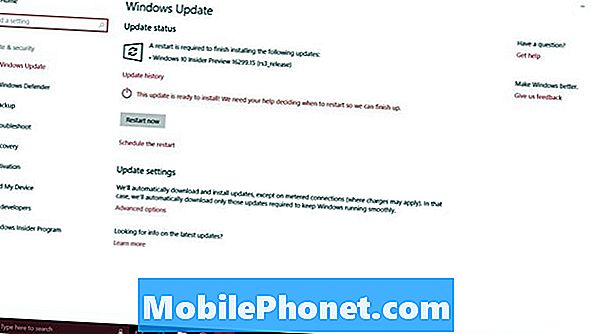
Ha a flash meghajtó még a számítógépen van, kattintson a gombra Speciális indítás. A számítógép közvetlenül a flash meghajtóról fog indulni, így az általa létrehozott Fall Creators Update letöltési fájlokat használhatja a Windows 10 friss másolatának telepítéséhez.
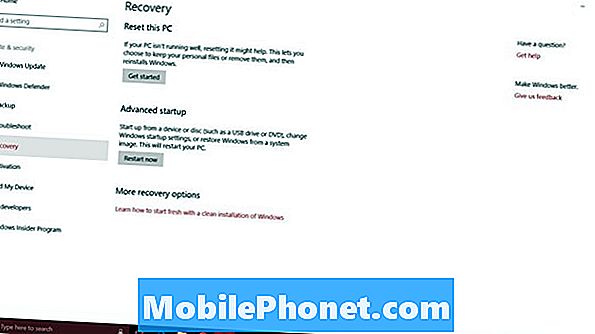
17 A legjobb felületi Pro alternatívák 2019-ben