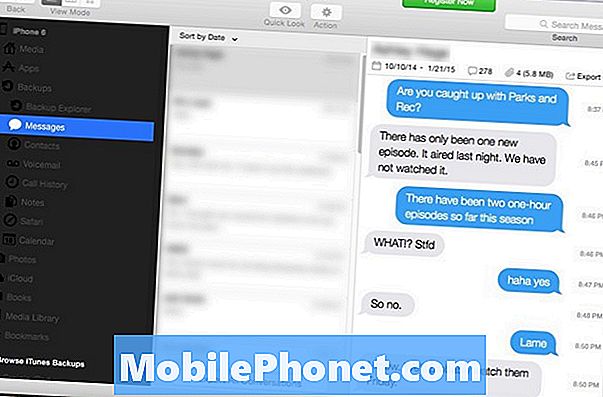Tartalom
- A mentett Podcastok törlése
- Zene törlése, amire már nincs szüksége
- Üzenetek törlése
- Nem használt alkalmazások törlése
- Állítsa le a két fénykép mentését
- Megszabadulni a közelmúltban törölt fotókról és videókról
- A böngésző előzményeinek törlése
- Olvasási listájának törlése
- Frissítés iOS-ra 10.3.2
- Az iOS 10.3.3 telepítése Ha jobb biztonságot szeretne
Ha elfogy a tárhelye az iPhone-on, néhány lépést tehet, hogy gyorsan szabadítson fel helyet az új alkalmazásokhoz, videókhoz vagy az iOS új verziójához.
Az iPhone nem rendelkezik microSD-kártyanyílással, amely nagyobb jelentőséget tulajdonít az eszköz belső tárhelyének. Ez különösen igaz, ha 8 GB, 16 GB vagy 32 GB-os iPhone modellt használ. Ez a hely gyorsan kitölthető.
A teljes vagy majdnem teljes iPhone bosszantó lehet, mert a telefon figyelmezteti Önt, ha nincs elég hely a fénykép készítéséhez, új alkalmazás letöltéséhez vagy új iOS-frissítés telepítéséhez. Ha elfárad, hogy látja ezeket a riasztásokat, akkor kezelni fogja, hogy mi okozza a problémát.

Ez az útmutató megmutatja, hogyan lehet gyorsan felszabadítani a helyet az iPhone-on anélkül, hogy fontos fájlokat kellene törölnie vagy további iCloud-tárolóba kellene befektetnie.
A mentett Podcastok törlése
Ha letöltött podcastjait iPhone-on, valószínűleg egy csomó helyet foglal el a készülék merevlemezén. Ha végzett a mentett podcastjaival, törölje azokat.
Ehhez inkább a Beállítások alkalmazásra szeretné fejezni, mint a Podcastok. Innen menj Általános> Tárolás és iCloud használat> Tárolás kezelése a Tároló rész alatt> Podcastok.
Itt megjelenik a mentett Podcastok listája. Koppintson a Szerkesztés és törlés lehetőségre.
Ha mélyen tartózkodik a podcast játékban, akkor néhány GB helyet takaríthat meg.
Zene törlése, amire már nincs szüksége
Ha olyan szolgáltatást használ, mint az Apple Music, érdemes lehet dalokat menteni a készülék belső merevlemezére. Ezek elkezdenek felvenni, ha nem vigyázunk rá.
A már nem hallgatott vagy helyben tárolni kívánt zene megkeresése és törlése csak néhány percet vesz igénybe.
Ha az Apple Music fejét használja a Beállítások> Általános> Tárolás és iCloud használat> Tárolás kezelése elemre. Keresse meg az Apple Music listát, és érintse meg azt.
Innen kiválaszthatja, hogy törölje-e az egyes zeneszámokat egy egyszerű csörgéssel, vagy ha inkább a nukleáris célokra szeretne menni, akkor törölheti az összes zenét a képernyő tetején lévő összes dalra.

Ha a Spotify-t használja, a helyileg tárolt zene törlése sokkal más folyamat.
Ahelyett, hogy a Beállítások menübe lépne, magának az alkalmazásnak kell mennie, és manuálisan törölnie kell a készülékén tárolt dalokat, lejátszási listákat és albumokat.
Üzenetek törlése
Ha sok iMessage-t küld és fogad, akkor előfordulhat, hogy több GB-os merevlemez-területet foglal el.
Először ellenőrizze a belső tárhelyet a Beállítások> Általános> Tárolás és iCloud használat> Tárolás kezelése menüpontban. Ha az üzenetek alkalmazásból származó adatokat észlel, hogy egy csomó helyet foglal el az iPhone-on, menjen vissza a Beállítások menüpontra, és görgessen lefelé, majd érintse meg az Üzenetek elemet.
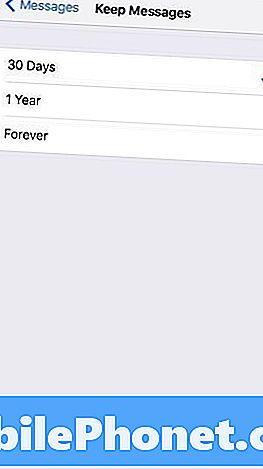
Ha már ott van, lapozzon az Üzenetelőzmények részhez. Érintse meg az Üzenetek tartása lapot, és győződjön meg róla, hogy 30 nap van beállítva.
Figyelmeztetés: Ezzel törli a korábban tárolt adatokat, így győződjön meg róla, hogy fontos szövegeket vagy fájlokat tárol a szövegekből, mielőtt ezt a lépést megtenné.
Nem használt alkalmazások törlése
A már nem használt alkalmazások törlése egyszerű, de hatékony módja a merevlemezen elfogyasztott rendetlenség csökkentésének.
Menjen a Beállítások> Általános> Tárolás és iCloud használat> Tárolás kezelése pontra. Innen meg kell határoznia, hogy milyen alkalmazások maradhatnak, és mely alkalmazások érhetők el.
Ha úgy ítéli meg, hogy már nincs szüksége egy alkalmazásra, válassza ki azt a listából egy csap segítségével. Innen érintse meg az Alkalmazás törlése gombot.
Az alkalmazást mindig újra letöltheti.
Állítsa le a két fénykép mentését
Ha az iPhone HDR módját használja, észrevehette, hogy a telefon két példányát menti a fényképeiből. Az egyik egy HDR-verzió, a másik egy normál változat.
A kettős megtakarítás befejezéséhez menjen előre, és nyissa meg a Beállítások> Fotók és fényképezőgép elemeket. Görgessen lefelé az oldal aljára, ahol azt mondja, hogy a HDR (High Dynamic Range).
A funkció kikapcsolásához érintse meg a Normál fotó tartása melletti váltót. Ha iPhone 7 Plus tulajdonosa van, akkor a portré módban is megjelenik egy váltó. Ezt is tiltsa le.
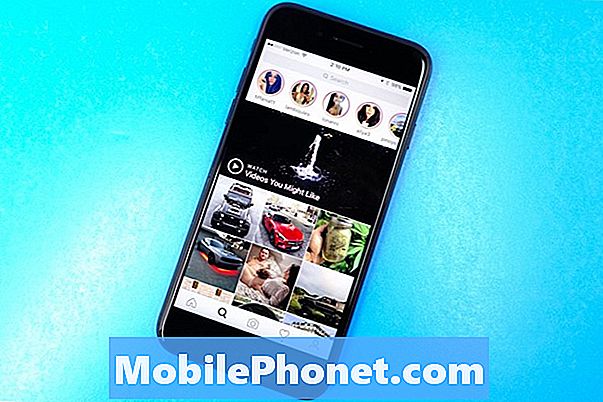
Ha Instagramot használ, akkor a fényképeket is megduplázhatja. A normál fotón kívül a készülék felvágott / szűrt Instagram-képet is elment.
Ennek kikapcsolásához nyissa meg az Instagram alkalmazást. Innen érintse meg a profil jobb alsó sarokban lévő fülét, majd érintse meg a képernyő jobb felső sarkában lévő kis sebességváltó ikont.
A Beállítások részben kattintson a Mentés eredeti fényképek mentése melletti váltásra a funkció kikapcsolásához.
Megszabadulni a közelmúltban törölt fotókról és videókról
Ha nemrégiben törölte az iPhone-ból egy fényképet vagy videót, a fénykép vagy videó valószínűleg még mindig helyet foglal el.
Ha nem akar egy hónapot várni, hogy az iOS automatikusan törölje fényképeit és videóit, manuálisan törölnie kell őket a telefonról.
Hogy ezt a fejet a Fotók alkalmazásba tegye, és menjen az Albumokba. Görgessen le a Legutóbb törölt albumra, és érintse meg azt.
Innen kiválaszthatja az egyes fényképeket és videókat, amelyeket véglegesen törölni kíván. Vagy ha inkább megszabadulsz tőlük, kiválaszthatja, hogy mindet törölje.
A böngésző előzményeinek törlése
Gyorsan felszabadíthatja a tárhelyet a böngésző adatainak törlésével.
Ha Safari-t használ, lépjen be az iPhone beállításaiba> Safari>, és görgessen lefelé, ahol az Eltávolítás története és a webhely adatai mondja. Érintse meg ezt.
Ennek megszüntetése eltávolítja a böngészési előzményeket, a cookie-kat és a Safari egyéb adatait. Az előzményeket az iCloud-fiókba bejelentkezett összes eszközről is törli.
Ha úgy tűnik, mint egy terv, érintse meg ismét a Történelem és adatok törlése elemet.
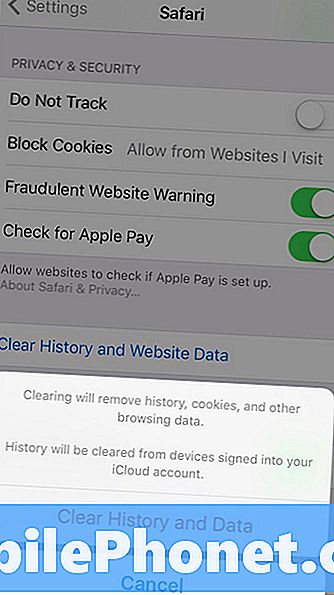
Ha Google Chrome felhasználója van az alkalmazásban, és megérinti a jobb felső sarokban található három függőleges kört.
Itt kiválaszthatja a böngészési előzmények, a cookie-k és a webhelyadatok, a gyorsítótárazott képek és fájlok és az automatikus kitöltési adatok törlését.
Ha mindent törölni szeretne, érintse meg a Beállítások> Adatvédelem> Böngészési adatok törlése elemet. Innen válassza ki őket (a jobb oldalon egy pipát fog látni), majd kattintson a Böngészési adatok törlése gombra.
Olvasási listájának törlése
A Safari offline olvasási módja akkor hasznos, ha nincs internetkapcsolata, de felesleges helyet foglalhat el az iPhone-on. Próbáljon kiüríteni, hogy szabadítson fel egy helyet.
Ha törölni szeretné a Safari offline olvasási listáját az iPhone-on, lépjen be a Beállítások> Általános> Tárolás és iCloud használatába.
A Tároló rész alatt érintse meg a Tárolás kezelése> Safari parancsot. Ezután húzza balra az Offline olvasási lista fölött, és érintse meg a Törlés gombot a gyorsítótár törléséhez.
Az egyéni elemek törléséhez az olvasási listából nyissa meg a Safari-t, lépjen be az olvasási listájába, és húzza balra, hogy törölje a szükséges adatokat.
Frissítés iOS-ra 10.3.2
Ha elutasította az iOS 10.3 vagy iOS 10.3.1 telepítését, töltse le az iOS 10.3.2-et, hogy szabadítson fel egy helyet.
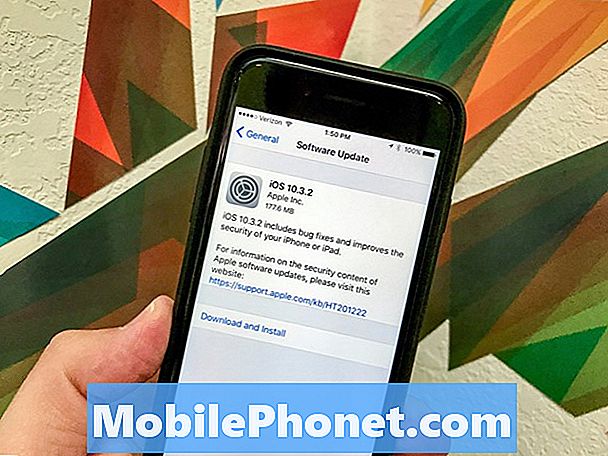
Ha kihagyott az iOS 10.3 vagy iOS 10.3.1, az iOS 10.3.2 frissítés az APFS fájlváltozást fogja előállítani, amely először az Apple iOS 10.3 frissítésén érkezett. Az APFS-nek köszönhetően további ingyenes tárhelyet láthat a készüléken.
Nem kapsz további 10 GB tárhelyet, de 7GB + szabad helyet kaphatsz. Az iPhone 7 és iPhone 7 Plus készülékeinken körülbelül 2 GB helyet kaptunk.
3 ok, amiért nem kell telepíteni az iOS 10.3.3 és 9 okokat