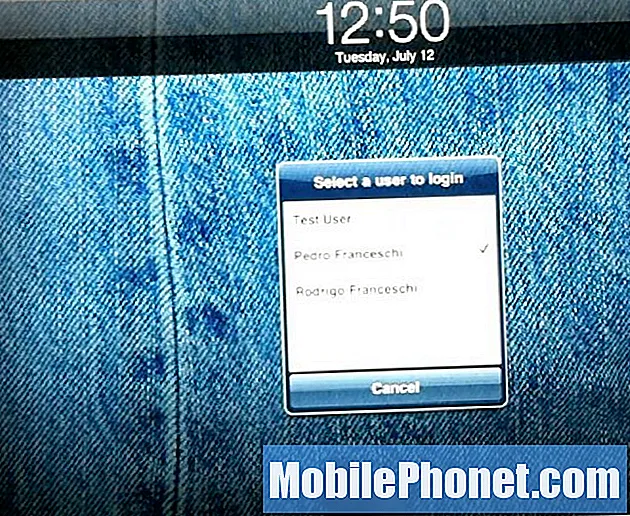Tartalom
A Wi-Fi hibák a legösszetettebb problémák között kell kezelni a mobileszközöket, mivel számos tényezőt figyelembe kell venni az okok mögött. Ennek oka lehet problémás hálózati eszköz (router vagy modem), fiókkal kapcsolatos problémák, hálózati kiesések, szolgáltatás karbantartás, szoftveres és hardveres problémák a telefonon.
De mindaddig, amíg a kiváltó ok a szoftverszerkezetben van, van mód a probléma megoldására. Csak annyit kell tennie, hogy kipróbál néhány megoldást. Az alább feltérképezett megoldásokat a HTC U12 / U12 Plus eszköz hasonló problémájának kezelésére használják, amely hirtelen nem tudott csatlakozni a Wi-Fi-hez. Olvassa tovább a részletesebb megoldásokért.
De bármi más előtt, ha más problémája van a telefonjával, keresse fel a hibaelhárító oldalt, mivel már több száz problémával foglalkozunk, amelyeket a tulajdonosok jelentettek. Az esély az, hogy már léteznek megoldások a weboldalunkon, vagy legalábbis vannak hasonló problémák, amelyeket már megoldottunk. Tehát próbáljon olyanokat találni, amelyek hasonlóak vagy kapcsolódnak a problémájához. Ha további segítségre van szüksége, bátran vegye fel velünk a kapcsolatot az Android kérdések kérdőívének kitöltésével.
Hogyan lehet elhárítani a HTC U12-et, amely nem tud csatlakozni a WiFi-hez?
A hibaelhárítás előtt győződjön meg arról, hogy a Wi-Fi hozzáférési pont vagy a vezeték nélküli útválasztó / modem hatótávolságán belül tartózkodik. Nem tud csatlakozni a Wi-Fi-hálózathoz, ha már kívül esik a hatósugáron vagy túl messze van az internetkapcsolat forrásától. Ennek ellenére ellenőrizze és győződjön meg arról, hogy telefonja erős Wi-Fi jelet kap. Legalább 2 Wi-Fi jelsáv jó, amíg stabil. Ha biztonságos Wi-Fi hálózathoz szeretne csatlakozni, ellenőrizze, hogy a megfelelő Wi-Fi hitelesítő adatokat vagy hálózati jelszót adta-e meg. Ellenkező esetben próbálkozzon a fenti megoldások bármelyikével.
Első megoldás: Indítsa újra a Wi-Fi útválasztót vagy modemet.
A Wi-Fi útválasztók és modemek nem mentesülnek a szoftveres problémák és a firmware összeomlása alól. Valójában kisebb internetkapcsolati problémák tulajdoníthatók a véletlenszerű firmware-összeomlásoknak a használt Wi-Fi útválasztón vagy modemen. Ha minden eszközén ugyanazt a problémát tapasztalja, és hogy mindegyik ugyanazt a Wi-Fi hálózatot használja vagy csatlakozik ahhoz, akkor valószínűleg egy hibás útválasztónak vagy modemnek tulajdonítják. Ebben az esetben a legegyszerűbb megoldás egy áramellátási ciklus vagy az újraindítás a használt Wi-Fi útválasztón vagy modemen. Ez segít kiküszöbölni a kisebb szoftverhibákat, amelyek megakadályozhatják, hogy az útválasztó / modem kapcsolatot létesítsen a telefonjával. Ennek ellenére, ha hozzáférhet a Wi-Fi útválasztóhoz vagy modemhez, próbálja meg bekapcsolni az alábbi lépésekkel:
- Keresse meg és nyomja meg a Bekapcsológomb amíg az útválasztó / modem teljesen kikapcsol.
- Amíg az útválasztó / modem ki van kapcsolva, húzza ki a hálózati adaptert az áramforrásból legalább 30 másodpercre.
- Az eltelt idő után dugja vissza az áramforrásba.
- Ezután nyomja meg a gombot Bekapcsológomb amíg újra be nem kapcsol.
Miután teljesen bekapcsolta, hagyja, hogy telefonja újra csatlakozzon a Wi-Fi-hez. Ha még nem állította be vagy konfigurálta a telefont, hogy automatikusan csatlakozzon a hálózathoz, akkor kézzel kell újra csatlakoztatnia.
Második megoldás: Alaphelyzetbe állítsa a telefont.
A telefon egyszerű újraindítása sok jót tehet a memória felszabadításától, a gyorsítótár kiürítésétől, a szélhámos alkalmazások kijavításától és a szoftverrel kapcsolatos hibák elhárításától. Ha ez az első eset, amikor a HTC U12 / U12 Plus nem tudott csatlakozni a Wi-Fi-hez, akkor valószínűleg csak egy véletlenszerű szoftverhiba, amelyet könnyedén kijavíthat egy soft reset. A HTC U12 / U12 Plus készüléken a következőképpen végezhető el a soft reset:
- Tartsa nyomva a Bekapcsológomb amíg a menü meg nem jelenik.
- Koppintson a Újrakezd választási lehetőség. Ez arra kéri a telefont, hogy álljon le, majd újraindítsa magától.
Hagyja eszközét befejezni az újraindítást, majd próbálja újra csatlakozni a Wi-Fi-hálózathoz.
Harmadik megoldás: A Repülőgép üzemmód be- és kikapcsolása.
Ez egy egyszerű régi trükk, amely továbbra is csodákat tesz, amikor véletlenszerű Wi-Fi csatlakozási hibákat kezel sok Android-eszközön. Úgy működik, hogy néhány másodpercre bekapcsolja a Repülőgép üzemmód kapcsolót, majd újra kikapcsolja. Bizonyos okokból hatékonyan megszünteti a telefon vezeték nélküli szolgáltatásait érintő kisebb hibákat és hibákat. A Repülő üzemmód bekapcsolása lehetővé teszi a telefon vezeték nélküli rádióit, beleértve a hívás funkciót, az adatszolgáltatásokat, a Bluetooth-ot és a Wi-Fi-t. A kikapcsolás pedig egyszerre tiltja le ezeket a funkciókat. Tehát olyan, mint egy gyors újraindítás az összes említett funkcióval. Ha képet szeretne készíteni róla, kövesse az alábbi lépéseket a Repülőgép mód be- és kikapcsolásához a HTC U12 / U12 Plus készülékén:
- Menj Beállítások.
- Koppintson a Hálózat és Internet.
- Navigáljon ide Repülőgép üzemmód.
- Ezután érintse meg a Be / Ki kapcsoló mellett Repülőgép üzemmód a funkció engedélyezéséhez. A Wi-Fi funkciókat ezután letiltják.
- Néhány másodperc múlva érintse meg a ikont Repülőgép üzemmód kapcsoló ismét a funkció letiltásához. Ezzel újra engedélyezi a telefon Wi-Fi-funkcióit.
Alternatív megoldásként elérheti és átválthatja a Repülőgép mód ikont a Gyorsbeállítások telefon paneljét. A panel elindításához egyszerűen csúsztassa lefelé két ujját a telefon állapotsorából, majd érintse meg a ikont Repülőgép mód ikonra rövid időn belül be- és kikapcsolhatja a funkciót.
Tudni fogja, hogy a Repülési mód engedélyezve van-e, ha látja a Repülõ üzemmód ikont az állapotsorban. Ne felejtse el újra kikapcsolni a telefon vezeték nélküli funkcióinak újbóli használatához.
Negyedik megoldás: Alaphelyzetbe állítja a hálózati / APN beállításokat a telefonon.
A hálózati beállítások visszaállítása a telefonon szintén segíthet az érvénytelen vagy rosszul konfigurált hálózati beállítások és opciók miatti Wi-Fi-hibák kezelésében. Erre valószínűleg akkor van szükség, ha a telefon egy szoftverfrissítés telepítése után elkezdett elveszíteni a Wi-Fi hozzáférést vagy nem tud csatlakozni a Wi-Fi-hez. Egyes frissítések általában felülbírálják az eszköz jelenlegi hálózati beállításait, ami esetleg konfliktusokat vagy ehhez hasonló hálózati hibákat eredményezhet. Ennek törléséhez visszaállíthatja a telefon hálózati beállításait az eredeti vagy az alapértelmezett értékekre, majd újra konfigurálhatja a hálózati beállításokat, és csak a szükséges funkciókat engedélyezheti.
Így állíthatja vissza a hálózati beállításokat a HTC U12 / U12 Plus okostelefonon:
- Koppintson a Beállítások a kezdőképernyőről.
- Koppintson a Rendszer.
- Görgessen a koppintáshoz Visszaállítás.
- Válassza a lehetőséget Hálózati beállítások visszaállítása választási lehetőség.
- Ezután érintse meg a elemet BEÁLLÍTÁSOK ALAPHELYZETBE ÁLLÍTÁSA kétszer a megerősítéshez.
Hagyja eszközén befejezni a hálózati beállítások visszaállítását, majd végezze el újraindítását. Újraindítás után a hálózati beállítások visszaállnak az alapértelmezett értékekre. A Wi-Fi hálózathoz való újracsatlakozáshoz és használatához be kell állítania és engedélyeznie kell a készülék Wi-Fi funkcióját.
A hálózati beállításokkal kapcsolatos hibákból eredő, a hálózattal kapcsolatos problémákat már utólag ki kell törölni.
Ötödik megoldás: Állítsa vissza és állítsa vissza a telefon gyári alapértékeit.
Míg a gyári adatok visszaállítása / a fő visszaállítás eredményeket adatvesztésre vezet, ez egyben a telefon bonyolultabb szoftveres problémáinak végső megoldása is. Ha az előző módszerekkel nem sikerült megoldani a problémát, és a HTC U12 / U12 Plus továbbra sem sikerült csatlakozni a Wi-Fi-hez, akkor valószínűleg összetett hálózati problémával küzd. Ez azt jelenti, hogy a végső visszaállítást a végső megoldásnak tekintheti. Ezzel eltávolítja az összes adatot a telefon tárhelyéről, majd visszaállítja a telefon eredeti állapotát. A fontos fájlokról előzetesen készítsen biztonsági másolatot, hogy a visszaállítás után helyreállíthassa őket. Ezután hajtsa végre ezeket a lépéseket, ha minden készen áll:
- Húzza ujját felfelé a kezdőképernyőről, majd érintse meg a elemet Beállítások.
- Menj Rendszer.
- Koppintson a Visszaállítás.
- Válassza a lehetőséget Gyári adatok visszaállítása a megadott lehetőségek közül.
- Ha nem szeretné törölni a médiafájlokat vagy más adatokat az SD-kártyáról, törölje a jelölést Törölje az SD-kártyát választási lehetőség.
- Ezután érintse meg a elemet Telefon visszaállítása folytatni.
- Végül érintse meg a elemet Törölj mindent megerősítéséhez.
Ez arra kéri a készüléket, hogy törölje az összes adatot és állítsa vissza az alapértelmezett beállításokat. A visszaállítás után magától újra kell indulnia. Csak várjon, amíg befejeződik az indítás, majd folytassa a telefon új beállítását. A szoftverrel kapcsolatos problémákat, beleértve azokat, amelyek a telefon Wi-Fi funkcióit érintik, addigra már ki kell küszöbölni.
Egyéb opciók
További problémákat és fejlettebb megoldásokat kaphat az internet szolgáltatóhoz vagy a szolgáltatóhoz. Megkérheti őket arra is, hogy ellenőrizzék rendszerük esetleges hálózati leállásait. Ha a telefonálás nem a legjobb megoldás az Ön számára, akkor a hardver további felmérése és / vagy javítása érdekében felkeresheti a legközelebbi HTC által engedélyezett szervizközpontot is. Előfordulhat, hogy HTC U12 / U12 Plus valamilyen fizikai vagy folyadékkárosodást szenvedett bármelyik hálózati alkatrészén, és a tünet éppen most jelentkezett. Ebben az esetben a keresett megoldás a szolgáltatás.
Kapcsolatba lépni velünk
Mindig nyitottak vagyunk problémáira, kérdéseire és javaslataira, ezért bátran forduljon hozzánk ezen űrlap kitöltésével. Ez egy ingyenes szolgáltatás, amelyet kínálunk, és egy fillért sem számítunk fel érte. De ne feledje, hogy naponta több száz e-mailt kapunk, és lehetetlen, hogy mindegyikre válaszoljunk. De biztos lehet benne, hogy minden kapott üzenetet elolvastunk. Azok számára, akiknek segítettünk, kérjük, terjessze a hírt, megosztva a bejegyzéseinket barátaival, vagy egyszerűen megkedvelve a Facebook és a Google+ oldalunkat, vagy kövessen minket a Twitteren.