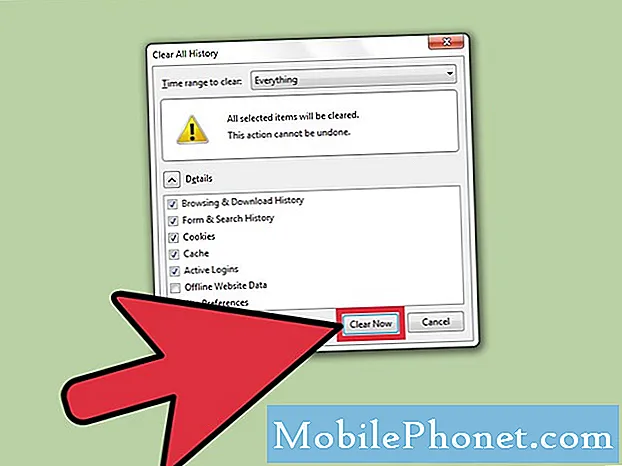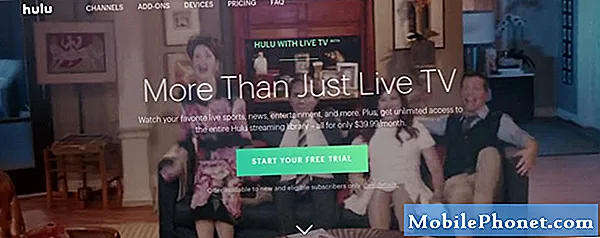Tartalom
- A fényképezőgép alkalmazás engedélyeinek beállítása a Windows 10 kamera problémáinak javításához
- Alkalmazások átkapcsolása és bezárása a Windows 10 kamera problémák megoldásához
- Módosítsa a fényképezőgép beállításait a Windows 10 kamera problémáinak javításához
- Huawei MateBook
Tudnia kell, hogyan lehet javítani a Windows 10 kamera problémáit a notebookon, az asztali számítógépen vagy a táblagépen? Úgy tűnik, mint egy kis kérdés, de a hirtelen kamera problémák rendkívül bosszantóak lehetnek, ha csak megpróbál valamit tenni, ezért olvassa tovább, hogy megtudja, hogyan oldja meg ezeket a közös problémákat.
Szinte minden Windows 10 PC-n ma van kamera. A notebookok és az asztali számítógépek elölről néző kamerával rendelkeznek, így videocsevegést folytathat barátaival és családjával. A tabletták és a kabriók gyakran rendelkeznek egy második kamerával, így képeket készíthet a körülötte lévő világról. Ha minden rendben van, mindkét típusú fényképezőgép hibátlanul működik a Windows 10 kamera alkalmazással és bármely más alkalmazással, amelyhez kamera hozzáférést igényel.

Windows 10 A kamera problémái kevésbé produktívak lehetnek, vagy egy fontos pillanatot nem tudnak megragadni. A Windows 10 laptopok tulajdonosai megpróbálhatnak csatlakozni egy konferenciahíváshoz, csak azért, hogy észrevegyék, hogy a készülék kamerája nem működik. Ugyanez történhet a Surface Pro 4 és más tablettákon is, ha valaki megpróbálja használni a hátrafelé néző kamerát. Néhány felhasználó hibaüzenetet kap minden alkalommal, amikor megnyitja a Kamera alkalmazást a fényképek és videók rögzítéséhez.
Olvassa el: 16 Gyakori Windows 10 problémák és ezek javítása
A készülék fényképezőgépének megfelelő működését és a Windows 10 kamera problémáinak javítását javasoljuk.
A fényképezőgép alkalmazás engedélyeinek beállítása a Windows 10 kamera problémáinak javításához
Meg kell adnia egy app engedélyt a számítógépen belüli bármely kamera vagy érzékelő eléréséhez. A legtöbb esetben ez a folyamat fájdalommentes, mert a kamerához való hozzáférést igénylő alkalmazások megkérdezik, mikor nyitják meg őket. A kéréshez tartozó pop-up ablak azonban nagyon könnyű. A megfelelő engedély nélkül az alkalmazások csak egy fekete képernyőt mutatnak.
megnyomni a Windows gomb vagy kattintson a Start gombra a képernyő bal alsó sarkában.
Érintse meg vagy kattintson a patkószeg A képernyőmenü bal szélén vagy a Start képernyőn a Beállítások app. A Beállítások alkalmazást az Akcióközpontból is elérheti. Csak húzza balra a készülék érintőképernyőjének jobb oldalán. Ezután érintse meg a gombot Minden beállítás parancsikon az Akcióközpont alján.

Érintse meg vagy kattintson a Magánélet ikon a Beállítások alkalmazásban. A harmadik sorban van egy lakat ikonnal.

Érintse meg vagy kattintson a gombra Kamera a képernyő bal oldalán lévő menüben.

Van egy kapcsoló a felső a fényképezőgép területét. Ha ki van kapcsolva, érintse meg vagy kattintson rá, hogy bekapcsolja.

A készülék kamerájával használni kívánt minden alkalmazásnak kifejezett engedélyt kell kapnia. Használja a terület alján található alkalmazáslistát, hogy megbizonyosodjon arról, hogy a leggyakrabban használt alkalmazások, mint például az Instagram és a Facebook, rendelkeznek a kamerához való hozzáféréssel.

Olvassa el: Hogyan készítsünk Selfies & Photos-t a Surface Pro-val 4
Alkalmazások átkapcsolása és bezárása a Windows 10 kamera problémák megoldásához
Gyakran előfordul, hogy a Windows 10 kamerával kapcsolatos problémák az, hogy a felhasználók több alkalmazással rendelkeznek, amelyek egyszerre igényelnek hozzáférést a kamerához. Ha például olyan alkalmazást nyit meg, amely Windows Hello bejelentkezést igényel, a Kamera alkalmazás nem vehet fel hozzáférést az alkalmazásból, hogy lehetővé tegye fénykép készítését.
Ha ez megtörténik, zárja be a megnyitott alkalmazásokat, amelyek hozzáférhetnek a kamerához. Ezután térjen vissza a használni kívánt alkalmazáshoz. Zárja be ezt az alkalmazást, majd nyissa meg újra. Ha ez nem javítja a kamerát, indítsa újra a Windows 10 PC-t a Start menüből.
Módosítsa a fényképezőgép beállításait a Windows 10 kamera problémáinak javításához
Néha egy alkalmazás hozzáférhet a készülék kameráihoz, de nem állítja vissza a fényképezőgép beállításait, hogy világos és tiszta fotó legyen. Ha ez megtörténik, menjen a Start menübe, és nyissa meg a Kamera alkalmazás a képernyő bal oldalán található ábécé listából.

Kattintson a vezérlőelemekre a felső a Kamera alkalmazás. Most használja a vezérlőket a fényerő és a kontraszt módosítására. Zárja be a Kamera alkalmazást, és nyissa meg azt a alkalmazást, amelyet a fényképezőgéppel próbált használni.

Ezek a javítások segítenek megoldani a Windows 10 kamera problémáit.Gotta Be Mobiletovábbra is új problémákat és javításokat fog hozzáadni ehhez a bontáshoz, mint új problémákat.
17 A legjobb felületi Pro alternatívák 2019-ben